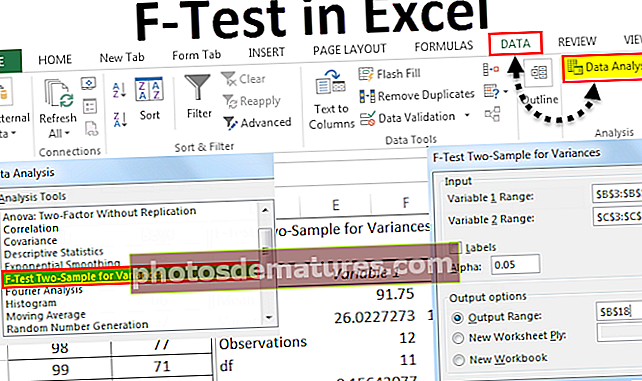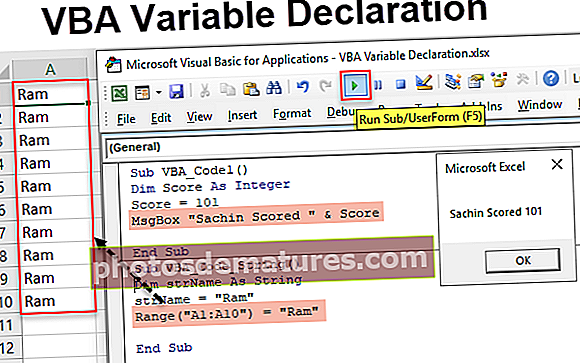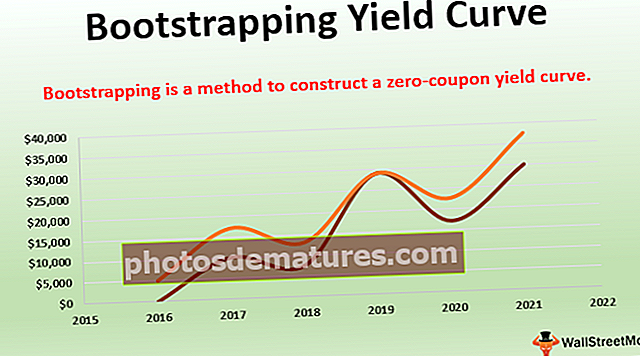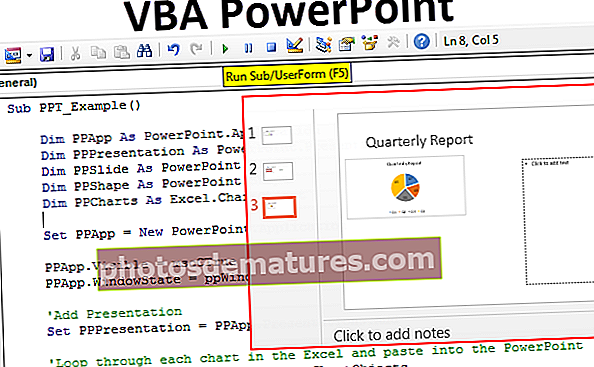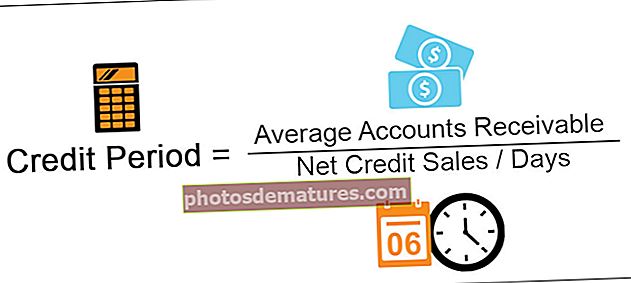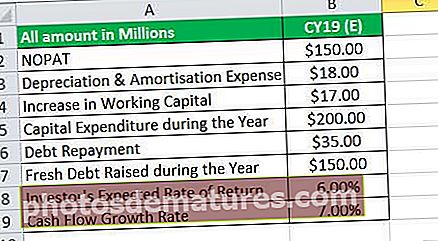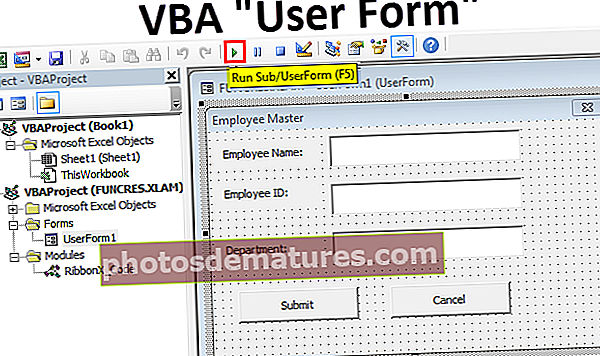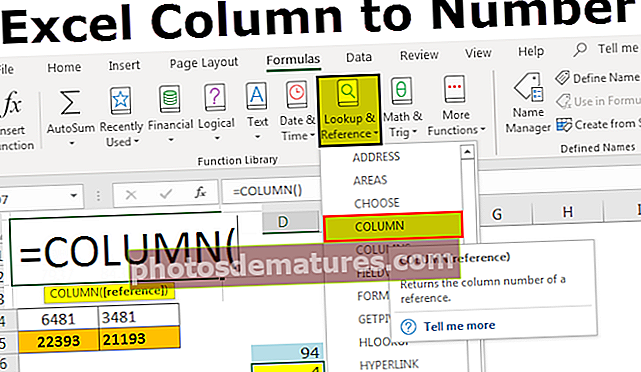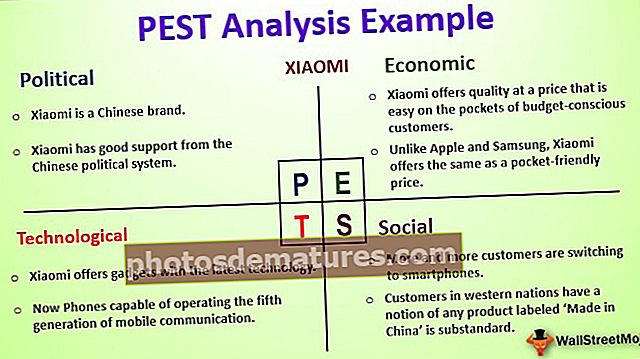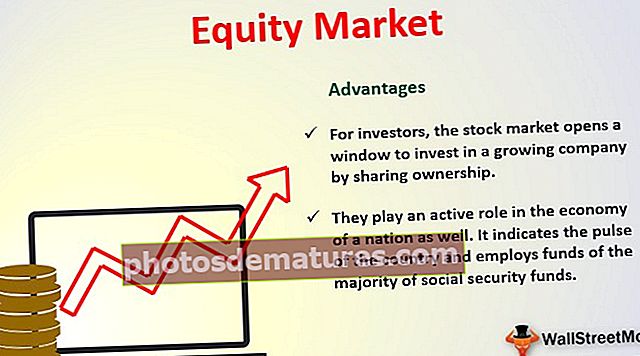Gràfic dinàmic a Excel (utilitzant l'interval de noms i la taula d'Excel)
Què són els gràfics dinàmics a Excel?
Un gràfic dinàmic en excel és un tipus especial de gràfic en excel que s’actualitza a si mateix quan s’actualitza l’interval del gràfic; en els gràfics estàtics quan s’actualitza l’interval, el gràfic no s’actualitza per si mateix per tal de fer un gràfic dinàmic. per fer un rang dinàmic o la font de les dades, es pot fer nomenant els intervals de la taula Excel o utilitzant fórmules com la funció offset.
Hi ha 2 mètodes per crear un gràfic dinàmic a Excel
- Creeu un gràfic dinàmic amb l'interval de noms
- Creeu un gràfic dinàmic mitjançant taules d'Excel
Ara expliquem detalladament cadascun dels mètodes amb un exemple
# 1 Com es crea un gràfic dinàmic amb l'interval de noms?
Molt bé, deixeu-me que us expliqui amb un exemple. A continuació es mostren les dades de l'enquesta sobre la necessitat del coneixement excel entre les professions. A continuació, les dades contenen el registre de coneixements excel·lents necessaris i l’interval salarial per a aquestes professions.
Podeu descarregar aquesta plantilla Excel de gràfics dinàmics aquí: plantilla Excel de gràfics dinàmics
Ara inseriu un gràfic de columnes senzill que mostri els rangs salarials.

Ara bé, si augmenta la llista de professions, aquest gràfic no pot prendre aquest rang automàticament.

He actualitzat les altres dues professions amb el seu rang salarial. Aquest gràfic encara pren el rang de A2: A6.
Ara hem de dinamitzar aquest rang. Per fer que l'interval sigui dinàmic, hem de definir el nom d'aquest interval de cel·les.
Seguiu els passos següents per dinamitzar l'interval.
- Pas 1: Aneu a la pestanya de fórmules i seleccioneu el Gestor de noms.

- Pas 2: Feu clic a Gestor de noms a Excel i apliqueu la fórmula tal com es mostra a la imatge següent. Això crearà un rang dinàmic en excel per a la columna Salari.

- Pas 3: Torneu a fer clic a Gestor de noms i apliqueu la fórmula tal com es mostra a la imatge següent. Això crearà un rang dinàmic en excel per a la columna Professió.

Ara hem creat dos rangs dinàmics en excel per al nostre rang de gràfics. Gamma_salari & Gamma_professió són els dos intervals anomenats que hem creat.
- Pas 4: Ara tot el que hem de fer és crear un gràfic de columnes amb aquests intervals anomenats. Ara aneu a la pestanya Insereix i seleccioneu el gràfic de columnes.

- Pas 5: Feu clic al gràfic de columnes en excel i seleccioneu un gràfic de columnes en clúster 2D. En aquest moment, inserirà un gràfic en blanc.

- Pas 5: Feu clic amb el botó dret a les dades i seleccioneu "Selecciona dades ”.

- Pas 6: Feu clic a l'opció Selecciona dades i s'obrirà el quadre següent i feu clic al botó Afegeix.

- Pas 7: un cop feu clic al botó Afegeix, us demanarà que seleccioneu nom de la sèrie i valors de sèrie.

- Pas 8: Al nom de la sèrie, seleccioneu Cèl·lula salarial i, als valors de sèrie arxivats, mencioneu l’interval anomenat que hem creat per a la columna Salari, és a dir, Salari_Rang.
Nota: No podem esmentar simplement el nom de l'interval, sinó que també ho hem de mencionar juntament amb el nom del full, és a dir, = 'Full gràfic'! Rang_salari

Feu clic al botó D'acord i s'obrirà el quadre següent i feu clic a l'opció Edita.

- Pas 9: Un cop feu clic a l'opció Edita, s'obrirà el quadre següent. Us demanarà que mencioneu el rang d’etiquetes Axis.

- Pas 10: per a aquest interval, de nou hem de donar el nostre segon nom d'interval.
Nota: No podem esmentar simplement el nom de l'interval, sinó que també ho hem de mencionar juntament amb el nom del full, és a dir, = 'Full de gràfics'! Gamma_professió

- Pas 11: Feu clic a D'acord i s'obrirà un quadre més i feu clic a D'acord també allà. El vostre gràfic hauria de ser inferior a un.

- Pas 12: Ara torneu a afegir aquestes dues dades professionals. El gràfic s'hauria d'estendre automàticament.

Vaja! Està funcionant. Seu i relaxeu-vos. Queden els dies en què hem d’actualitzar les dades i l’interval de gràfics. Ara tenim un interval de gràfics dinàmics per actualitzar els intervals de gràfics dinàmics automàticament.
# 2 Com es crea un gràfic dinàmic mitjançant taules d'Excel
Seguiu els passos següents per explorar aquesta opció.
- Pas 1: Seleccioneu les dades i premeu CTRL + T. Això us crearà la taula.

- Pas 2: Un cop creada la taula> seleccioneu les dades d'A1: B6> aneu a la pestanya d'inserció> inseriu el gràfic de columnes.

- Pas 3: Ara afegiu aquestes dues professions a la llista.

Coses que cal recordar
- Quan es creen intervals amb nom, assegureu-vos que no hi ha cap valor en blanc. Com que la funció Offset no farà el càlcul amb precisió si hi ha cel·les en blanc.
- Mentre doneu una referència a les dades del gràfic, primer escriviu el nom i premeu F3, s'obrirà tota la llista de noms definida.
- Mentre introduïu el nom del full, comenceu sempre amb una cometa única (‘) i acabeu amb una cometa única (‘). Per exemple = 'Full gràfic'!