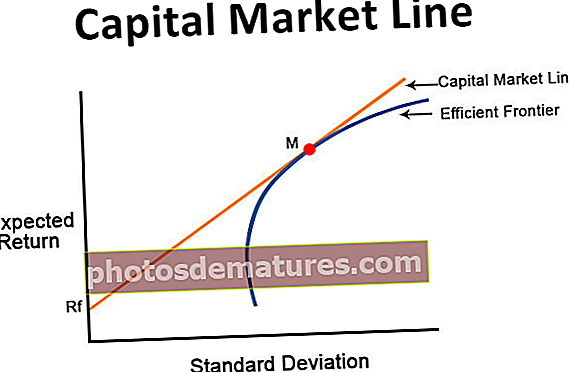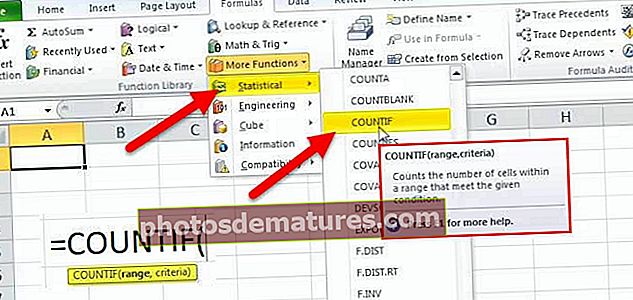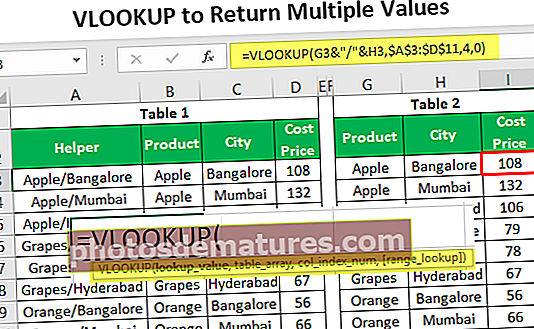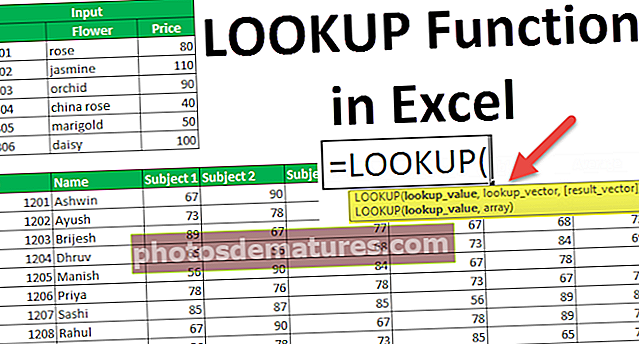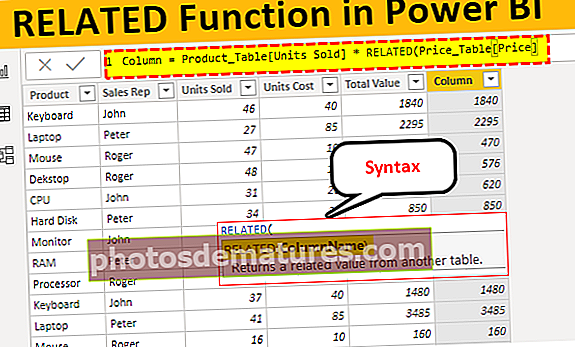Drecera de filtre a Excel | Top 7 dreceres de teclat per a filtres a Excel
Drecera de teclat del filtre Excel
A Excel, ordenar i filtrar les dades és una tasca molt important i habitual. Amb l’ús d’això, podem veure la categoria de dades amb criteri. Per exemple, si voleu veure les dades / registre d'un assumpte de la classe o les dades de vendes de la dotzena de botigues que necessiteu fer un seguiment, podreu trobar les dades que necessiteu ràpidament.
Amb el filtratge de dades ràpidament, podeu navegar fàcilment pels menús o fer clic amb el ratolí en menys temps. En aquest article, analitzem les tecles de drecera Excel que s’utilitzen per al filtre
Com s'utilitza la drecera de teclat per al filtre a Excel?
Compreneu la drecera de filtre a Excel amb els exemples següents.
Podeu descarregar aquesta plantilla Excel de drecera de filtre aquí: filtre de plantilla Excel de drecera de filtreExemple 1: activeu o desactiveu els filtres a Excel
A continuació, hem proporcionat les dades de vendes per regió.

Per a això, seguiu els passos següents:
- Primer, seleccioneu una cel·la del vostre interval de dades. Si l'interval de dades conté columnes o files en blanc, és millor seleccionar tot l'interval de cel·les.

- Aneu a la pestanya DADES i, a continuació, feu clic a l'opció Filtre a la secció Ordenar i filtrar. Consulteu a continuació la captura de pantalla.

- També podem utilitzar la drecera de teclat CTRL + MAJÚS + L per activar / desactivar els filtres.

- Un cop aplicat el filtre, els menús desplegables del filtre apareixeran a la fila de capçalera de les vostres dades. Consulteu a continuació la captura de pantalla.

Exemple # 2: obertura del menú desplegable de filtres a Excel
Un cop activat el filtre a les vostres dades, podeu utilitzar els menús desplegables de cadascuna de les capçaleres de columna. Seguiu els passos següents per fer-ho:
- Seleccioneu una cel·la a la fila de capçalera. Com podem veure que cada cel·la conté una icona desplegable com la imatge, premeu ALT + tecla de fletxa avall al teclat per obrir el menú del filtre, tal com es mostra a continuació.

- Com podem veure a la imatge anterior, hi ha moltes dreceres de teclat disponibles al menú del filtre.
Exemple 3: seleccioneu els elements del menú mitjançant les tecles de fletxa
Un cop activat el filtre Excel, podem utilitzar les tecles de fletxa per navegar pel menú del filtre. Utilitzeu la tecla Retorn i barra espaiadora per seleccionar i aplicar al filtre. Recordeu els punts següents:
- Premeu les tecles de fletxa amunt i avall per seleccionar una ordre.
- Premeu la tecla Retorn per aplicar l'ordre.
- Premeu la tecla de la barra espaiadora per marcar i desmarcar la casella de selecció.
Exemple # 4: drecera de teclat del menú desplegable per al filtre a Excel
Primer heu de prémer la tecla ALT + Fletxa avall per mostrar el menú desplegable. Amb això podeu fer un dels següents:
- S - Ordena de A a Z
- O - Ordena de Z a A
- T - Ordena per submenú Color
- C - Esborra el filtre
- I - Filtrar per submenú Color
- F - Filtres de text
- Quadre de text electrònic
Exemple # 5: esborreu tots els filtres de l'interval filtrat actual a Excel
Premeu la tecla de drecera ALT + Fletxa avall + C per esborrar tots els filtres de l'interval filtrat actual. Esborrarà tots els filtres de totes les columnes. Després d'això, es mostraran totes les files de les vostres dades.

Per a això, també podeu utilitzar l'opció de la cinta d'Excel.
Exemple # 6: esborra el filtre en una columna
Per esborrar el filtre d'una columna, seguiu els passos següents:
- Seleccioneu una cel·la a la fila de capçalera i premeu Alt + Fletxa avall per mostrar el menú de filtre de la columna.

- Premeu la lletra "C" per esborrar el filtre.

Exemple # 7: mostra el quadre de diàleg Filtre personalitzat
Quan vulgueu filtrar les dades mitjançant criteris personalitzats, podeu utilitzar un quadre de filtre personalitzat. Per a això, seguiu els passos següents:
- Seleccioneu una cel·la a la fila de capçalera.
- Premeu ALT + la tecla de fletxa avall per mostrar el menú de filtre de la columna.
- Escriviu la lletra "F".
- Escriviu la lletra "E".
- A continuació, apareixerà un quadre de diàleg personalitzat que estableix l'operador de comparació a igual. Vegeu a continuació la captura de pantalla.

- Seleccioneu l'opció de la llista (com ara no igual, etc.) i introduïu els criteris.

- Seleccioneu I o O després, premeu D'acord per aplicar el filtre.

Mostra les dades filtrades.

Coses que cal recordar sobre la drecera del filtre a Excel
- Si utilitzeu la funció de taules d'Excel, podeu aplicar els filtres a més d'un interval de taules alhora al mateix full de càlcul.
- Amb l’ús de la drecera de teclat de filtres a excel podeu estalviar molt de temps.
- Utilitzeu les dreceres de teclat tal com s’explica en aquest article, són la forma més ràpida de treballar amb els menús de filtre.