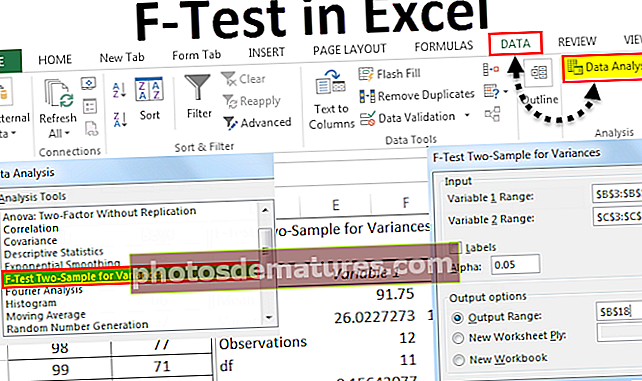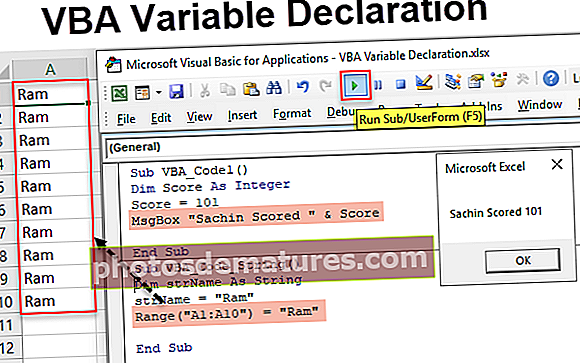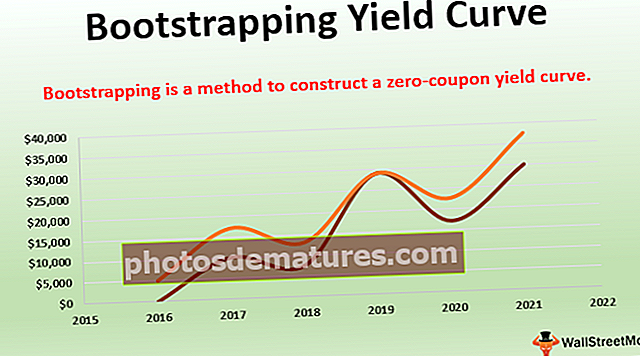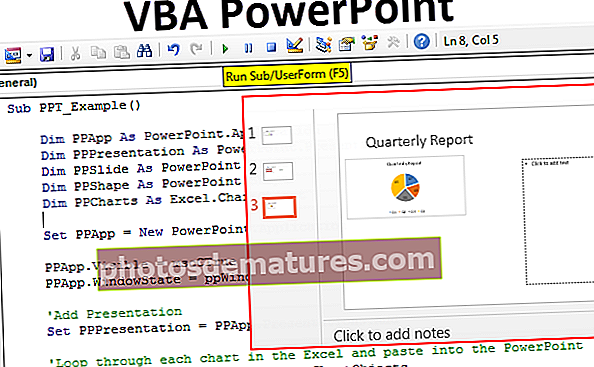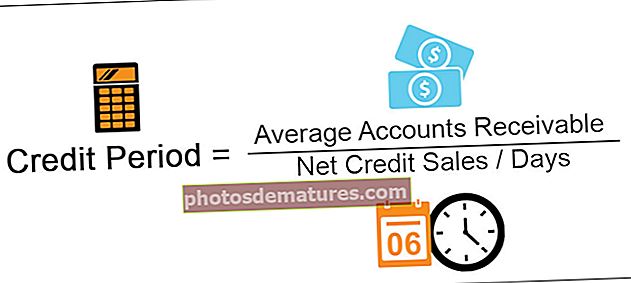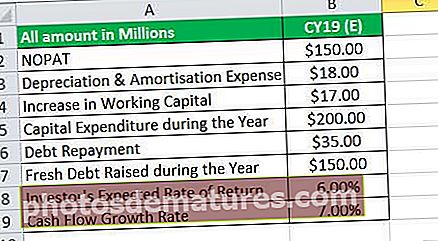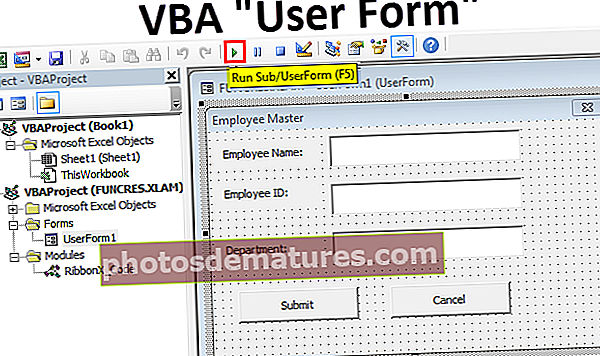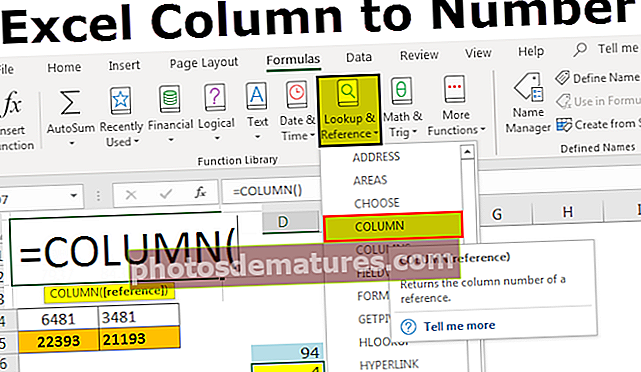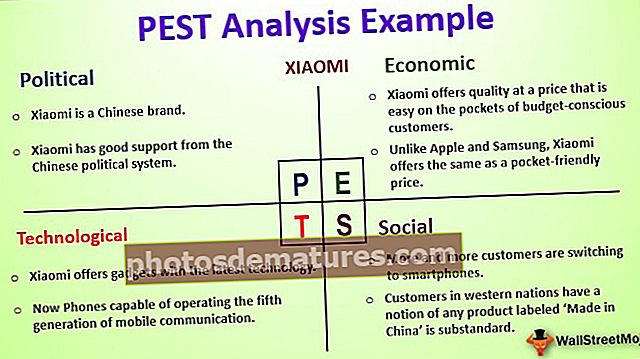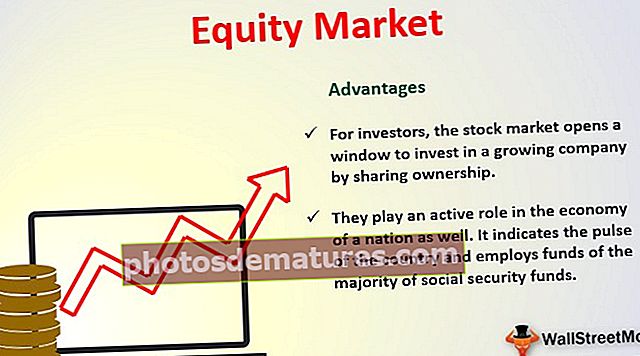Quadre de cerca a Excel | 15 passos senzills per crear un quadre de cerca a Excel
Creació d’un quadre de cerca a Excel
La idea de crear un quadre de cerca en excel, de manera que continuem escrivint les dades necessàries i, en conseqüència, filtrarà les dades i mostrarà només la major part de les dades. En aquest article, us mostrarem com crear un quadre de cerca i filtrar les dades en Excel.
15 passos senzills per crear un quadre de cerca dinàmic a Excel
Podeu descarregar aquesta plantilla Excel del quadre de cerca aquí - Plantilla Excel del quadre de cercaPer crear un quadre de cerca dinàmic a excel. utilitzarem les dades següents. Podeu descarregar el llibre i seguir-lo amb nosaltres per crear-lo pel vostre compte.

Seguiu els passos següents per crear un quadre de cerca dinàmic a Excel.
- Pas 1: Primer, creeu una llista única deciutat”Elimina els duplicats d’un full de càlcul nou.

- Pas 2: Per a aquesta llista única de ciutats, poseu un nom com "CityList”

- Pas 3: Aneu a la pestanya Desenvolupador a Excel i, des de la inserció, inseriu el quadre "Quadre combinat”.

- Pas 4: Dibuixa això "Combo”Al vostre full de càlcul on hi ha les dades.

- Pas 5: Feu clic amb el botó dret sobre aquest "quadre combinat" i trieu el botó "Propietats”Opció.

- Pas 6: Això obrirà opcions de propietats com la següent.

- Pas 7: Tenim diverses propietats aquí, per a la propietat "Cel·la enllaçada”Dóna un enllaç a la cel·la D2.

- Pas 8: Per a "Llista de rang d'emplenament"La propietat" dóna el nom donat a una llista única de "Ciutats".

- Pas 9: Per a "Entrada del partit”Propietat tria 2-fmMatchEntryNone perquè a mesura que escriviu el nom al quadre combinat no completarà automàticament la frase.

- Pas 10: Hem acabat amb les propietats que formen part de "Combo Box". Aneu al "Desenvolupador"I desmarqueu la pestanya"Disseny”Opció de mode de“ Combo Box ”.

- Pas 11: Ara, des del quadre combinat, podem veure noms de ciutats a la llista desplegable a excel.

De fet, podem escriure el nom dins del quadre combinat i també reflectirà la cel·la D2 inclinada.

- Pas 12: Ara hem d’escriure fórmules per filtrar les dades mentre escrivim el nom de la ciutat al quadre combinat. Per a això, hem de tenir tres columnes auxiliars, per a la primera columna auxiliar hem de trobar els números de fila mitjançant la funció ROWS.

- Pas 13: A la segona columna auxiliar hem de trobar les cerques relacionades amb els noms de les ciutats i, si coincideixen, necessitem els números de fila d’aquestes ciutats perquè aquesta introdueixi la fórmula següent.

Aquesta fórmula buscarà el nom de la ciutat a la taula principal si coincideix amb ell, retornarà el número de fila de la columna "Ajudant 1" o, en cas contrari, retornarà la cel·la buida.
Per exemple, ara escriuré "Els angels”I allà on hi hagi el nom de la ciutat a la taula principal d’aquestes ciutats, obtindrem el número de fila.

- Pas 14: Un cop estiguin disponibles els números de fila del nom de ciutat introduït o seleccionat, hem d’adherir aquests números de fila els uns als altres, de manera que a la tercera columna auxiliar hem d’apilar tots aquests números de files del nom de ciutat introduït.
Per reunir aquests números de fila utilitzarem la fórmula de combinació de "IFERROR a Excel"I"PETIT”A Excel.

Aquesta fórmula buscarà el valor més petit de la llista de ciutats coincidents en funció dels números de files reals i apilarà el primer més petit, el segon més petit, el tercer més petit, etc. Una vegada que tots els valors petits s’apilen junts, la funció PETIT genera un valor d’error, de manera que per evitar-ho hem utilitzat la funció IFERROR i, si el valor d’error apareix, tornarà una cel·la buida com a resultat.
- Pas 15: Ara creeu un format de taula idèntic com el següent.

En aquesta nova taula, hem de filtrar les dades en funció del nom de ciutat que escrivim al quadre de cerca Excel. Això es pot fer utilitzant una combinació de funcions IFERROR, INDEX i COLUMNS en excel. A continuació es mostra la fórmula que cal aplicar.

Copieu la fórmula i enganxeu-la a totes les altres cel·les de la taula nova.
D’acord, ja hem acabat de dissenyar una peça. Aprenguem a utilitzar-la.
Escriviu el nom de la ciutat al quadre combinat i la nostra nova taula només filtrarà les dades de ciutat introduïdes.

Com podeu veure, acabo d'escriure "LO" i tots els resultats de la cerca relacionats es filtren en el nou format de taula.
Coses que cal recordar aquí
- Heu d’inserir un quadre combinat a excel des de “ActiveX Form Control” a la pestanya “Desenvolupador”.
- El quadre combinat coincideix amb tots els alfabets relacionats retorna el resultat.