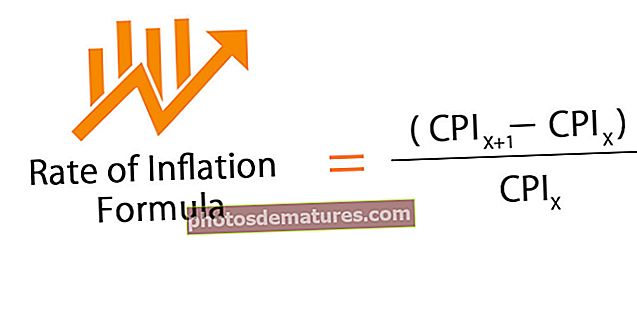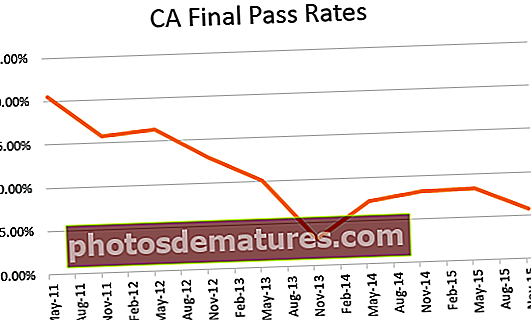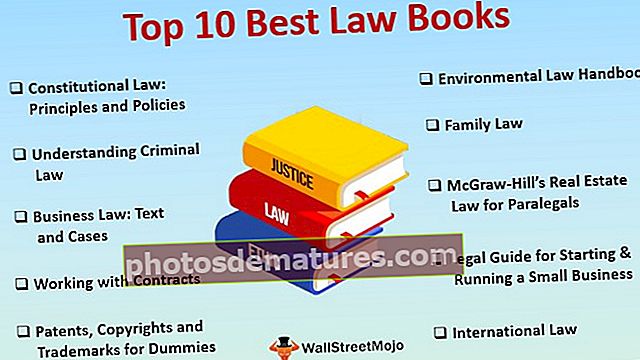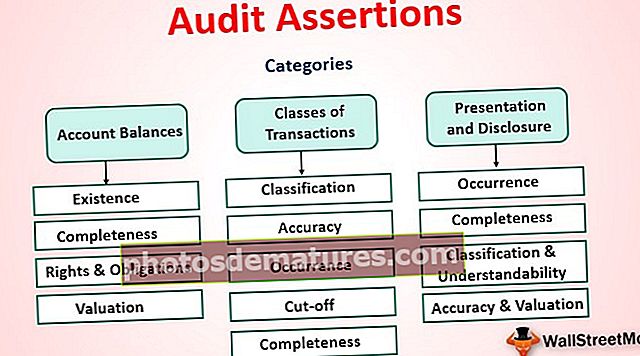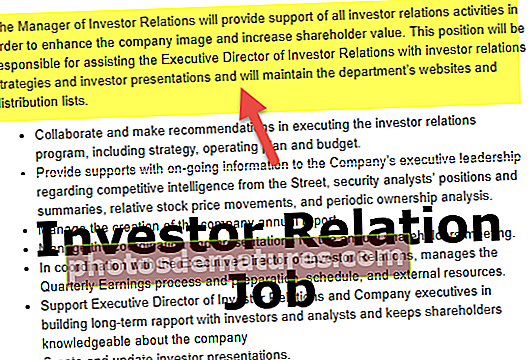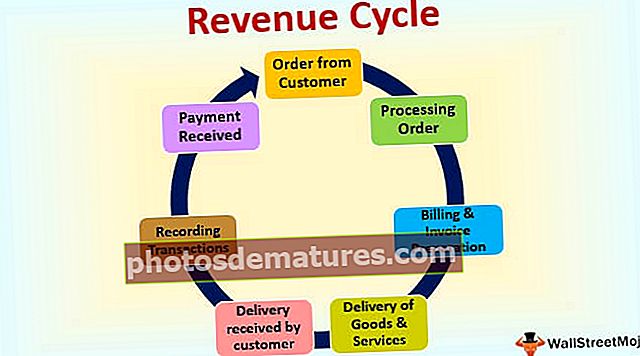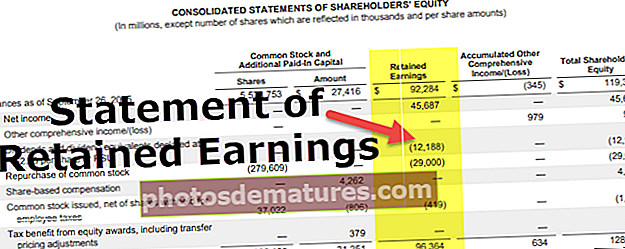Com afegir o inserir la pestanya de desenvolupador a Excel? (amb un exemple)
Pestanya de desenvolupador a Excel
Pestanya de desenvolupador a excel s’utilitza per generar macros, crear aplicacions VBA, dissenyar formularis i importar o exportar XML. Per defecte, la pestanya desenvolupador està desactivada a Excel, per tant, cal activar-la des del menú Opcions a Excel.
Anem a bussejar a fons i anem a través de les diverses opcions que ofereix la pestanya Desenvolupador.
Com afegir la pestanya de desenvolupador a Excel?
- Pas 1: Obriu un nou full Excel i aneu a les opcions per anar al fitxer

- Pas 2: Després de fer clic a "Opcions", seleccioneu Personalitza la cinta a l'esquerra i seleccioneu les pestanyes principals a la dreta, després marqueu la casella de selecció Desenvolupador i feu clic al botó D'acord

- Pas 3: La pestanya Desenvolupador apareixerà al fitxer Excel

Com escriure programes VBA mitjançant la pestanya Desenvolupador?
La pestanya per a desenvolupadors d'Excel es pot utilitzar per escriure programes VBA com es mostra a continuació -
Podeu descarregar aquesta plantilla Excel de la pestanya per a desenvolupadors aquí - Plantilla Excel per a la pestanya per a desenvolupadorsExemple 1: escriure un codi simple per mostrar "Hola, Benvingut a VBA"
Navegueu a la pestanya Desenvolupador i seleccioneu "Visual Basic"; apareixerà una finestra nova
Feu doble clic a Full1 (Full1) i apareixerà Document o panell en blanc a la part dreta

Escriviu el codi següent i feu clic al botó Executa, apareixerà un quadre emergent que diu "Hola, Benvingut a VBA"

Explicació del codi:
Sub i Finalitzar sub s’utilitzen com a procediments o per exemple, el cos principal del programa
“Msgbox"És una característica funcional del paquet VBA que mostra tot el que hi està escrit per exemple (" Hola, Benvingut a VBA ")
Per desar el codi anterior, deseu-lo com a fitxer .xlsm perquè es desi el codi macro
Exemple 2: feu clic a la funció del botó
Aquesta característica particular permet a qualsevol persona executar el codi fent clic al botó i, per obtenir una millor comprensió, fem una il·lustració en què una persona introdueix dinàmicament el nom i el lloc de naixement que es mostraran com a sortida
Aneu a la pestanya Desenvolupador i feu clic als botons d’opció d’excel i seleccioneu Botó (control de formulari)

Arrossegueu-lo a qualsevol lloc del formulari i apareixerà el quadre de diàleg següent i canviarà el nom del nom de la macro

Feu clic al botó Nou i apareixerà la següent pàgina de codis

Part de codificació i explicació

- “Dim”S’utilitza per declarar la variable que pot ser una cadena, numèrica, etc. (Aquí Nom i Lloc de naixement són variables declarades com a cadena)
- "InputBox" és una característica funcional de VBA en què es demana l'entrada a l'usuari
- “Msgbox"És la característica funcional del paquet VBA que mostra tot el que hi està escrit
Ara tanqueu la finestra de la pàgina de codis
Feu clic amb el botó dret al botó i seleccioneu edita el text a l'excel on s'havia creat el botó i canvieu-lo amb el nom de "Name_Birth".

Feu clic al botó i Introduïu el nom i el lloc de naixement
Apareixeran dues indicacions per a Nom i naixement (Introduïu el nom i el lloc de naixement per exemple: Dhrish i Pune)


Després d'introduir el nom apareixerà la següent sortida

Deseu el fitxer com a fitxer .xlsm
Com gravar una macro a la pestanya per a desenvolupadors?
És el més adequat quan s’ha de fer una tasca de manera repetitiva i es vol estalviar temps tant en el treball repetitiu com en la codificació.
Per tant, aquí teniu l’exemple anterior que he pres anteriorment, suposem que es vol acolorir les columnes que tinguin fórmules, però per a cada fitxer. Per tant, el que es pot fer és enregistrar el treball fent-lo primer manualment i després executar-lo per a altres fitxers
Suposem que tenim les dades següents

Per tant, aquí hem de colorar groc a la columna F, G i el total de files tan groc, ja que són columna i files de fórmula.
Per tant, abans de pintar, els grocs van a la pestanya Desenvolupador
Feu clic a Enregistra la macro a Excel

Un cop fet clic a Enregistrar macro apareixerà un quadre de diàleg per canviar-ne el nom a Color_Yellow

Color de la columna F, G i fila total com a groc

Després del color, aneu a la pestanya Desenvolupador
Feu clic a Atura la gravació

Aneu a la pestanya Desenvolupador a Excel i Visual Basic
Seleccioneu Mòdul

La propera vegada que vulgueu repetir la tasca, podeu fer clic al botó (Executa macro) copiant i enganxant el mateix codi al nou full Excel mitjançant l'enllaç Escriure un codi senzill per mostrar
Com es pot garantir la seguretat de les macros mitjançant la pestanya Desenvolupador?
Es pot habilitar macros protegides amb contrasenya si cal
Aneu a la pestanya Desenvolupador
Obriu Visual Basic

Obriu la macro per a la qual el codi necessita habilitar la contrasenya (per exemple: prenem la macro Color_Yellow com a l'exemple anterior)

Seleccioneu Eines i propietats del projecte VBAP

Apareixerà un quadre de diàleg
Seleccioneu la pestanya Protecció
Consulteu el Projecte de bloqueig per visualitzar-lo
Introduïu la contrasenya que necessiteu i confirmeu-la i feu clic a D'acord

Deseu-lo com a fitxer .xlsm mentre el deseu i tanqueu-lo
Obriu el fitxer i repetiu els passos 1,2 i 3
Sol·licitarà una contrasenya i introduirà la contrasenya

Ara podreu veure el codi
Coses que cal recordar
- És una pestanya integrada a Excel
- És fàcil automatitzar-ho tot amb l’ús de la gravació de la macro
- La millor part d’això són les sol·licituds en temps d’execució o les sol·licituds de l’usuari que es poden donar fent clic al botó a VBA
- També es poden crear formularis o interfície d’usuari bàsica a VBA; consulteu-ne les referències