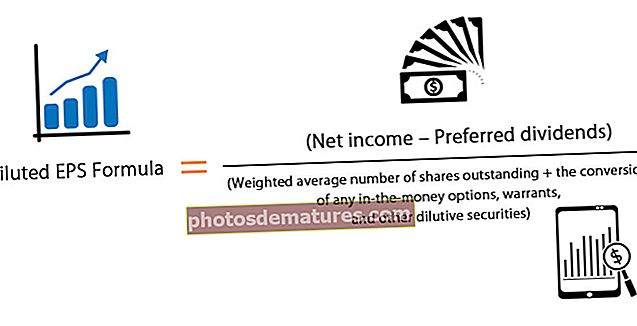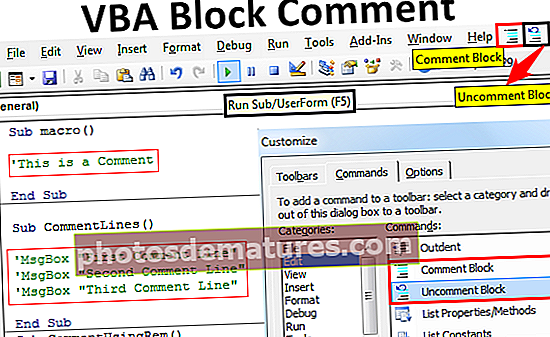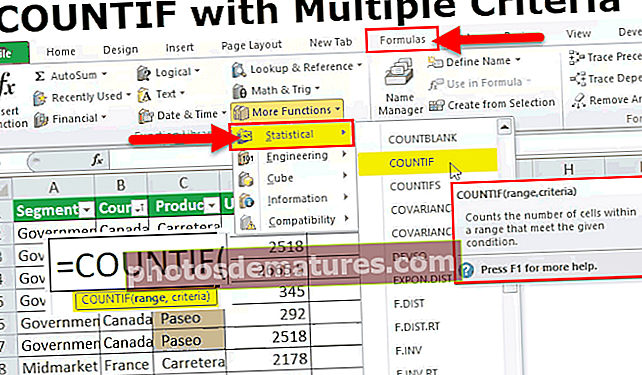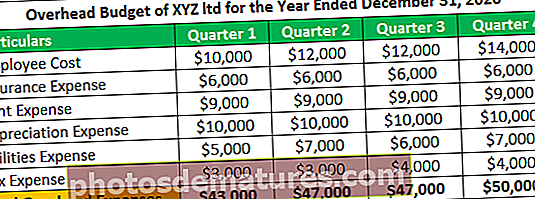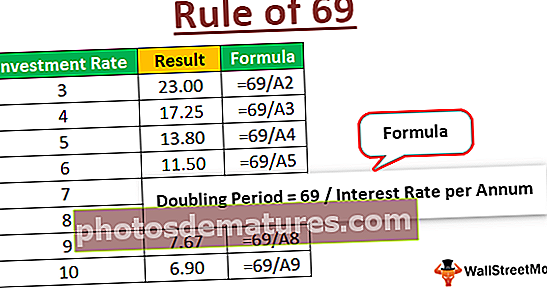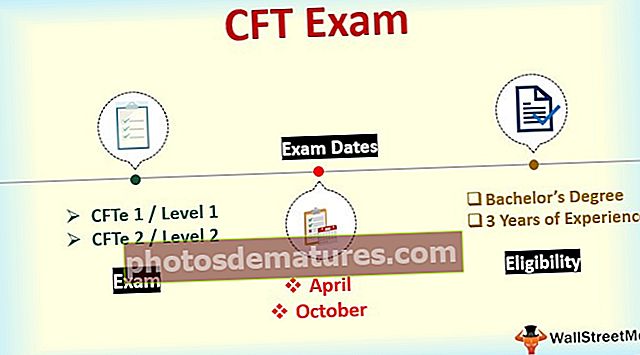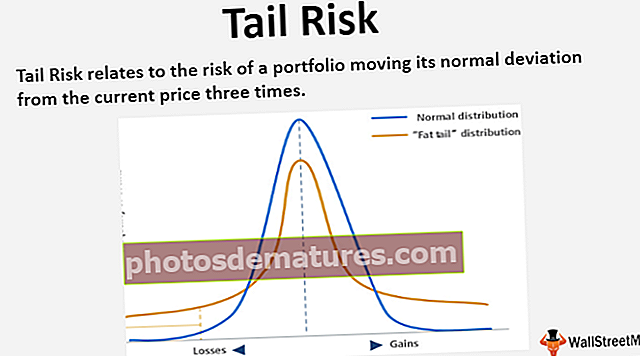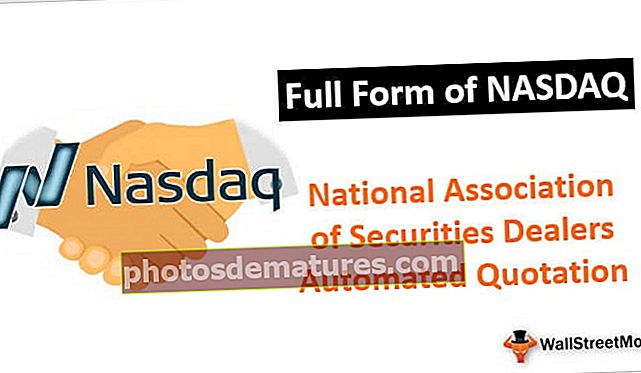ABS a Excel | Cerqueu el valor absolut a Excel mitjançant la funció ABS
Què fa la funció ABS a Excel?
La funció ABS Excel també es coneix com a funció absoluta que s’utilitza per calcular els valors absoluts d’un nombre determinat, els números negatius donats com a entrada es canvien a nombres positius i si l’argument proporcionat a aquesta funció és positiu, es manté sense canvis.
L’ABS dóna el valor absolut d’un nombre. Sempre retorna un nombre positiu. És una funció integrada i classificada com a funció Math / Trig.
Sintaxi

Arguments utilitzats en ABS Formula en excel
- número - El nombre del qual voleu calcular el valor absolut a Excel.
El número es pot indicar segons les indicacions, entre cometes o com a referències de cel·les. Es pot introduir com a part d’una fórmula ABS a Excel. També pot ser una operació matemàtica que dóna un número com a sortida. A la funció d'ABS, si l'argument de número subministrat no és numèric, dóna #VALUE. error.
Com s'utilitza la funció ABS a Excel? (amb exemples)
Podeu descarregar aquesta plantilla Excel de la funció ABS aquí: plantilla Excel de la funció ABSExemple 1
Suposem que teniu una llista de valors donats a B3: B10 i voleu els valors absoluts d’aquests nombres.

Per a la primera cel·la, podeu escriure la fórmula ABS a Excel:
= ABS (B3)

i premeu Retorn. Tornarà a les 5.

Ara, podeu arrossegar-lo per a la resta de cel·les i obtenir els seus valors absoluts en excel.

Tots els números de C3: C10 són nombres absoluts.
Exemple 2
Suposem que teniu dades d’ingressos per als set departaments de la vostra empresa i voleu calcular la variància entre els ingressos previstos i els reals.

Per a la primera, utilitzeu la fórmula ABS a Excel:
= (D4-E4) / ABS (E4)

i premeu Retorn. Donarà 0,1667

Podeu arrossegar-lo a la resta de cel·les per obtenir la variància dels sis departaments restants.

Exemple 3
Suposem que teniu algunes dades a B3: B8 i voleu comprovar quins d'aquests números són positius i quins són negatius. Per fer-ho, podeu utilitzar la funció d'ABS per trobar el valor absolut a Excel.

Podeu utilitzar la fórmula ABS a Excel:
= SI (ABS (B3) = B3, "Positiu", "Negatiu")
Si B3 és un nombre positiu, ABS (B3) i B3 seran els mateixos.

Aquí, B3 = -168. Per tant, tornarà a ser "Negatiu" per a B3. De la mateixa manera, podeu fer la resta de valors.

Exemple # 4
Suposem que teniu una llista de dades reals i previstes d’un experiment. Ara voleu comparar quins d’aquests es troben dins de l’interval de tolerància de 0,5. Les dades es proporcionen a C3: D10 com es mostra a continuació.

Per comprovar quins són dins de l’interval de tolerància, podeu utilitzar la fórmula ABS a Excel:
= SI (ABS (C4-D4) <= 0,5, "Acceptat", "Rebutjat")
Si la diferència entre el real i el predit és inferior o igual a 0,5, s'accepta en cas contrari, es rebutja.

En el primer cas, es rebutja l'experiment com a 151,5 - 150,5 = 1, que és superior a 0,5.

De la mateixa manera, podeu arrossegar-lo per comprovar la resta d'experiments.

Exemple núm. 5
Suposem que teniu una llista de números i voleu calcular el nombre parell més proper dels números donats.

Podeu utilitzar la fórmula ABS següent a Excel:
= IF (ABS (EVEN (B3) - B3)> 1, IF (B3 <0, EVEN (B3) + 2, EVEN (B3) - 2), EVEN (B3))

Si EVEN (B3) és el nombre EVEN més proper de B3, ABS (EVEN (B3) - B3) és inferior o igual a 1.
Si EVEN (B3) no és el número EVEN més proper de B3, llavors
EVEN (B3) - 2 és el valor més proper de B3 si B3 és positiu
PARA (B3) + 2 és el valor més proper de B3 si B3 és negatiu
Per tant, si ABS (EVEN (B3) - B3)> 1, llavors
Si B3 El valor parell més proper és PAR (B3) + 2
Si B3 no és negatiu => El valor parell més proper és PAR (B3) - 2
Si ABS (EVEN (B3) - B3) ≤ 1, aleshores EVEN (B3) és el valor parell més proper de B3.
Aquí, B3 = -4,8.
PARA (B3) = -4
L’ABS ((- 4) - (-4,8)) dóna 0,8
ABS (EVEN (B3) - B3)> 1 és FALS, de manera que tornarà EVEN (B3).

Exemple núm. 6
Suposem que voleu identificar el valor més proper d’una llista de valors a un valor determinat, podeu fer-ho mitjançant la funció ABS a Excel.

La llista de valors en què voleu cercar es proporciona a B3: B9 i el valor a cercar es dóna a la cel·la F3.
Podeu utilitzar la fórmula ABS següent a Excel:
= ÍNDEX (B3: B9, MATCH (MIN (ABS (F3 - B3: B9)), ABS (F3 - B3: B9), 0))

i premeu CTRL + MAJÚS + ENTRAR (o ORDRE + MAJÚS + ENTRAR per a MAC)
Tingueu en compte que la sintaxi és una fórmula de matriu i simplement prement ENTRAR es produirà un error.
Vegem la fórmula ABS en detall:
- (F3 - B3: B9) retornarà una matriu de valors {-31, 82, -66, 27, 141, -336, 58}
- ABS (F3 - B3: B9) donarà els valors absoluts en excel i retorna {31, 82, 66, 27, 141, 336, 58}
- MIN (ABS (F3 - B3: B9)) retornarà el valor mínim a la matriu {31, 82, 66, 27, 141, 336, 58} és a dir, 27.
- MATCH (27, ABS (F3 - B3: B9), 0)) veurà la posició de "27" a {31, 82, 66, 27, 141, 336, 58} i retornarà 4.
- INDEX (B3: B9, 4) donarà el valor del quart element a B3: B9.
Això retornarà el valor més proper de la llista de valors proporcionada B3: B9, és a dir, 223

És possible que observeu que les claus s’han afegit automàticament a la fórmula ABS introduïda. Això passa quan introduïu una fórmula de matriu.
Coses que cal recordar
- La funció ABS retorna el valor absolut (mòdul) d’un nombre.
- La funció de l'ABS converteix els nombres negatius en nombres positius
- En la funció d'ABS, els números positius no es veuen afectats.
- En la funció d'ABS, #VALUE! l'error es produeix si l'argument subministrat no és numèric.