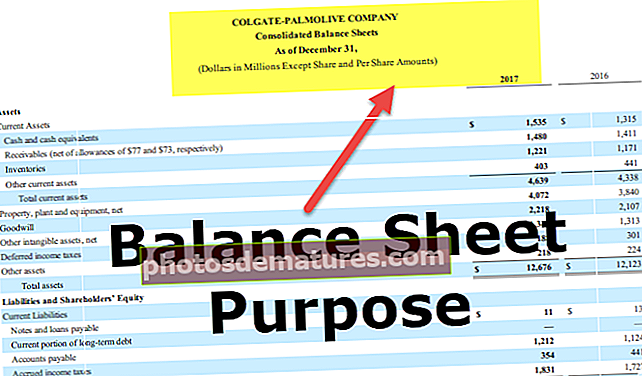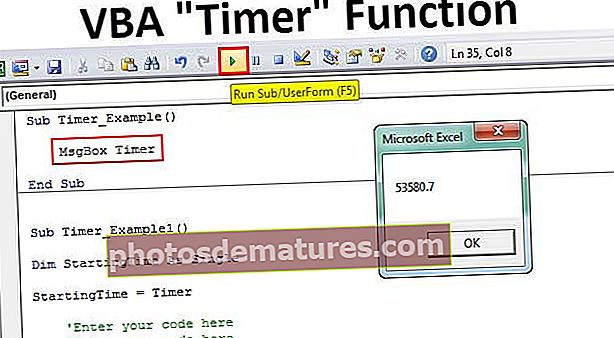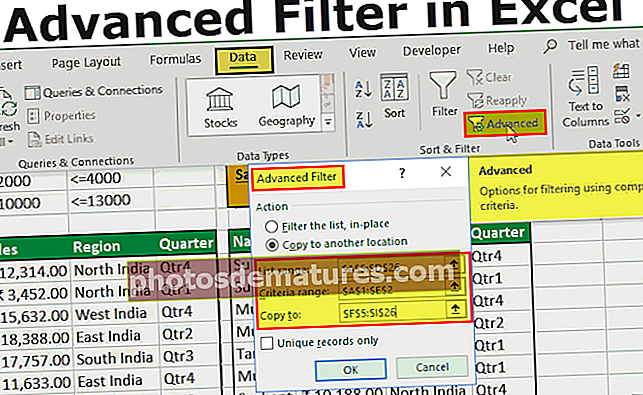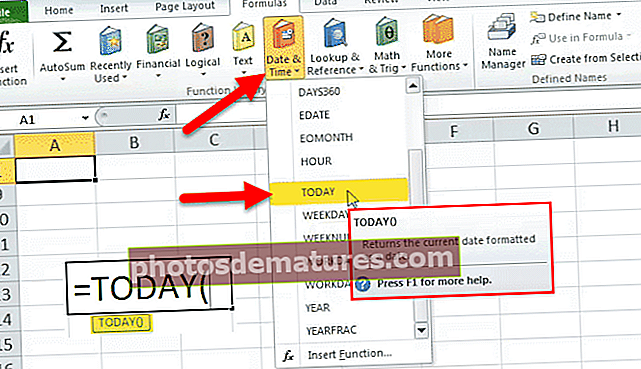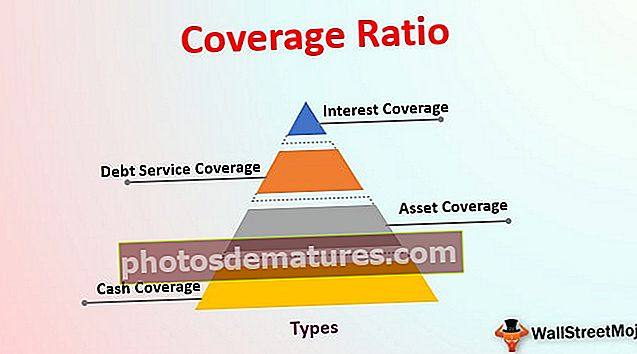Eina d 'anàlisi ràpida a Excel 5 consells principals per utilitzar eines d’anàlisi ràpida
Eines d'anàlisi ràpida d'Excel
Les eines d’anàlisi ràpida a Excel són les eines que proporciona Excel per analitzar ràpidament qualsevol dada en lloc d’utilitzar el mètode anterior d’inserir un gràfic o taules, etc., hi ha dues maneres de veure aquestes eines d’anàlisi ràpida, seleccioneu les dades de l’interval de cel·les apareix un quadre groc a la part inferior dreta que són les eines d’anàlisi ràpida o podem prémer CTRL + Q per obtenir eines d’anàlisi ràpida.
Nota: Aquesta funció està disponible a partir de l'Excel 2013.Quan analitzem les dades en lloc de passar per diverses pestanyes, podem fer servir l'eina d'anàlisi ràpida per inserir gràfics, visualitzacions, diverses tècniques de format, fórmules, taules, taula dinàmica, Sparklines.
Es poden fer en pocs segons.
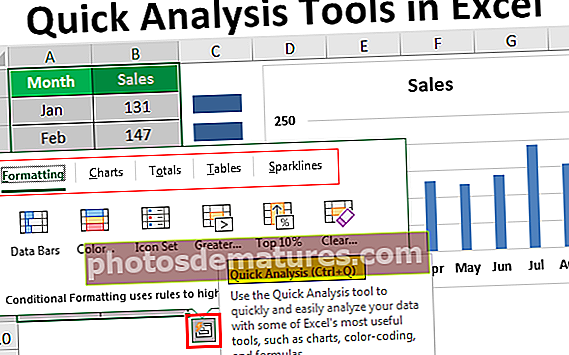
On són les eines d’anàlisi ràpida a Excel?
Ara és important preguntar-nos on és aquesta eina. Aquesta eina apareix quan seleccionem l'interval de dades a Excel. Per exemple, mireu les dades següents.

Un cop seleccionem les dades, podem veure una petita icona a la part inferior dreta de la selecció.

Sé que ja heu vist aquesta icona abans, però no us heu preocupat. No molts dels usuaris d’Excel fan ús d’aquesta meravellosa eina. Mostrarem quins són els diversos tipus d’eines d’anàlisi que té.
Com s'utilitzen les eines d'anàlisi ràpida a Excel? (5 consells principals)
Podeu descarregar aquesta plantilla Excel d'eines d'anàlisi ràpida aquí: plantilla Excel d'eines d'anàlisi ràpidaConsell núm. 1: inseriu ràpidament el format a les dades
Un cop seleccioneu les dades, podem veure la icona de l'eina d'anàlisi ràpida a la part inferior de la selecció. Feu clic a aquesta icona per explorar totes les opcions possibles.

Tenim "Format, gràfics, totals, taules i línies espurna".
Vegem ara el format. Simplement col·loqueu el cursor a l’opció de format requerida per veure l’impacte immediat a les nostres dades.

He col·locat un cursor a "Barres de dades", ha inserit barres de dades segons la mida dels números. De la mateixa manera, podem fer ús de "Conjunt de colors, conjunt d'icones en excel, més gran que, valor superior i, el que és més important, podem esborrar el format Excel amb l'opció" Esborra ".
Feu clic a Conjunt de colors per inserir diferents colors.

Feu clic a Conjunt d'icones per obtenir icones dels vostres números.

Si voleu ressaltar tots els valors superiors a 140, feu clic a l'opció Major que veureu a la finestra següent.

Esmenta el valor com a 140 i tria el color de format.

Feu clic a D'acord, haurem esmentat el format de tots els valors> 140.

Consell núm. 2: anàlisi ràpida d'inserció de gràfics a les dades
També podem inserir un gràfic a les dades seleccionades mitjançant l’eina d’anàlisi ràpida. Un cop seleccionades les dades, feu clic a "Gràfics".

Seleccioneu el gràfic requerit aquí. He seleccionat un gràfic de columnes agrupat, el vostre anàlisi ràpid ja està a punt per utilitzar-se.

Així, podem fer ús de diversos gràfics que s’adapten a la nostra estructura de dades.
Consell núm. 3: anàlisi ràpida a través de totals
També podem inserir totals a les dades escollint TOTALS sota anàlisi ràpida. D’acord amb això, tenim diverses fórmules.

Podem inserir SUM, MITJÀ, COUNT,% Total, Total en execució, SUM a la dreta, Mitjana a la dreta, Compte a la dreta, Total a la dreta.
Basant-nos en el requisit, podem fer ús d’aquestes fórmules. Ara he aplicat RUNNING TOTAL a Excel.

Hem obtingut el resultat del total de running tal i com es mostra a continuació:

De la mateixa manera, podeu utilitzar SUMA, MITJANA, etc.

Consell núm. 4: anàlisi ràpida mitjançant taules
També podem inserir el format de la taula a la taula Excel i dinàmica a les dades de Taules. Feu clic a TABLES i trieu l'opció que vulgueu utilitzar.

Una taula convertirà l'interval de dades en dades de format de taula.

Si feu clic a En blanc, inserirà una taula dinàmica al nou full en excel.


Consell núm. 5: anàlisi ràpida mitjançant Sparklines
Podem inserir Sparklines a la dreta de les dades a l’opció SPARKLINES.

En funció de la selecció que fem, es mostrarà la línia Sparkline a l'esquerra de les dades.

He seleccionat la línia espurna de la columna com es mostra a continuació.

Així, fent servir l'eina "Anàlisi ràpida" a Excel, podem fer una anàlisi ràpida de les nostres dades sense suar.