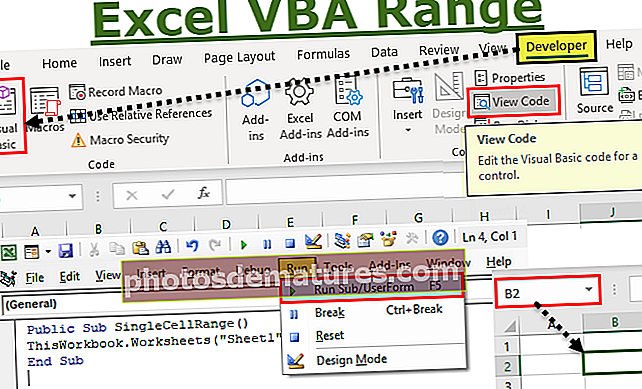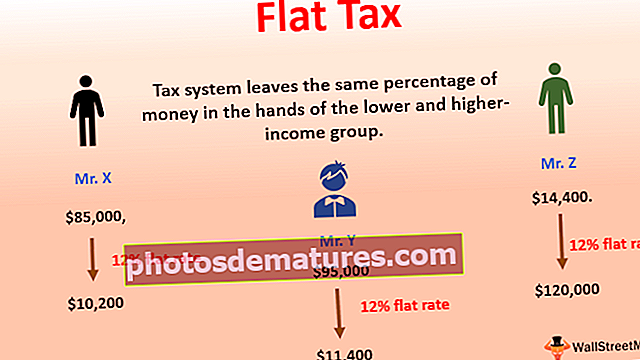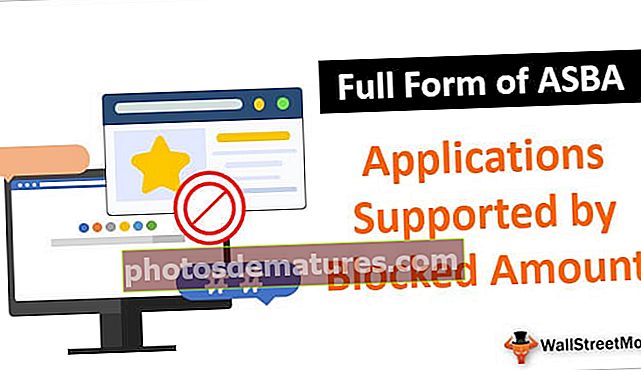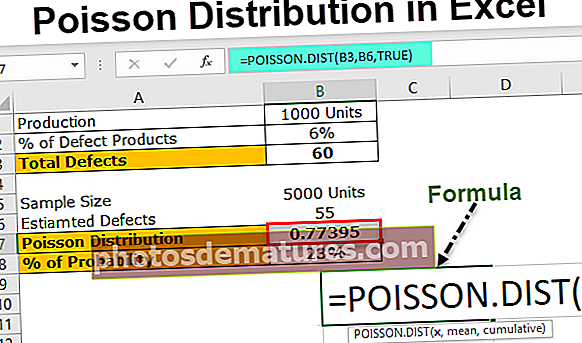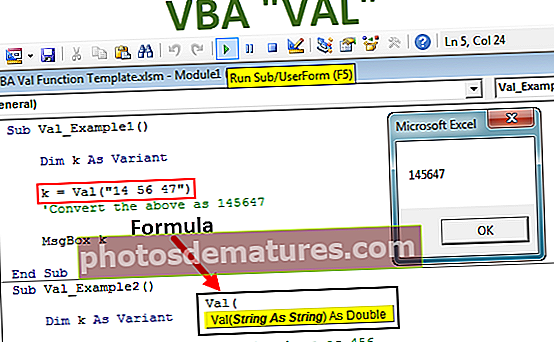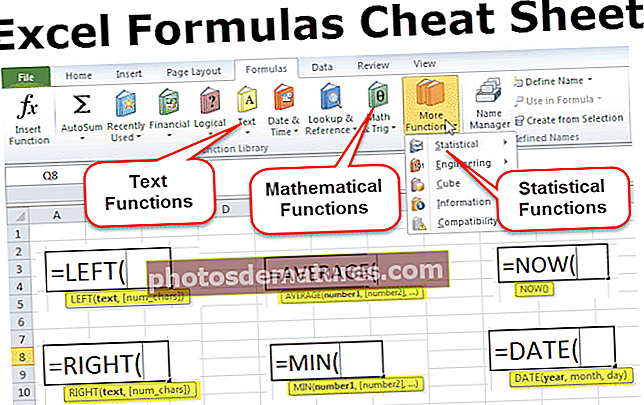Gràfic circular en Excel | Com es crea un gràfic circular? (Tipus, exemples)
Gràfic circular en Excel
El gràfic circular és un tipus de gràfic circular excel que representa la visualització de dades en format circular, en aquest gràfic circular cada categoria de dades té la seva part i totes les categories la converteixen en dades circulars senceres, el gràfic circular és un bon tipus de gràfic per a la representació, però hi ha una limitació al gràfic circular, ja que només es necessiten dos eixos de dades per representar-los.
Passos per crear un gràfic circular a Excel
- Pas 1: Seleccioneu l'interval A1: D2.

- Pas 2: A la pestanya Insereix, al grup Gràfics, feu clic al símbol Pie.

- Pas 3: Feu clic a Pastís.

- Pas 4: Feu clic al pastís per seleccionar tot el pastís. Feu clic a una llesca per arrossegar-la del centre.

El gràfic circular mostra la mida dels elements d’una sèrie de dades, proporcional a la suma dels elements. Els punts de dades d'un gràfic circular es mostren com a percentatge de tot el sector. Per crear un gràfic circular, organitzeu les dades en una columna o fila del full de treball.
Tipus
- Peu
- Peu 3-D
- Pie of Pie
- Barra de pastís
- Donut
# 1: gràfic circular en 3D a Excel
S'utilitza un gràfic circular circular, o gràfic circular en perspectiva, per donar al gràfic un aspecte 3D. Sovint utilitzada per motius estètics, la tercera dimensió no millora la lectura de les dades; al contrari, aquestes trames són difícils d’interpretar a causa de l’efecte distorsionat de la perspectiva associat a la tercera dimensió. Es desaconsella l’ús de dimensions superflues que no s’utilitzen per mostrar les dades d’interès per als gràfics en general, no només per als gràfics circulars.
Exemples de gràfics circulars en 3D
Podeu descarregar aquesta plantilla Excel de gràfics circulars aquí: plantilla Excel de gràfics circulars- Feu clic a la pestanya Insereix i seleccioneu gràfic circular

Si voleu crear un gràfic circular que mostri la vostra empresa (en aquest exemple - Empresa A) amb la màxima llum positiva:

Feu el següent:
- Seleccioneu l'interval de dades (en aquest exempleB10: C15).
- A la pestanya Insereix, al grup Gràfics, trieu el botó Peu:

Trieu 3-D Pie.

- Feu clic amb el botó dret a l'àrea del gràfic. Al menú emergent, seleccioneu Afegeix etiquetes de dades i, a continuació, feu clic a Afegeix etiquetes de dades:

- Feu clic a una de les etiquetes per seleccionar-les totes, feu clic amb el botó dret i seleccioneu el format de les etiquetes de dades ... al menú emergent:

- A Format de les etiquetes de dades obert al tauler de tasca Format, a la pestanya Opcions d'etiquetes, seleccioneu la casella de selecció Nom de categoria:

- Obriu Format de sèries de dades al panell de tasques Format:
- A la secció Opcions de sèrie:
A l'angle de la primera llesca, moveu el mànec de lliscament al grau de rotació que desitgeu o escriviu un número entre 0 i 360 graus. El valor predeterminat és de 0 graus.
Al pastís, Explosió mou el mànec lliscant al percentatge d'explosió que desitgeu o escriviu un percentatge entre 0 i 400 al quadre de text. El valor predeterminat és el 0%.

- A la secció Efectes, al grup Format 3D feu els canvis que vulgueu.
A continuació, podeu fer qualsevol altre ajust per obtenir l’aspecte que desitgeu.
# 2 - Pie of Pie & Bar of Pie
Si teniu diverses parts d'alguna cosa sencera, podeu demostrar cada element en un gràfic circular. Però, quan diverses parts representen menys del 10 per cent del pastís, es fa difícil distingir les llesques.

Per exemple, si teniu diverses empreses que operen al mercat, podeu representar una part de totes les empreses del mercat com una part

Aquestes dades contenen cinc talls que baixen del 10%.
Per fer que les llesques més petites siguin més visibles en un gràfic circular, Excel proporciona els subtipus de gràfics Pie of Pie (vegeu més amunt) i Bar of Pie (vegeu més avall).
Cadascun d'aquests subtipus de gràfics separa els talls més petits del gràfic circular principal i els mostra en un gràfic circular o de barres apilats addicionals en excel. Per crear un Pie of Pie o un Bar of Pie en excel, seguiu aquests passos:
- Seleccioneu l'interval de dades (en aquest exempleB27: C36).

- A la pestanya Insereix, al grup Gràfics, trieu el botó Peu:

Trieu Pie of Pie o Bar of Pie

Exemple

Exemple

- Feu clic amb el botó dret a l'àrea del gràfic. Al menú emergent, seleccioneu Format de sèries de dades ...
Al tauler de tasques Format de sèrie de dades, a la pestanya Opcions de sèrie, seleccioneu quines dades es poden mostrar al segon empaquetat (en aquest exemple, al segon empaquetat mostrem tots els valors inferiors al 10%):

A continuació, podeu fer qualsevol altre ajust per obtenir l’aspecte que desitgeu.
# 3 - Donut
El gràfic de rosquilles és una variant del pastís en excel. Tot i que els dos gràfics són bastant similars pel que fa al seu aspecte i funcionament, les característiques següents del gràfic de rosquilles els diferencien:
- El gràfic de rosquilles té un centre de retallada.
- El centre del gràfic de rosquilles es pot utilitzar per representar informació addicional, com ara el total de tots els valors de dades, així com el valor de dades de la porció sobre la qual es troba el cursor. En aquest cas, doncs, no es requereixen representar etiquetes de dades i valors de dades per separat.
A Excel, feu clic aInsereix > Inseriu el pastís o gràfic de rosquilla > Donut. Veure captura de pantalla:

Exemple
Per exemple, si teniu diverses empreses que operen en un mateix negoci, podeu enviar una part de totes les empreses d’aquest negoci:

Després de la fusió d'algunes empreses han rebut:

Per crear un gràfic d'aquestes dades, seguiu aquests passos:
- Seleccioneu el primer interval de dades (en aquest exempleB43: C48).

- A la pestanya Insereix, al grup Gràfics, seleccioneu el botó Pastís i Donut i, a continuació, trieu Donut:

- Feu clic amb el botó dret a l'àrea del gràfic. Al menú emergent, seleccioneu Selecciona dades ...:

- Al quadre de diàleg Selecciona font de dades, feu clic al botó Afegeix:

- Al quadre de diàleg Edita sèrie, seleccioneu el segon interval de dades (en aquest exemple C53: C61):

Després d'afegir sèries de dades noves, el vostre gràfic de rosquilla pot ser així: