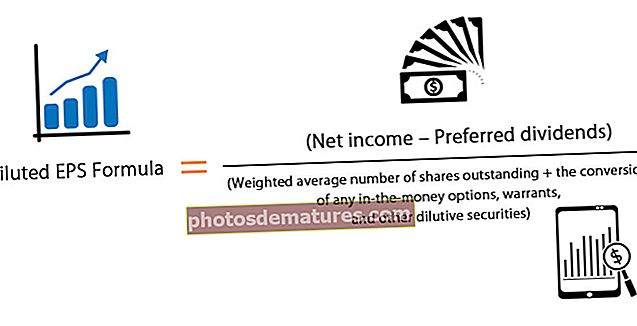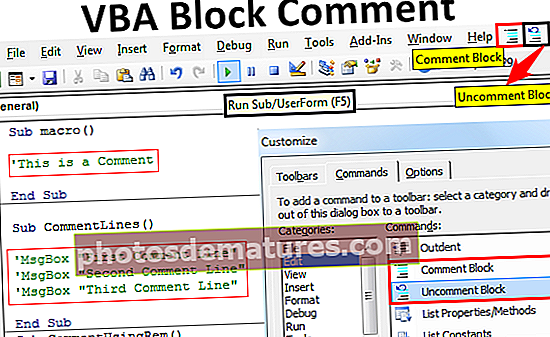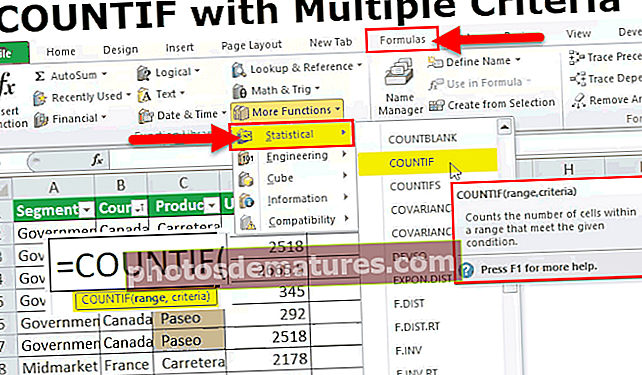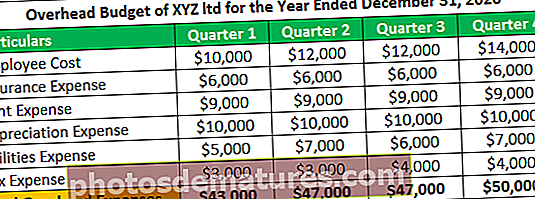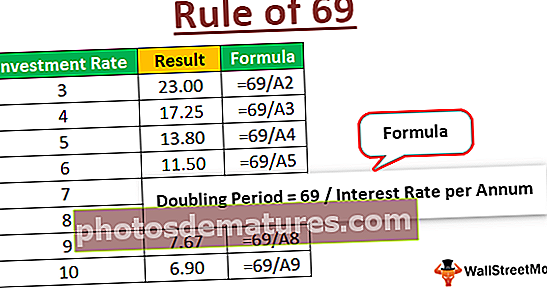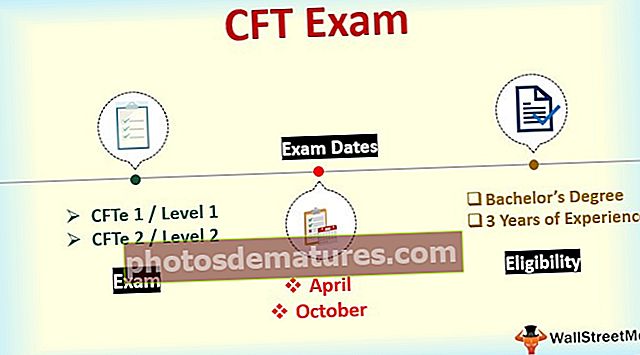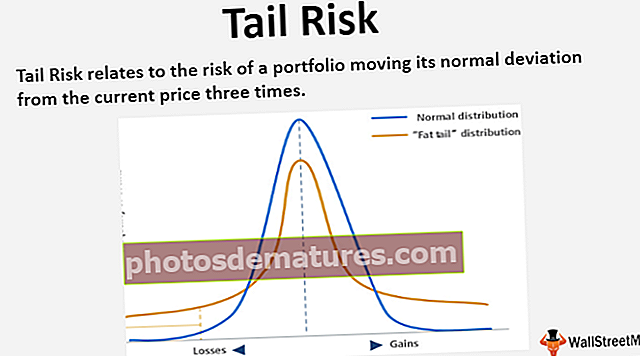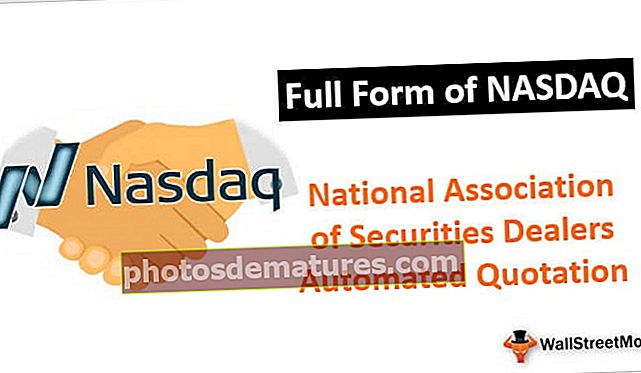Codi VBA | Exemples per executar el codi VBA d'Excel per a principiants
Codi VBA d'Excel
VBA o també conegut com Visual Basic Applications és un llenguatge de programació per a Excel i no només per a Excel, sinó també per a la majoria dels programes de Microsoft Office. Podem escriure un conjunt d’instruccions en un editor visual bàsic que realitza determinades tasques codi a VBA.
A Excel, VBA es pot trobar a la pestanya desenvolupador, ja que està pensat per a desenvolupadors, per accedir a la pestanya desenvolupador primer l’hem d’habilitar i després podem accedir-hi des de la pestanya o mitjançant la drecera de teclat ALT + F11. Una combinació de codis fa un procediment que també es coneix com a macros a VBA, de manera que, en altres paraules, les macros són un conjunt de codis que és un llenguatge de programació escrit conjuntament.
Si no coneixeu VBA i no en teniu ni idea, aquest article us convé.
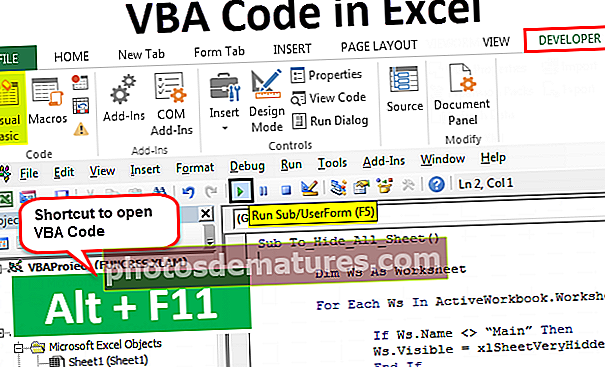
Activa la pestanya per a desenvolupadors
El primer que heu de fer és assegurar-vos que la pestanya del desenvolupador a Excel sigui visible a la cinta.

Si el vostre Excel no mostra la pestanya Desenvolupador, seguiu els passos següents per activar la pestanya Desenvolupador a Excel.
Pas 1: Aneu a Fitxer.

Pas 2: Feu clic a Opcions.

Pas 3: Aneu a Personalitza la cinta a Excel.

Pas 4: Consulteu la pestanya Desenvolupador a la part dreta. Un cop seleccioneu les opcions, feu clic a D'acord.

Exemples per utilitzar el codi VBA d'Excel
# 1 - Enganxa el codi al mòdul
Per escriure codi VBA, el primer que heu de fer és anar a la pestanya Desenvolupador i fer clic a Visual Basic.

També podeu prémer la tecla de drecera Excel "ALT + F11" per obrir Visual Basic.

Quan obriu el visual basic, veureu una finestra com la següent.

Aneu a Insereix i feu clic a Mòdul.

Tan bon punt feu clic al mòdul, s'inserirà i podreu veure el nom del mòdul i també veureu un tauler pla blanc a la dreta.

Al tauler pla blanc, heu d’enganxar el codi copiat.

Després d’enganxar el codi, l’heu d’executar.
Podem dur a terme el procés d’execució de dues maneres: una prement la tecla de drecera F5 o bé fent clic al botó verd d'execució de la part superior.

El codi VBA copiat s'executarà a la finestra.
# 2: deseu el llibre amb el codi VBA
Sé que no necessiteu cap introducció especial per desar el fitxer Excel, però quan es tracta de codi VBA que conté un llibre d’excel, necessiteu una introducció especial.
Si el llibre ja està desat i acabeu de copiar el codi VBA, heu de canviar l'extensió del fitxer perquè quan feu clic a l'opció Desa, veureu el missatge d'alerta següent.

Això diu que el llibre que intenteu desar conté un projecte VB i no es pot desar com a llibre Excel normal. Heu de desar aquest llibre com a llibre de treball "Macro-Enabled".
Feu clic a Desa com o premeu la tecla F12, veureu a sota una finestra.

Introduïu el nom del fitxer segons el vostre desig, però seleccioneu el tipus Desa com a "Llibre de treball Excel Macro-Enabled (* .xlsm)

Feu clic a D'acord per desar el llibre com a llibre de treball habilitat per a macros.

# 3 - Assigneu el codi macro a les formes
Sempre que necessitem executar VBA, hem de tornar a l'editor visual bàsic i executar-lo, aquest és un procés que requereix molt de temps.
Podem assignar una macro pel seu nom a una de les formes. Seguiu els passos següents per assignar la macro Excel a les formes.
Pas 1: Aneu a Insereix i seleccioneu la forma segons el vostre desig.

Pas 2: Després de seleccionar la forma per dibuixar-la al full de treball. Idealment fora de les dades.

Pas 3: Feu clic amb el botó dret i seleccioneu Edita text.

Pas 4: Afegiu la paraula segons el vostre desig. He afegit la paraula com a "Feu clic aquí per executar la macro".

Pas 5: Torneu a fer clic amb el botó dret i seleccioneu l'opció per assignar una macro.

Pas 6: Ara veurem tota la llista de macros. Seleccioneu el nom de la macro que vulgueu assignar.

Pas 7: Feu clic a D'acord. Ara, aquest botó conté el codi macro. Sempre que feu clic sobre aquest botó, s'executarà aquest codi.