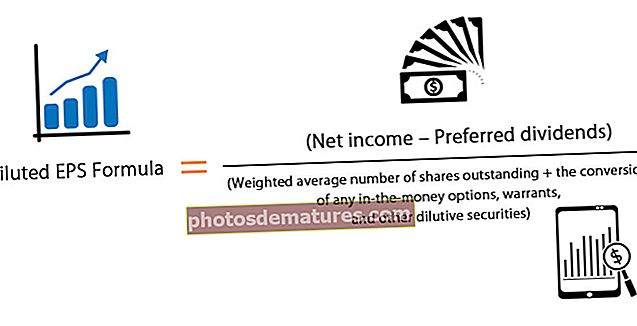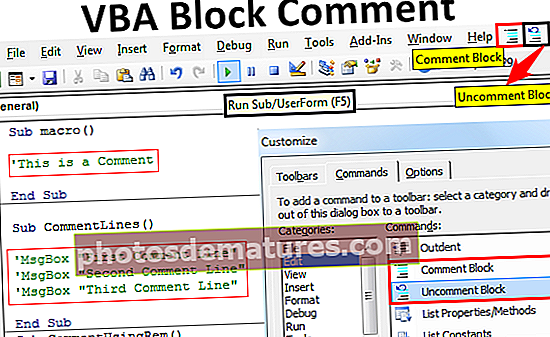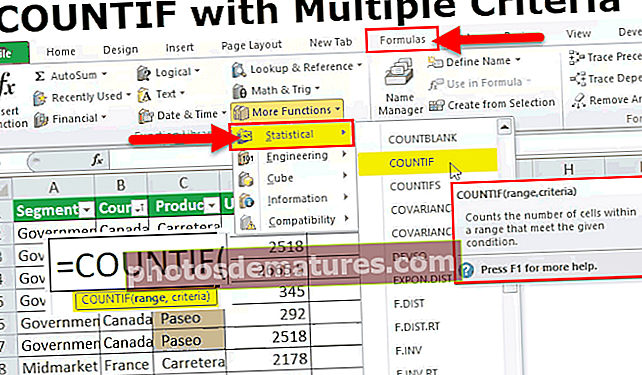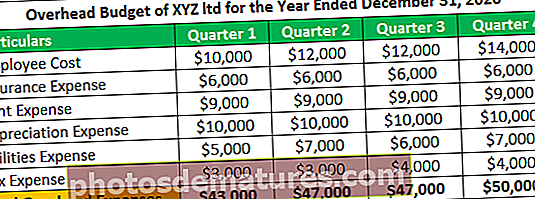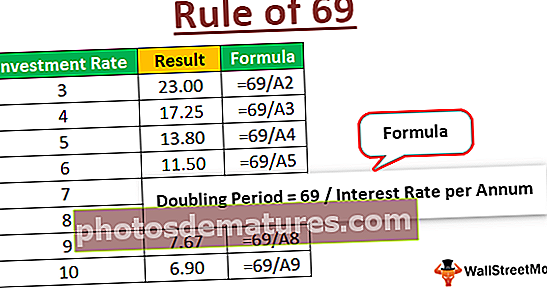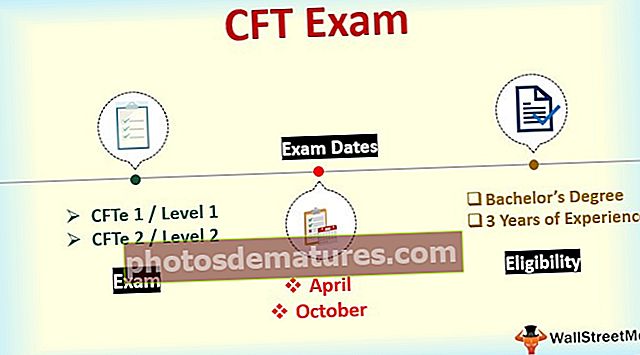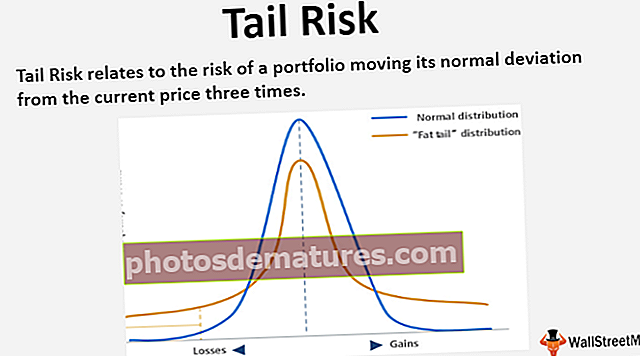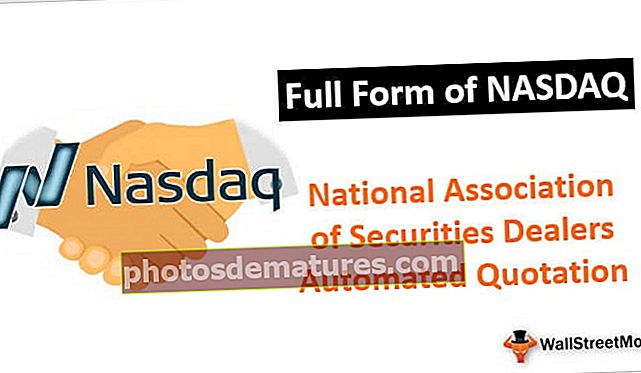Tutorial VBA | Guia pas a pas perquè els principiants aprenguin VBA
Tutorial Excel VBA per a principiants
Si no coneixeu VBA i no en sabeu res, aquest és el millor tutorial perquè els principiants comencin el seu viatge amb macros Excel VBA. D’acord, comencem el viatge dels vostres tutorials VBA avui.
VBA ho és Visual Basic per a aplicacions és el llenguatge de programació de Microsoft per a productes de Microsoft com Excel, Word i PowerPoint. Tota la programació que desitgem fer es farà al VBE (Visual Basic Editor). VBE és la plataforma per escriure el nostre codi de tasca a executar en excel.

Què són les macros a Excel?
Una macro no és altra cosa que una línia de codi per indicar a Excel que faci una tasca específica. Un cop escrit el codi a VBE, podeu executar la mateixa tasca en qualsevol moment al llibre.
El codi macro pot eliminar tasques avorrides repetitives i automatitzar el procés. Per començar amb la tècnica de codificació de macros VBA permet enregistrar la macro.
La codificació VBA està disponible a la pestanya DEVELOPER a Excel.

Si no veieu aquesta pestanya de desenvolupador a Excel, seguiu els passos següents per activar la pestanya de desenvolupador a Excel.
Pas 1: aneu a FITXER -> A FITXER, aneu a OPCIONS.

Pas 2: seleccioneu Personalitza la cinta
Veureu la finestra Opcions d'Excel. Seleccioneu Personalitza la cinta a Excel.

Pas 3: marqueu la casella DEVELOPER per habilitar-la.

Pas 4: feu clic a D'acord per habilitar-lo.
Ara hauríeu de veure la pestanya Desenvolupador.

Tutorial per gravar macros a VBA Excel
En aquest tutorial sobre VBA, aprendrem a gravar macros a Excel amb exemples pràctics.
Podeu descarregar aquesta plantilla Excel del tutorial macro VBA aquí: plantilla Excel del tutorial macro VBAExemple 1
D'acord, començarem de seguida recodificant el Marco.
Pas 1: feu clic a Grava macro
Al desenvolupador, la pestanya fa clic a Grava la macro.

Pas 2: assigneu un nom a la macro
Tan bon punt feu clic a la macro de gravació, veureu que Excel us demana que doneu un nom a la vostra macro.

Poseu un nom propi a la macro. La macro no ha de contenir cap caràcter espacial ni caràcters especials. Podeu posar guió baix (_) com a separador de paraules.

Pas 3: feu clic a D'acord per iniciar la gravació.
A partir d’ara, la gravadora de macros continua registrant totes les activitats que feu al full Excel.
En primer lloc, seleccionaré la cel·la A1.

Ara escriuré "Benvingut a VBA" a la cel·la A1.

Pas 4: atureu la gravació
Ara faré clic a l'opció Atura la gravació de la pestanya Desenvolupador per aturar la gravació.

Per tant, Excel deixa de registrar les activitats que fem a Excel. Ara vegem com Excel va enregistrar les activitats.
Pas 5: obriu l'editor VBA
A la pestanya Desenvolupador, feu clic a Visual Basic.

Tan bon punt feu clic a Visual basic, veurem a sota de la finestra.

Feu doble clic a Mòduls.

Ara veurem el codi a la dreta. El codi macro va començar amb la paraula SUB.
Tota la macro té dues parts: una és Cap i una altra és Cua. Cada macro té un nom.

Entre el cap i la cua de la macro, Excel va registrar totes les activitats.
El primer que vam fer després de començar a gravar la macro és que hem seleccionat la cel·la A1 i que Excel l’hem enregistrat com a Rang ("A1"). Seleccioneu
La segona activitat va ser que hem introduït el valor "Benvingut a VBA". Tan bon punt hem seleccionat, es converteix en una cel·la activa, de manera que Excel va registrar l'activitat com ActiveCell.FormulaR1C1 = "Benvingut a VBA".
Nota: R1C1 és la fila 1, columna 1.
La tercera activitat és després d'escriure la paraula "Benvingut a VBA", premem Enter i excel·lem la cel·la A2 seleccionada. Tan excel·lent registrat com l'activitat Rang ("A2"). Seleccioneu
Així Macro Recorder va gravar totes les activitats que hem fet al full Excel. Ara suprimiu la paraula de la cel·la A1.

Després de suprimir la paraula, torneu a anar a VBE on es troba el nostre codi.
Pas 6: executeu el codi
Allà feu clic al botó RUN per tornar a introduir el mateix valor de text a la cel·la A1.

Nota: La tecla de drecera per executar el codi és F5.
Per tant, s’executa la macro i tornem a obtenir el mateix valor. Així, podem automatitzar la nostra feina diària per estalviar molt de temps i desfer-nos de les tasques avorrides cada dia.
Exemple 2
Ara anem a gravar una macro més per entendre-la millor. En aquest enregistrament, inserirem números de sèrie de A1 a A10.
Aneu a la pestanya DESENVOLUPADOR i feu clic a l'opció de registre de macro.

Feu clic a Ok per iniciar la gravació. Introduiré 1, 2, 3 i després arrossegaré el mànec de farciment fins a números de sèrie inerts.

Ara feu clic a Atura la gravació.

Aneu a Visual Basic Editor i consulteu quin és el codi.

Vegem el codi ara.
En primer lloc, hem seleccionat la cel·la A1.
Codi:
Rang ("A1"). SeleccioneuEn segon lloc, hem inserit 1 a la cel·la activa.
Codi:
ActiveCell.FormulaR1C1 = "1"
La tercera activitat és que hem seleccionat la cel·la A2.
Codi:
Rang ("A2"). SeleccioneuLa quarta activitat va ser que hem inserit 2 a la cel·la activa.
Codi:
ActiveCell.FormulaR1C1 = "2"
La cinquena activitat ha estat seleccionar la cel·la A3.
Codi:
Rang ("A3"). SeleccioneuLa sisena activitat ja que hem inserit 3 a la cel·la activa.
Codi:
ActiveCell.FormulaR1C1 = "3"
A continuació, hem seleccionat l'interval de cel·les d'A1 a A3.
Codi:
Rang ("A1: A3"). SeleccioneuDesprés de seleccionar les cel·les, hem omplert els números de sèrie amb la palanca de farciment.
Codi:
Selection.AutoFill Destination: = Range ("A1: A10"), Type: = xlFillDefaultPer tant, finalment hem seleccionat el rang A1 a A10.
Codi:
Rang ("A1: A10"). SeleccioneuPer tant, ara que vulguem inserir números de sèrie de l’1 al 10 a les cel·les A1 a A10, podeu executar aquest codi.
Com desar el llibre de treball Macro?
El llibre de treball d'Excel que conté codi de macro s'ha de desar com a llibre de treball habilitat per a macros. Feu clic a Desa com a excel i seleccioneu l'extensió del fitxer com a "Llibre de treball habilitat per a macros".

Coses que cal recordar
- Aquesta és només la part introductòria de VBA. Seguiu seguint el nostre bloc per veure més publicacions en el futur.
- La macro d’enregistrament és la millor inicialització per iniciar el viatge de les macros.
- Enregistreu cada vegada més activitats i vegeu quin és el codi.