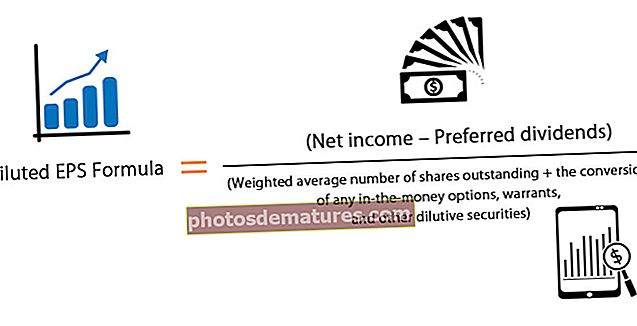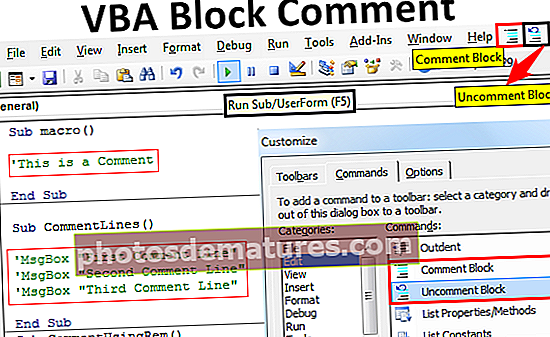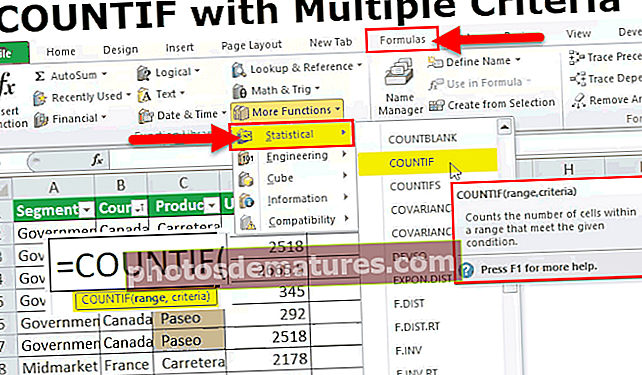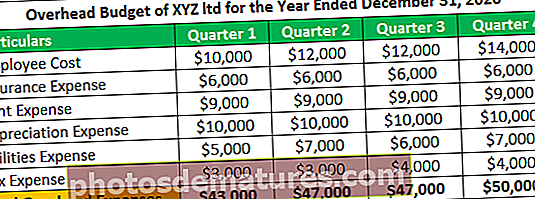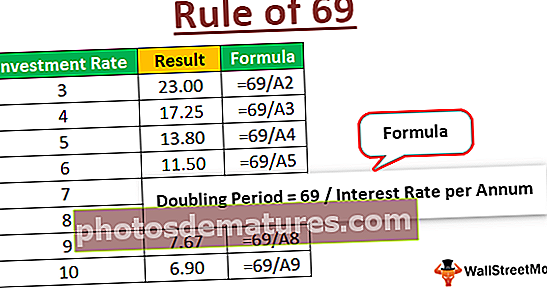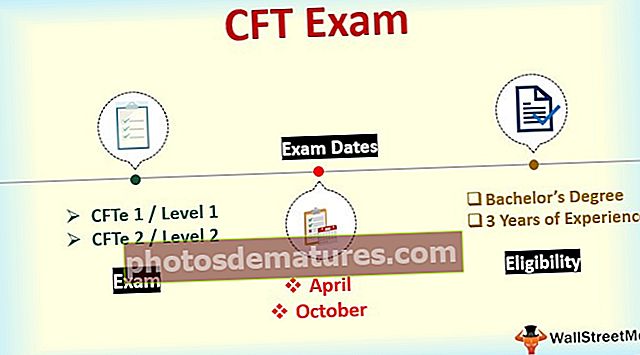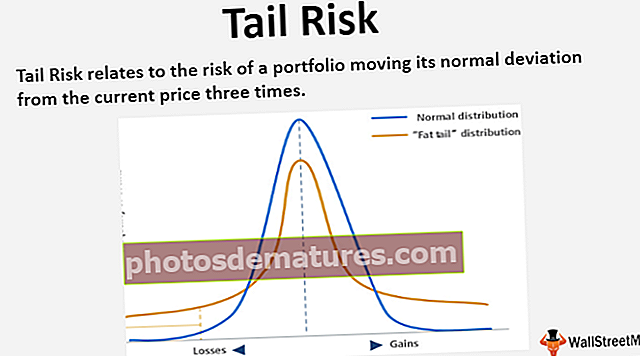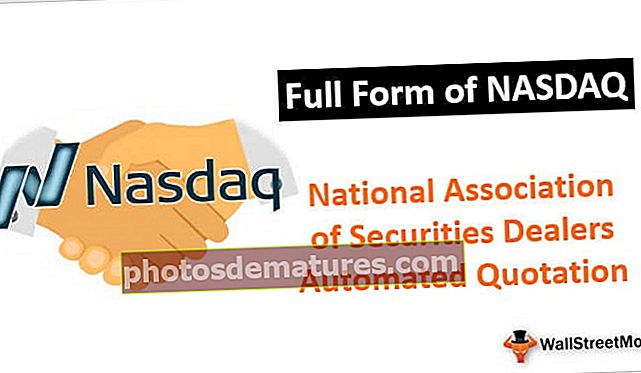Combineu text de dues o més cel·les en una sola cel·la (amb un exemple)
Com combinar text de dues o més cel·les en una sola cel·la?
Obtenim les dades de les cel·les del full de treball en excel i així és com és la naturalesa del full de treball Excel. Podem combinar diverses dades de cel·la en una i podem dividir les dades d’una sola cel·la en diverses cel·les. Això és el que fa que Excel sigui tan flexible d’utilitzar. Combinar dades de dues o més cel·les en una cel·la no és el treball més difícil, però definitivament no és el més fàcil, requereix molt bons coneixements d’excel i sistemàtics d’excel. En aquest article, us mostrarem com combinar text de dues o més cel·les en una cel·la.
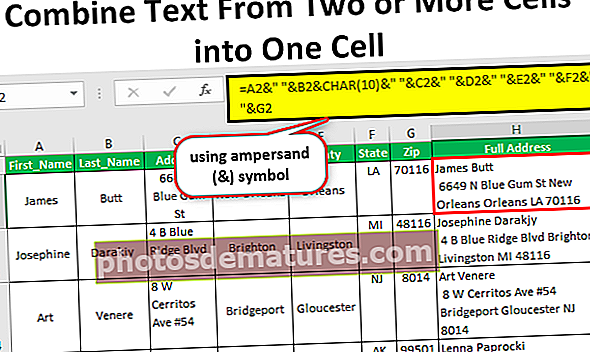
Exemples
A continuació es mostren els exemples per combinar text de dues o més cel·les en una cel·la.
Podeu descarregar aquesta plantilla Excel de combinació de text a una cel·la aquí: Combina la plantilla Excel de text a una cel·laExemple # 1: utilitzar el símbol signe amperia (&)
Combineu dades per crear una adreça postal completa
Allà on vagis mentre recopilis les dades dels empleats, estudiants o d’alguns altres, tothom emmagatzema les dades del nom complet, cognoms, adreça i altra informació útil en columnes paral·leles. A continuació es mostra la mostra d’una d’aquestes dades.

Està bé en el moment de recollir les dades, però els usuaris d’Excel de nivell bàsic i intermedi tenen dificultats quan volen enviar algun tipus de missatge al respectiu empleat o estudiant perquè les dades estan disperses en diverses cel·les.
Normalment, quan envien el missatge a l’adreça que han requerit per emmarcar l’adreça com es mostra a continuació.

Primer nom i cognom a la part superior, després han d’inserir un saltador de línies i, de nou, han de combinar altres dades d’adreça, com ara ciutat, país, estat i codi postal. Aquí és on necessiteu l’habilitat per combinar text de dues o més cel·les en una cel·la.
Podem combinar cel·les mitjançant la funció integrada d’excel “CONCATENAR la funció Excel” i també mitjançant signe de signatura (&) símbol. En aquest exemple, faré servir només el símbol signe amperes.
Copieu les dades anteriors al full de càlcul.

Obriu el signe igual a la cel·la H2 i seleccioneu la cel·la del nom, és a dir, la cel·la A2.

Col·loqueu el signe de signe ampersand.

Després de seleccionar un valor, necessitem un caràcter d'espai per separar un valor de l'altre. Inseriu, doncs, un caràcter espacial entre cometes dobles.

Ara seleccioneu el segon valor que voleu combinar, és a dir, cel·la de cognom, és a dir, cel·la B2.

Un cop combinats el nom i el cognom, necessitem l'adreça a la següent línia, de manera que a la mateixa cel·la hem d'inserir un interruptor de línia.
Com s'insereix ara el problema amb el trencament de línia?
Hem d’utilitzar la funció CHAR en excel. Utilitzant el número 10 a la funció CHAR s’inserirà Line Breaker. Per tant, utilitzeu CHAR (10).

Ara seleccioneu Adreça i doneu caràcter a l'espai.

De la mateixa manera, seleccioneu altres cel·les i doneu a cada cel·la un caràcter d'un espai.

Ara podeu veure l'adreça completa en una cel·la.

Copieu i enganxeu també la fórmula a sota de les cel·les.

Però no podem veure cap interrupció de línia aquí, oi?
Un cop aplicada la fórmula, hem d’aplicar el format de text ajustat a la cel·la de la fórmula.

Això convertirà el format d’adreça adequat.

Exemple 2: combinar valors de referència de cel·la i valors manuals
No només la referència de cel·la també podem incloure els nostres propis valors amb referències de cel·la. Per exemple, mireu les dades següents.

Hem de combinar les dades de les dues columnes anteriors en una sola amb la paraula manual "va arribar a l'oficina a" i la frase completa hauria de llegir-se com la següent.
Exemple: "James va arribar a l'oficina a les 11:53:10".
Copiem les dades anteriors per excel·lir i obrim un signe igual a la cel·la C2. El primer valor que es combina és la cel·la A2.

A continuació, necessitem el nostre valor manual, de manera que inseriu el valor manual entre cometes dobles.

A continuació, seleccioneu el valor final com a cel·la de temps.

Aquí podeu veure les frases completes

Copieu i enganxeu la fórmula a altres cel·les.

Aquí tenim un problema, és a dir, la part de temps no apareix correctament. El motiu pel qual no podem veure l'hora adequada a causa de l'excel emmagatzema el temps en números de sèrie decimals. Sempre que combinem el temps amb altres cel·les, hem de combinar-ho amb un format adequat.
Per aplicar el format d’hora, hem d’utilitzar TEXT Formula a Excel amb el format “hh: mm: ss AM / PM”.

Així, mitjançant diferents tècniques podem combinar text de dues o més cel·les en una cel·la.