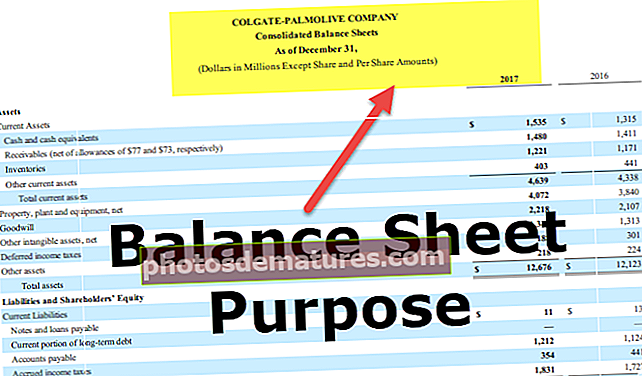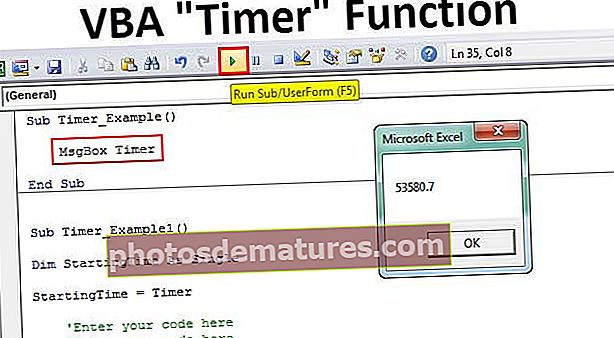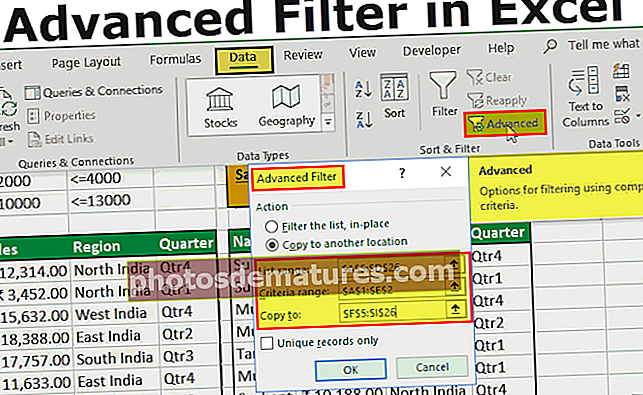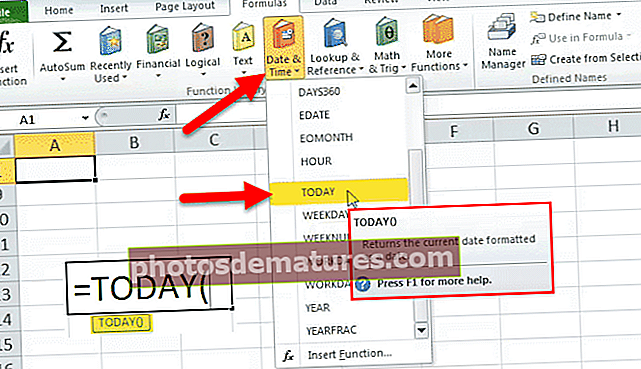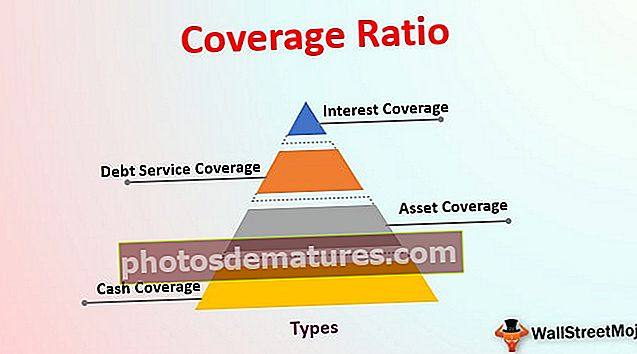Funció IF Excel imbricada | Com s'utilitzen les funcions Nested If? | Exemples
Funció IF imbricada a Excel
A Excel niuat si la funció significa que fem servir una altra funció lògica o condicional amb la funció if per provar més d'una condició, per exemple, si hi ha dues condicions a provar, podem utilitzar les funcions lògiques AND o OR funció en funció de la situació, o podem utilitzar les altres funcions condicionals encara més ifs dins d’un mateix if.
Exemples
Els exemples següents s’utilitzen per calcular la funció IF imbricada a Excel:
Podeu descarregar aquesta plantilla Excel de funció Nested IF aquí: Plantilla Excel de funció Nested IFExemple 1
Mireu ara el popular exemple de IF imbricat. En funció de la puntuació de l’estudiant, hem d’arribar als seus estàndards. Consulteu les dades següents per obtenir un exemple.

Per arribar als resultats, hem de provar les condicions següents i aquestes condicions no són més que les nostres proves lògiques.
- Si la puntuació és> = 585 el resultat ha de ser "Dist"
- Si la puntuació és> = 500, el resultat ha de ser "Primer"
- Si la puntuació és> = 400 el resultat ha de ser "Segon"
- Si la puntuació és> = 350 el resultat ha de ser "Aprovat"
- Si totes les condicions anteriors són FALSES, el resultat hauria de ser FALLAR.
D'acord, tenim un total de 5 condicions per provar. En el moment que les proves lògiques són més que necessàries, hem d’utilitzar IF’s imbricats per provar diversos criteris.
- Pas 1: Obre la condició IF i passa la primera prova, és a dir, prova si la puntuació és> = 585 o no.

- Pas 2: Ara bé, si la prova lògica anterior és CERT, necessitem el resultat com a "Dist". Per tant, introduïu el resultat entre cometes dobles.

- Pas 3: Ara el següent argument és si el valor o la prova és FALS. Si la prova és falsa, tinc 4 condicions més per provar, així que obriu una condició IF més en excel al següent argument.

- Pas 4: Ara proveu la segona condició aquí. La segona condició és comprovar si la puntuació és> = 500 o no. Per tant, passeu l'argument com> = 500.

- Pas 5: Si aquesta prova és certa, el resultat hauria de ser "Primer". Per tant, introduïu el resultat entre cometes dobles.

- Pas 6: Ja hem introduït dues condicions Excel IF, si aquestes dues proves són FALSES, hem de provar la tercera condició, així que obriu una IF més ara i supereu la següent condició, és a dir, comproveu si la puntuació és> = 400 o no.

- Pas 7: Ara bé, si aquesta prova és CERT, el resultat hauria de ser "Segon".

- Pas 8: Ara, el nombre total de condicions IF és de 3. Si totes aquestes proves de condicions IF són FALS, necessitem una condició més per provar, és a dir, si la puntuació és> = 300.

- Pas 9: Si aquesta condició és TRUE, el resultat és "Passa".

- Pas 10: Ara arribem a l’últim argument. Totalment hem introduït 4 IF’s, de manera que si totes aquestes proves de condicions són FALS, el resultat final és “FAIL”, així que introduïu “FAIL” com a resultat.

Així és com podem provar diverses condicions anidant moltes condicions IF dins de la condició IF.
La lògica aquí és el primer resultat IF si la prova lògica és TRUE si la prova lògica és FALSA, s'executarà el segon IF. Així, fins que la fórmula trobi el resultat de la prova TRUE, s'executarà. Si cap dels resultats és CERT, s'executarà el resultat FALS final.
Exemple 2
Vegeu ara l’exemple corporatiu en temps real de càlcul de la comissió de vendes. Considereu les dades següents per a l'exemple.

Per arribar al percentatge de comissió, hem de provar les condicions següents.
- Si el valor de les vendes és> = 7 lakh, el% de comissió és del 10%.
- Si el valor de les vendes és> = 5 lakh, el% de comissió és del 7%.
- Si el valor de les vendes és> = 4 lakh, el% de comissió és del 5%.
- Si el valor de les vendes és <4 lakh, la comissió és del 0%.
Això és molt similar a l'exemple anterior. En lloc d’arribar a resultats, hem d’arribar percentatges com a resultat, apliquem la funció IF imbricada a excel.
- Pas 1: Apliqueu IF i proveu la primera condició.

- Pas 2: Apliqueu el segon IF, si la primera prova és FALS.

- Pas 3: Si les condicions IF anteriors són FALSES, proveu la tercera condició.

- Pas 4: Si totes les condicions anteriors són FALSES, el resultat serà del 0%.

- Pas 5: Copieu la fórmula a les cel·les restants, tindrem resultats.

Exemple 3
Preneu un exemple de com utilitzar altres funcions lògiques I amb condició IF per provar diverses condicions.
Agafeu les mateixes dades de l’exemple anterior, però he canviat lleugerament les dades, he eliminat la columna Vendes.

Aquí hem de calcular una bonificació per a aquests empleats en funció de les condicions següents.
- Si el departament de l’empleat és Màrqueting i Any de servei són> 5 anys, la bonificació és de 50000.
- Si el departament de l’empleat és Vendes i Any de servei són> 5 anys, la bonificació és de 45.000.
- Per a la resta d’empleats si el servei és> 5 anys, la bonificació és de 25.000.
- Si l'any de servei és <5 anys, la bonificació és zero.
Sembla una mica acabat, oi?
Per arribar a un únic resultat, hem de provar dues condicions. Quan hem de provar dues condicions i si totes dues han de ser certes, s'utilitzarà la condició lògica AND.
AND retornarà el resultat és CERT si totes les condicions proporcionades són CERT. Si alguna de les condicions és FALSA, el resultat només serà FALS.
- Pas 1: Obriu primer la condició IF.

- Pas 2: Com que hem de provar dues condicions per arribar, el resultat permet obrir I funcionar dins de la condició IF.

- Pas 3: Aquí hem de provar les condicions. La primera condició és si el departament és o no Màrqueting i la segona condició és que un any de servei sigui> = 5 anys.

- Pas 4: Si les condicions subministrades són TRUE, l'import de la bonificació és de 50000.

- Pas 5: Així, apliqueu proves per a la resta de condicions. Ja he aplicat la fórmula per arribar als resultats.

Coses que cal recordar
- AND retornarà el resultat TRUE si totes les condicions subministrades són TRUE. Si algú de la condició és FALS, tornarà FALS com a resultat.
- Per arribar al resultat final, n'heu d'aplicar un més, en lloc de poder passar el resultat només a l'argument FALS.