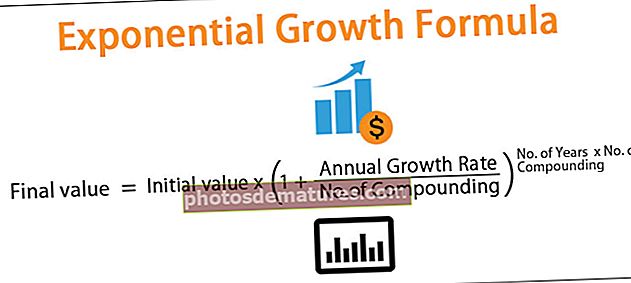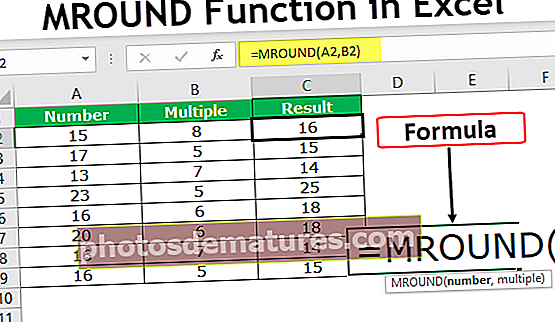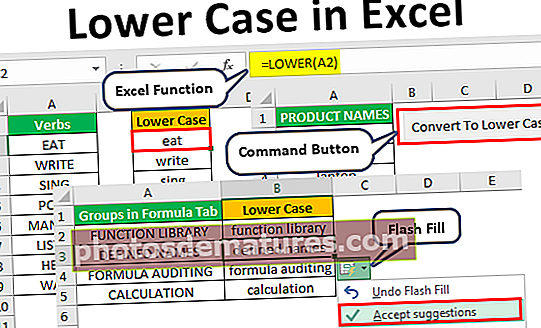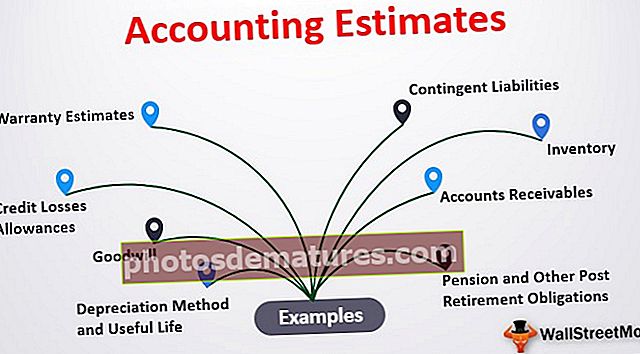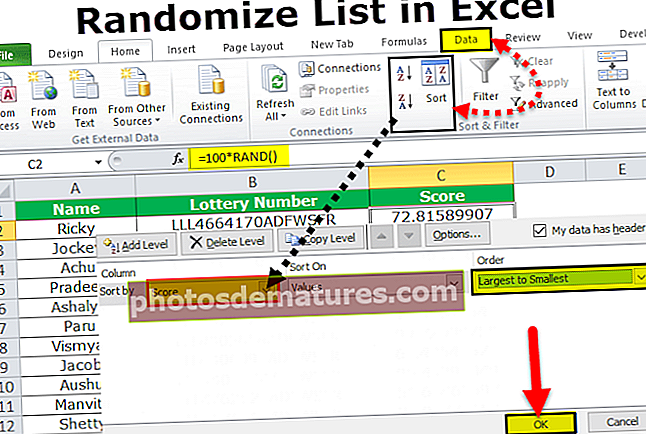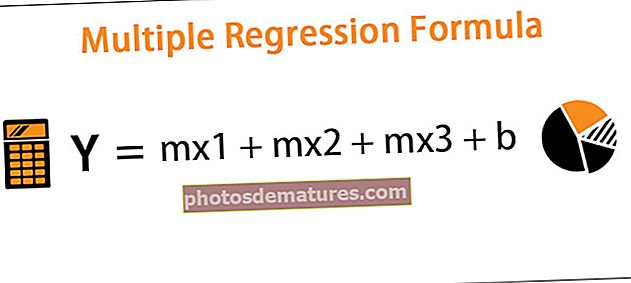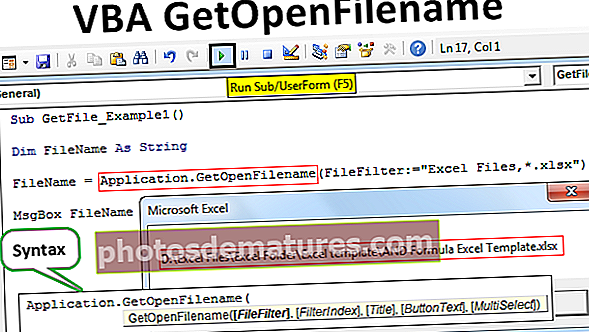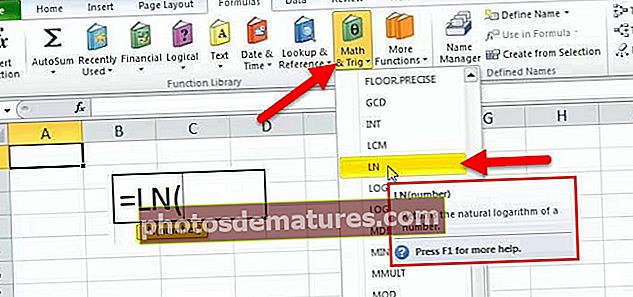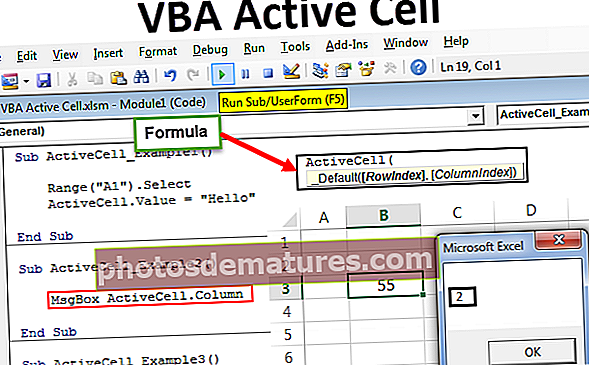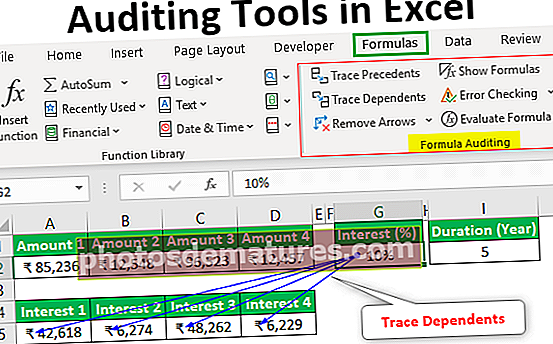Gràfic interactiu a Excel | Creació d'un gràfic interactiu d'Excel
Creació d'un gràfic interactiu d'Excel
Els gràfics visuals són millors per explicar la història i tothom la sap, però la interactivitat és la que requereix la gràfica per explicar la història encara millor. La interactivitat no és res més que quan l’usuari hauria de poder veure determinats valors al gràfic Excel. Haurien de poder veure aquest resultat quan facin clic al botó. Per exemple, si el gràfic mostra valors de "Vendes i costos" i si l'usuari vol veure el gràfic "Benefici", si fa clic a l'opció "Benefici" hauria de veure el gràfic en conseqüència.
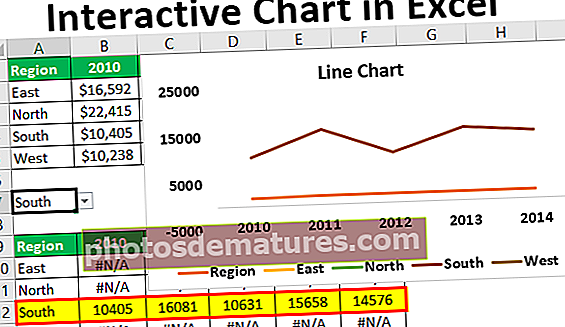
Exemples per crear gràfics interactius a Excel
Podeu descarregar aquesta plantilla Excel de gràfics interactius aquí: plantilla Excel de gràfics interactiusExemple 1
Per exemple, tenim valors mensuals de vendes com es mostra a continuació.

En lloc de veure tots els valors del mes al gràfic de columnes en excel, volem veure els valors d’un sol mes i si fem clic al botó Endavant hauríem de continuar veient els valors del mes següent al gràfic. Seguiu els passos següents per crear un gràfic interactiu.
Pas 1: Copieu la taula de dades anterior i enganxeu-la com la imatge següent.

Pas 2: A continuació, creeu una plantilla similar però sense valors.

Pas 3: A la pestanya DESENVOLUPADOR d'Excel, feu clic a "Insereix" i trieu "Barra de desplaçament”.

Pas 4: Dibuixeu aquest botó al full de treball com es mostra a continuació.

Pas 5: Feu clic amb el botó dret a la barra de desplaçament a Excel i trieu "Control de formats”.

Pas 6: Ara "Control de formats”Apareix la finestra. En aquesta finestra, trieu el botó "Control”Pestanya.

Pas 7: Feu que el valor actual sigui zero, el valor mínim sigui zero i el valor màxim sigui 12 perquè només tenim aquí 12 mesos de valor de vendes.
A continuació, feu el canvi incremental com a 1, perquè cada vegada que fem clic al botó endavant hauria de canviar per 1, feu que "Canvi de pàgina" sigui zero i doneu un enllaç de cel·la com A6. Feu clic a "Ok" per tancar la finestra.

Pas 8: Ara feu clic al botó endavant de la barra de desplaçament i veureu el valor a la cel·la A9.

He fet clic a "Botó de reenviament”De la barra de desplaçament tres vegades i a la cel·la A9 tenim un valor de 3.
Pas 9: De la mateixa manera, si feu clic al botó cap enrere, es reduirà en 1 cada vegada.

Pas 10: Ara, a la cel·la B5, apliqueu la condició IF com es mostra a continuació.

Deixeu-me explicar-vos la fórmula.
La fórmula diu que "si el valor A6 (que augmenta o disminueix amb el moment de la barra de desplaçament) és inferior o igual a 1, necessitem el valor de la cel·la B2 (valor de vendes de gener) o bé necessitem un valor d'error" # N / A ".
De la mateixa manera, canvieu la fórmula del mes "febrer", tal com es mostra a continuació.

Com que "febrer" és el segon mes, necessitem el valor de la cel·la del mes "febrer" (cel·la C2) només quan el valor de la cel·la de la barra de desplaçament és> = 2, a partir d'ara el valor de la cel·la de la barra de desplaçament (cel·la A6) és 1, de manera que la fórmula ha retornat el valor d'error "# N / A".
Pas 11:Així canvieu els números de cada mes.

Com que el valor de la barra de desplaçament és 12, tenim el valor de vendes de tots els mesos.
Pas 12: Ara, per a aquesta taula de nova creació, inseriu "Columna de clúster”Gràfic en excel.

Això crearà un gràfic com aquest.

Feu un canvi de tipus de lletra i un format de color per a les fonts i les barres de columnes.

Amagueu les files de la taula real (dues primeres files).
Pas 13:Ara feu clic al botó enrere de la barra de desplaçament i veure la màgia.

Com que el valor de la cel·la enllaçada a la barra de desplaçament és 5, el gràfic també mostra només els valors de cinc mesos i els de l’altre mes només estan buits.
Exemple 2
Ara veurem un gràfic interactiu més. A continuació es mostren les dades de vendes segons la regió.

Creeu una llista desplegable en excel de "Regions".

A sota, es crea una rèplica de la taula de la taula anterior, però suprimeix els números.

Ara apliqueu la fórmula com es mostra a continuació.

Així canvieu els números de cada regió.

La fórmula diu que si el valor desplegable de la cel·la és igual a la regió respectiva d’aquesta taula, llavors necessitem els valors de la regió de la taula anterior.
Per a aquest gràfic, creeu un gràfic de línies i formateu-lo segons vulgueu.

Obtenim el següent gràfic de línies.

Ara, aquest gràfic mostrarà els valors de la regió segons la selecció feta a la llista desplegable.

He seleccionat el "Oest"Regió de la llista desplegable i el gràfic només mostra els valors de la regió al llarg dels anys.
Coses que cal recordar aquí
- Els gràfics interactius d'Excel requereixen habilitats avançades d'Excel.
- Els gràfics interactius demanen una reestructuració de dades.
- Utilitzeu els controls de formulari per fer que el gràfic sigui interactiu.
- Utilitzeu els gràfics dinàmics i els talladors per crear un gràfic interactiu fàcil a Excel.