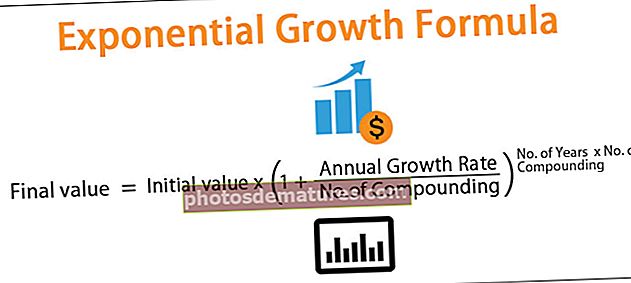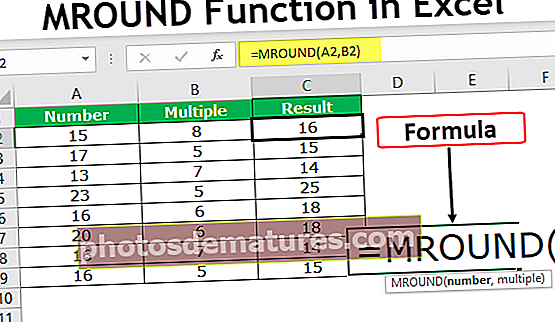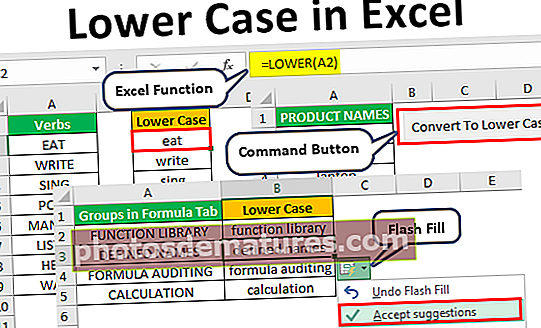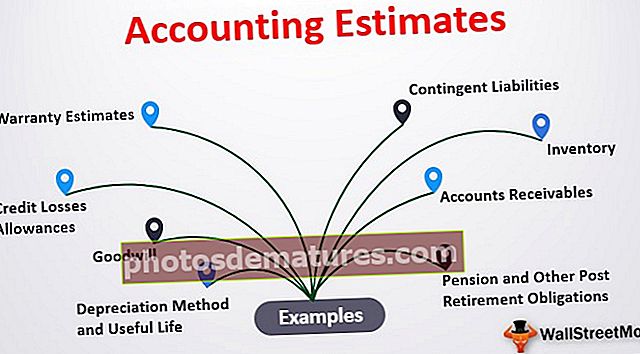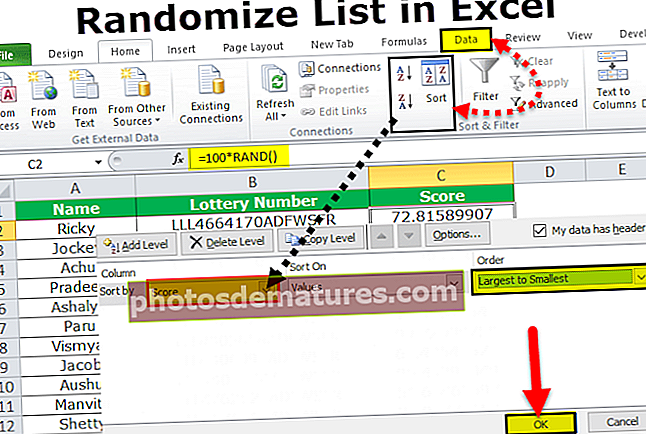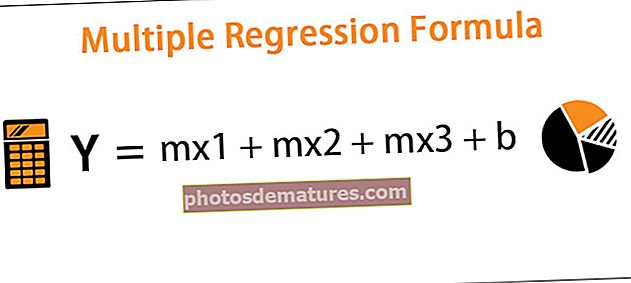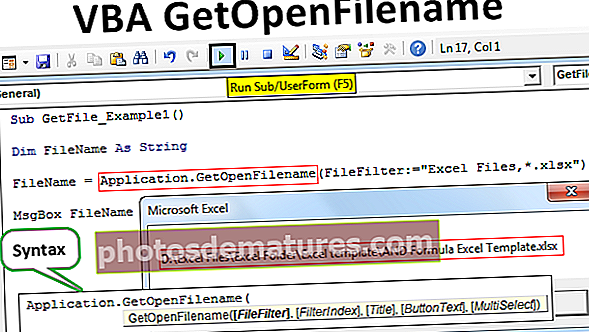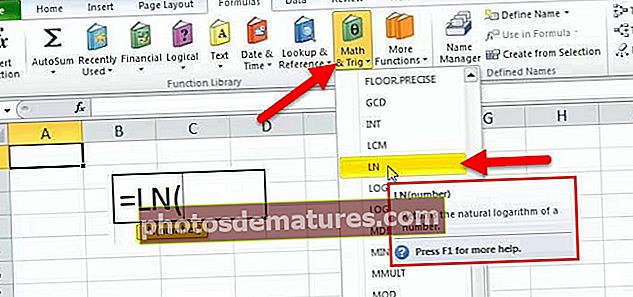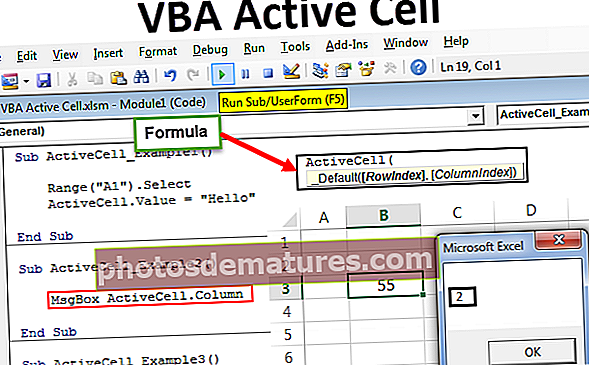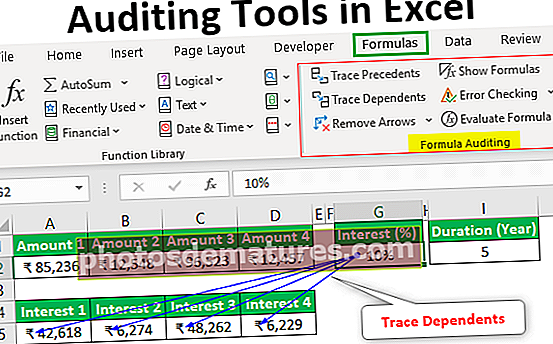Mesures a Power BI | Com es poden crear i utilitzar noves mesures a Power BI?
Les mesures de potència bi són un resum de qualsevol dada, és important tenir un resum de qualsevol dada o sigui qualsevol representació de dades, a poder bi tenim eines per crear les nostres pròpies mesures basades en les dades mateixes opcions per anomenar les mesures de la manera que vulguem.
Què són les mesures a Power BI?
Les mesures de Power BI són la forma de definir càlculs en un model DAX que ens ajuda a calcular valors basats en cada fila, sinó que ens proporciona valors agregats de diverses files d’una taula. La creació de mesures Power BI sovint s’anomena “mesures calculades” que utilitza expressions DAX per calcular nous valors a partir de la mateixa taula existent.
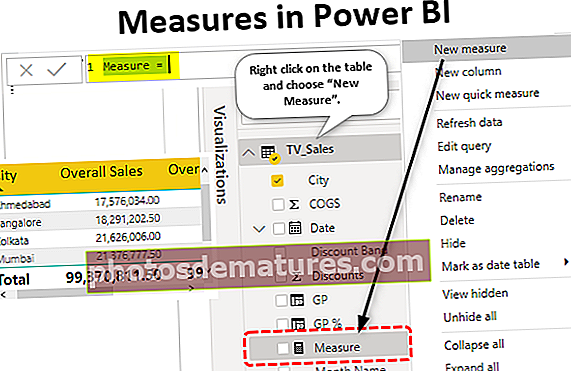
Ara veurem com podem crear noves mesures a Power BI per jugar amb el conjunt de dades existent. Podeu descarregar el llibre de treball utilitzat en aquest exemple per practicar junt amb nosaltres.
Podeu descarregar aquesta plantilla Mesures a Power BI Excel aquí: Mesures a la plantilla Excel de Power BICom es poden crear i utilitzar mesures a Power BI?
Ja he penjat les dades a Power BI i a la taula de diferents columnes, tal com es mostra a continuació.

En aquesta taula, no tenim el valor "Vendes totals" per calcular el valor total de vendes; podem inserir la columna calculada per calcular la venda total.
- Per afegir una nova columna, feu clic amb el botó dret a la taula i trieu "Columna nova" a la secció de camps, tal com es mostra a continuació.

- Això obrirà una nova secció de columnes a la "pestanya Fórmula".

- En primer lloc, hem de donar un nom a la columna abans d’aplicar la fórmula d’expressió DAX. Assigneu el nom com a "Vendes totals" i introduïu la fórmula com es mostra a continuació.

- Després de la fórmula anterior, premeu la tecla d'inici i tindrem una nova columna a la taula.

- De la mateixa manera, calculeu dues columnes més per al benefici brut i el% del benefici brut.
- A continuació es mostra el benefici brut (GP).

- A continuació es mostra el% de benefici brut (% GP).

- Ara amb aquestes noves columnes podem crear mesures noves per obtenir els valors totals agregats. Feu clic amb el botó dret a la taula i trieu "Mesura nova".

- Això també crearà una nova columna similar a la nova anterior, però podríem veure la paraula "Mesura".

- Ara bé, si voleu obtenir l'import global de les vendes, podem crear aquesta mesura de potència bi mitjançant expressions DAX. Primer, doneu un nom a la mesura com a "Vendes globals" i obriu la funció SUM DX.

- Com podeu veure més amunt, la llista IntelliSense va començar a mostrar totes les columnes de la taula. Així que trieu "TV_Sales [Vendes totals ”.

- Tanqueu el parèntesi i premeu la tecla Retorn per obtenir la nova mesura a la taula.

- De la mateixa manera, obteniu el valor resum global del benefici brut (GP) a la nova mesura de potència bi.

- Ara anem a crear una mesura més de power bi per obtenir el valor global de les vendes respecte a totes les ciutats. Per a això, hem d’utilitzar les funcions DAX, primer obrim la nova mesura.

- Abans d’iniciar la fórmula DAX, també podeu inserir un comentari per a aquesta funció començant per dues barres inclinades cap endavant.

- A la següent línia, podeu continuar la fórmula per saltar a la següent línia prement la tecla Retorn mantenint la tecla ALT junta.

- Obriu la funció CALCULAR.

- Per a Expressió proporcioneu quina columna necessitem per obtenir la SUM ja que necessitem la funció SUM oberta SUM a excel dins de la funció CALCULAR.

- Per a la funció SUM, seleccioneu la columna "Vendes totals".

- El segon argument és Filtre 1 per a aquesta funció ALL ALL.

- Per a aquest subministrament, columna "Ciutat".

- Tanqueu dos claudàtors i premeu Intro per obtenir aquesta nova mesura de potència bi.
- Ara, utilitzant aquestes mesures calculades, podem calcular el percentatge de contribució de cada ciutat. Introduïu la nova columna de mesures i anomeneu-la com a "Vendes%".

- Ara per calcular el percentatge de vendes, introduïu les fórmules com a "Vendes globals / vendes a tota la ciutat * 100".

- Feu clic a la tecla Retorn per acabar la fórmula.
- Ara, utilitzant aquestes noves mesures, construirem una taula per mostrar el percentatge de vendes de cada ciutat. Inseriu visuals de "Taula" a partir de visuals.

- Ara arrossegueu i deixeu anar "Ciutat, vendes globals, vendes globals de la ciutat i% de vendes" al camp "Valors" del visual "Taula".

Això hauria d’haver creat una imatge visual de les vendes per ciutat amb la seva contribució global per ciutat.

Ara vam poder veure que la ciutat d’Ahmedabad ha contribuït amb un 17,69% al valor global de les vendes. Així, doncs, fent servir mesures a Power BI, podem obtenir els nous valors utilitzant fórmules DAX.
Nota: El fitxer del tauler de control de Power BI també es pot descarregar des de l'enllaç següent i es pot veure la sortida final.
Podeu descarregar aquesta plantilla de mesures Power Bi aquí - Plantilla de mesures Power BiCoses que cal recordar aquí
- Les columnes calculades i les mesures calculades són diferents entre si.
- Mitjançant mesures, podem crear totals agregats.
- Gairebé totes les mesures de Power BI es creen amb l'ajut de fórmules DAX.
- Normalment, totes les mesures s’emmagatzemen en una taula separada per a una millor comprensió de les mesures.