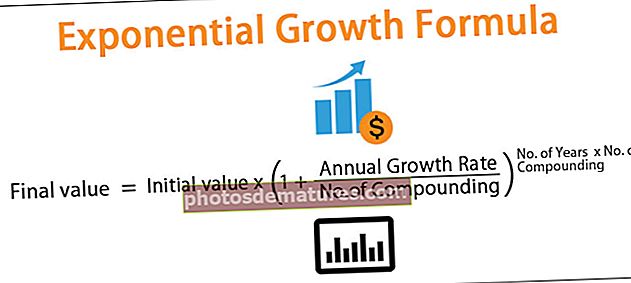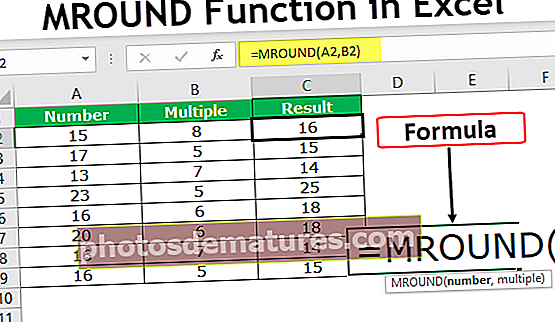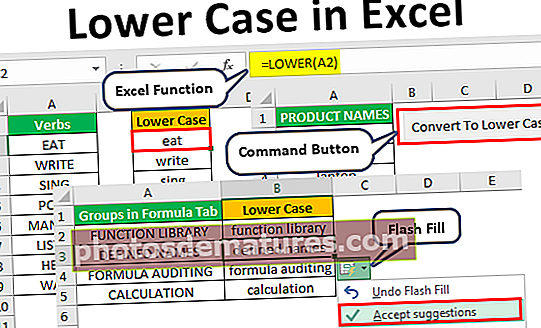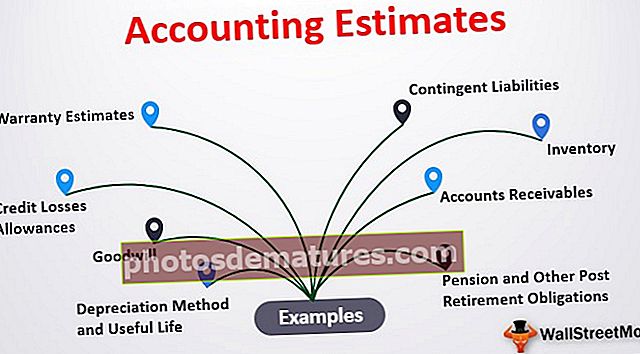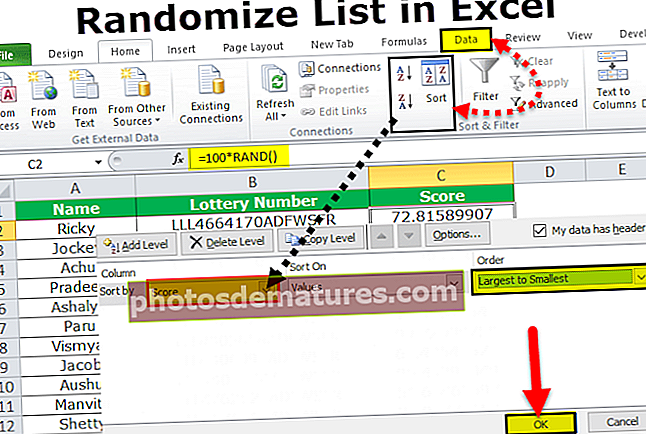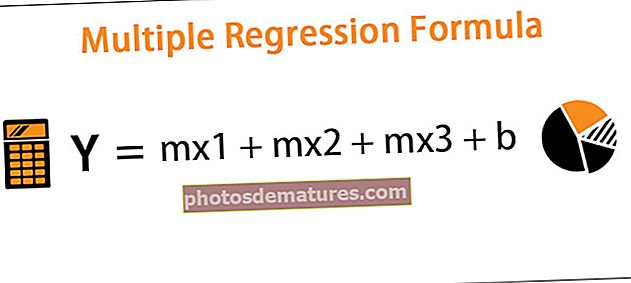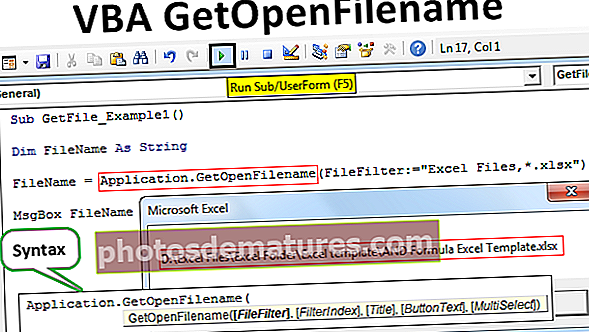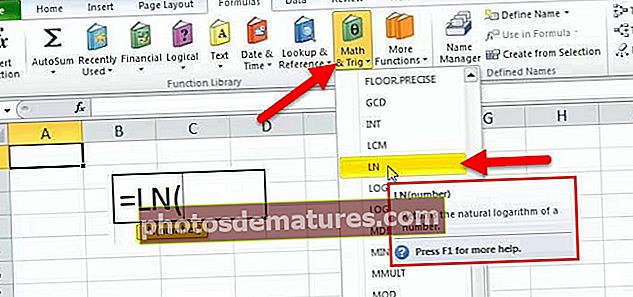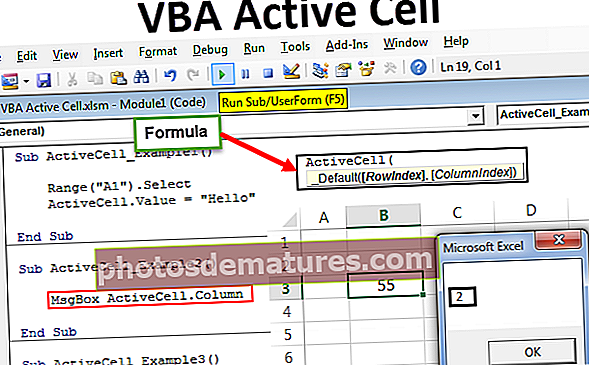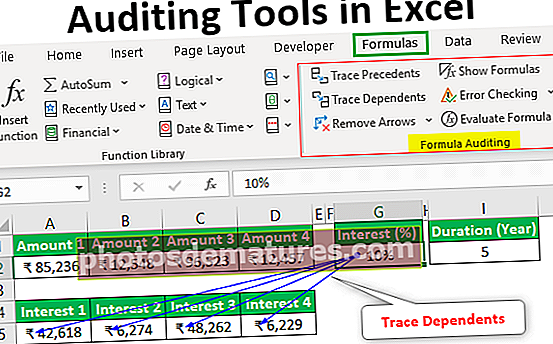Apreneu a fer mapes 3D a Excel? (amb exemples)
Què són Excel 3D Maps?
El mapa 3D és una nova característica proporcionada per Excel en les seves últimes versions del 2016, etc. És una característica per introduir la funció de mapes a l'eix del gràfic Excel en tres dimensions. És una eina extremadament útil que proporciona Excel, que és com un mapa funcional real. Als mapes 3D d’excel, representem les dades en un globus que pot ser internacional o en escales més petites. Depèn totalment del tipus de dades.
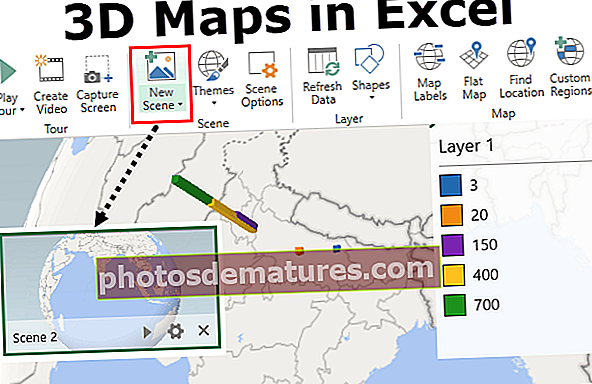
Com s’utilitza Maps 3D a Excel?
Podeu descarregar aquesta plantilla Excel de mapes 3D aquí: plantilla Excel de mapes 3DExemple 1
Considerem les dades següents,
Aquí tenim noms de ciutats de diferents ubicacions i tenim el nombre total d’hospitals disponibles a cada ciutat i quants d’aquests hospitals són en realitat aquells hospitals on es pot tractar el càncer. Intentarem traçar aquestes dades en un mapa 3D mitjançant la funció de mapa 3D que proporciona Excel.
- Pas 1 - Primer, seleccioneu les dades que necessitem per representar.

- Pas 2: A la pestanya Insereix, feu clic a mapes 3D a la categoria Tours.

- Pas 3: S'obre un quadre de diàleg, com el següent.

- Pas 4: Feu clic a mapes 3D oberts i veiem un altre conjunt d'opcions,

- Pas 5: Com que ja en tinc uns quants oberts al fitxer Excel, es mostren algunes visites addicionals. Hem de fer clic al botó Nou recorregut proporcionat.

- Pas 6: És possible que hàgim d’esperar uns segons i, a continuació, apareixerà una altra finestra Excel, que té un aspecte semblant,

- Pas 7: Feu clic a l'escena nova a la pestanya d'escenes que s'indica.

- Pas 8: Ens proporciona tres opcions i podem escollir qualsevol d'elles,

- Pas 9: Escollim el primer que és copiar l'escena 1. I a la part esquerra de la finestra, podem veure un quadre per a l'escena creada.

- Pas 10: Ara tenim diferents llistes de camps, tal com hem vist a les dades en brut que es mostren a la part dreta de la finestra.

- Pas 11: Hem d’arrossegar les capçaleres de les columnes als camps respectius. Primer arrossegueu la ciutat a -> Ubicació.
- Pas 12: Ara arrossegueu diversos hospitals a la secció d’alçades i el nombre d’hospitals oncològics s’arrossega al camp de la categoria.

- Pas 13: Mentre fem aquests canvis, podem veure que l’entrada Legend està canviant.

- Pas 14: Ara es genera el nostre mapa en 3D per a les dades anteriors.

Podem fer certs canvis al mapa 3D segons els nostres requisits.
Exemple 2
Les dades anteriors que vam prendre van ser a una escala menor. Ara fem una ullada a les dades a una escala més gran, és a dir, a nivell internacional. Mireu les dades següents.

Tenim les dades anteriors per a cinc països diferents sobre els seus ingressos per importació i exportació de l'any en curs. Representarem aquestes dades en un globus geogràfic.
- Pas 1 - El primer que hem de fer és seleccionar les dades per donar intervals als mapes en 3D.

- Pas 2: Ara, a la pestanya Insereix, a la secció de tours, feu clic a mapes 3D.

- Pas 3: S'obre un quadre d'assistent per als mapes 3D que ens ofereix dues opcions,

- Pas 4: Feu clic a Obre mapes 3D i podem veure que també s'han creat diferents plantilles anteriorment. Feu clic a la nova gira.

- Pas 5: Feu clic a Escena nova des del botó Escenes.

- Pas 6: Ens proporcionarà tres opcions, triarem el mapa del món ja que es tracta de dades internacionals.

- Pas 7: A la part esquerra, podem veure que l’escena segona ens ha estat creada.

- Pas 8: Mentre que a la part dreta, tenim les nostres llistes de camps. Arrossegueu cadascun d'ells en l'ordre.

(Nota: l'interval de dades anteriors també és visible, ja que aquest mapa també es crea al mateix llibre de treball)
- Pas 9: Arrossegueu el país al quadre d'ubicació.
- Pas 10: Ara arrossegueu l'exportació i la importació en milers de milions de dades a la categoria i l'altura respectivament,

- Pas 11: Ara podem veure que el mapa 3D de les dades anteriors s’ha creat a tot el món.

També podem passar el ratolí per veure les diferents parts del món per veure els diferents valors de les dades. Podem fer canvis a l’eix o a les dades i fer clic a les dades d’actualització per veure els canvis al mapa segons els nostres requisits.
Coses que cal recordar
- No es proporciona en versions Excel de 2013 o versions inferiors.
- Es pot utilitzar per a escales de dades més petites o a una escala més gran o internacional.
- Els mapes 3D s’utilitzen per demostrar dades en format d’ubicació.
- Podem utilitzar la imatge personalitzada o el mapa global que proporciona Excel per representar les dades.