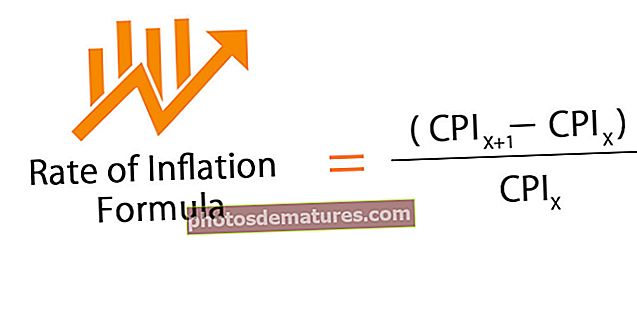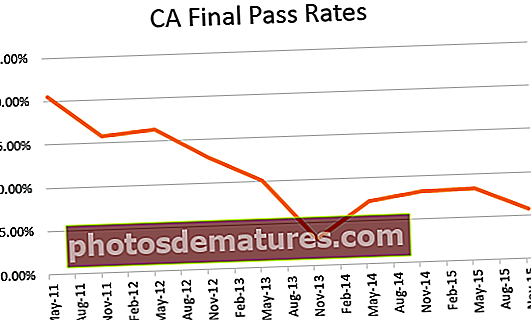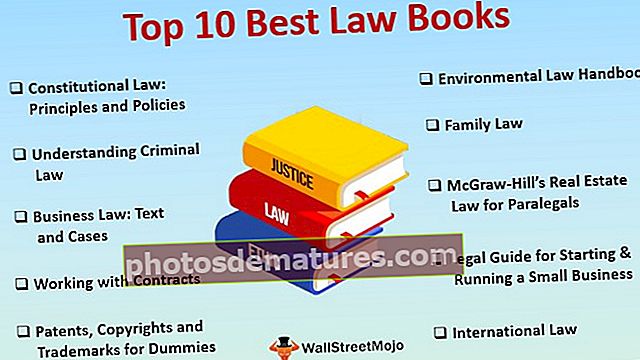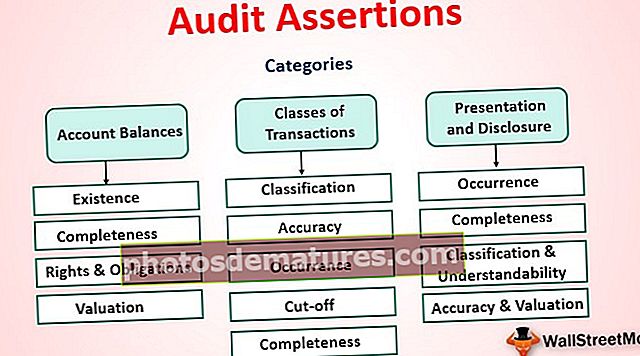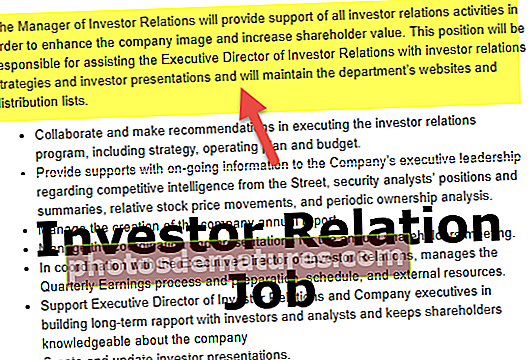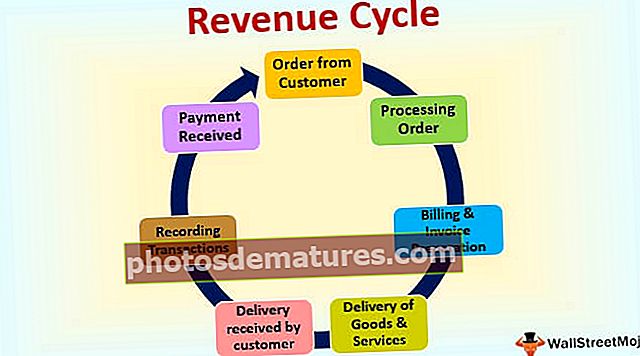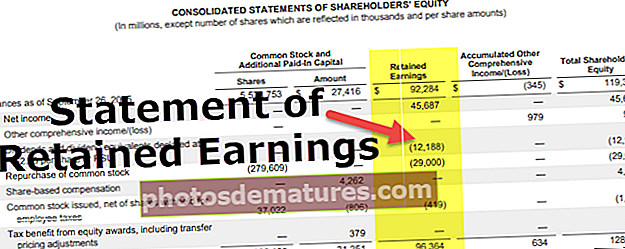Rastrejat a Excel mitjançant la tecla de drecera i 5 mètodes diferents
Què és Strikethrough a Excel?
El ratllat és una característica d’Excel que posa una línia entre cel·les, si les cel·les tenen alguns valors, el valor té una marca de línia sobre ell, és un tipus de format a Excel al qual es pot accedir des de la pestanya de cel·les de format mentre hi feu clic amb el botó dret o des del teclat Excel drecera CTRL + 1 de la pestanya numèrica del teclat, per eliminar un ratllat, el procés és el mateix.
Top 5 mètodes per utilitzar el ratllat a Excel
A continuació es mostren els diferents mètodes d’ús de la drecera ratllada a Excel.
- Mitjançant la tecla de drecera d'Excel
- Utilitzant Opcions de cel·la de format
- Utilitzant des de la barra d'eines d'accés ràpid
- Utilitzar-lo des de la cinta Excel
- Ús de formació condicional dinàmica
Analitzem cada mètode en detall amb un exemple:
Podeu descarregar aquesta plantilla Excel de dreceres ratllades aquí: plantilla Excel de dreceres ratlladesMètode # 1: ratllat mitjançant la tecla de drecera d'Excel
- Pas 1:Seleccioneu les cel·les en què necessitem el format de ratllat.

- Pas 2:Un cop seleccionades les cel·les, només cal que utilitzeu la tecla de drecera ratllada excelCtrl + 5 i les dades seran eliminades.

Mètode 2: ratllat mitjançant l'opció Format de cel·les
- Pas 1:Seleccioneu les cel·les que necessiten aquest format i feu clic amb el botó dret a la cel·la i trieu l'opció "Format de cel·la".

- Pas 2:Ara aneu a la pestanya Tipus de lletra i seleccioneu l'opció "Ratllat" i feu clic a D'acord.

Pas 3: Després de fer clic a "Ok", la cel·la obtindrà el format de ratllat.

Mètode 3: ratllat mitjançant aquesta opció de la barra d'eines d'accés ràpid
Per defecte, aquesta opció no està disponible a la cinta i a la barra d'eines d'accés ràpid. Per tant, ara afegirem això a la barra d'eines.
- Pas 1: Feu clic a la cinta i aneu a la barra d'eines Personalitza l'accés ràpid.

- Pas 2:A l'opció "Tria ordres de", seleccioneu mostrar les ordres que no estan a la cinta.

- Pas 3: Seleccioneu l'ordre Strikethrough i feu clic a "Afegeix" i feu clic a D'acord.

- Pas 4:Després d'afegir l'opció, apareixerà a continuació.

- Pas 5: Seleccioneu les dades que vulgueu ratllar i feu clic a ratllat tal com es mostra a la captura de pantalla següent.

- Passarà per les cel·les seleccionades.

Mètode 4: fer-lo servir des de la cinta Excel
- Pas 1:Feu clic amb el botó dret a la pestanya "Tipus de lletra" i trieu l'opció "Personalitza la cinta".

- Pas 2: A la pestanya d'opcions, trieu afegir "Pestanya nova" i trieu l'opció "Ratllat" i feu clic a D'acord.

- Pas 3:Després d'afegir l'opció a una nova pestanya, aquesta apareixerà a sota a la "cinta".

Pas 4: Seleccioneu les cel·les que vulgueu ratllar i aneu a la pestanya Nova i feu clic a Ratllat des del grup Nou.

Mètode # 5: utilitzar l'opció de format condicional dinàmic
- Pas 1:Trieu l'interval on volem aplicar el format condicional i feu clic a l'opció "Format de condició" i després feu clic a Nova regla.

- Pas 2: Fer clic a "Utilitzeu una fórmula per determinar quines cel·les cal formatar" i escriviu la fórmula com (= B2 = "Sí")després, feu clic a Format.

Pas 3: Aneu a Tipus de lletra, marqueu l'opció de ratllat i feu clic a D'acord.

Pas 4: Un cop fet el format condicional, Excel eliminarà automàticament el text.

Coses que cal recordar
- La drecera Excel Excel només és una manera de mostrar el text que hi ha a la cel·la. Això no canvia el valor de la cel·la. Per exemple, "TEXT" és el mateix que "TEXT" per a Excel i fórmules.
- Per eliminar les ratlles, cal seguir els mateixos passos que els següents per aplicar-ho.
- Si només volem ratllar una determinada part del valor de la cel·la, hem de seleccionar aquesta part en lloc de seleccionar la cel·la completa.
- Si fem servir un format condicional per ratllar, hauríem de tenir en compte que la referència de l’interval no ha de ser un rang absolut i ha de ser una referència d’interval relatiu.
- Tot i afegir la drecera del toc d’atenció, cal tenir present que no podem editar les pestanyes creades per Excel. Això significa que no podem afegir aquesta opció a la pestanya "Tipus de lletra", ja que es tracta d'una pestanya predeterminada que no es pot editar de cap manera.