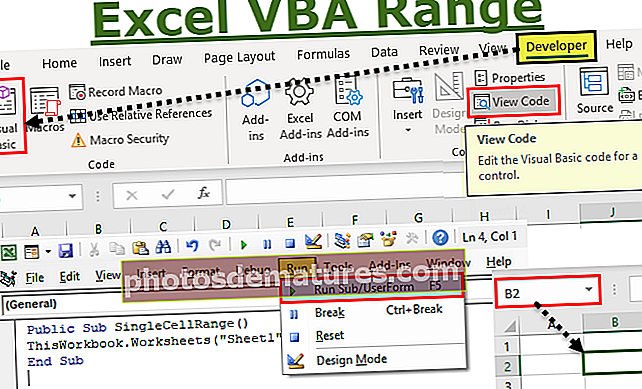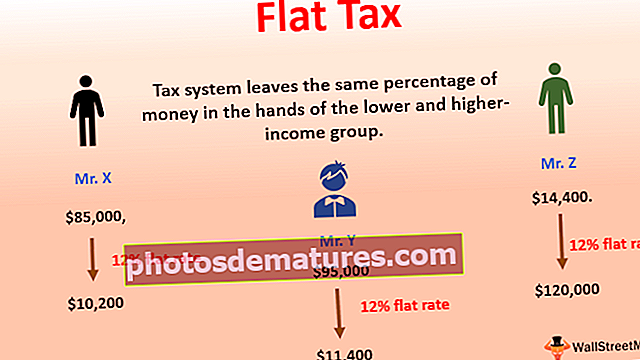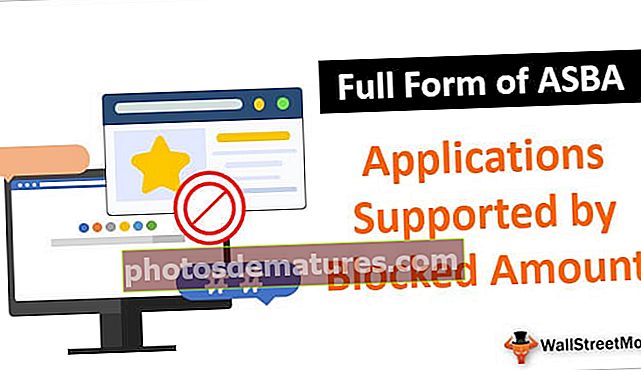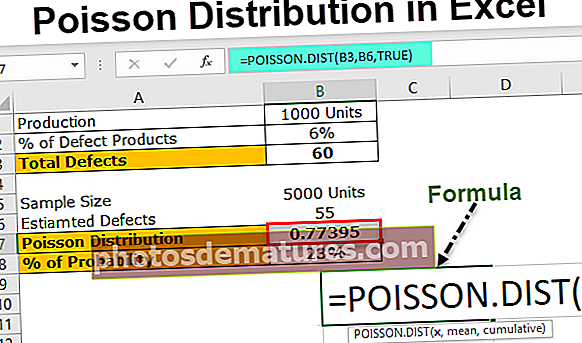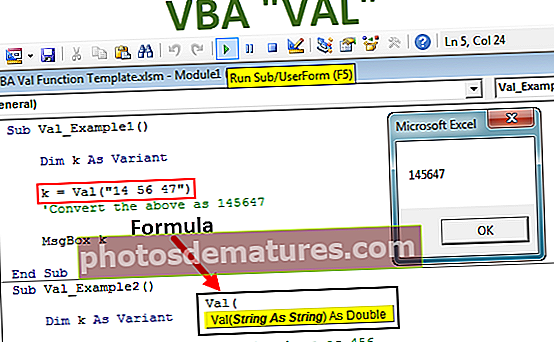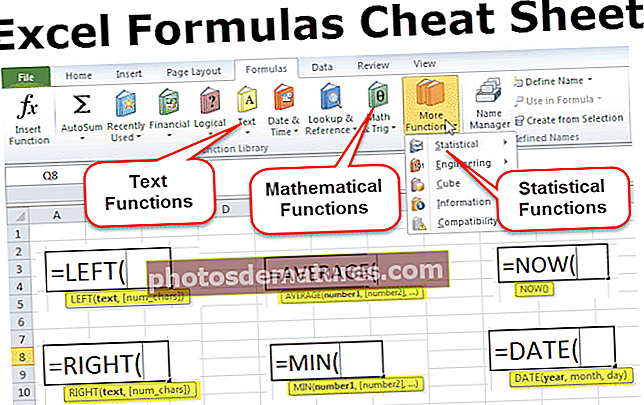Marqueu la casella a Excel | Com inserir la marca de verificació / marca? | Exemples
Què és el símbol de marca de selecció (✓) a Excel?
Marqueu la casella d’excel que s’utilitza per mostrar si es realitza o no una tasca determinada. Recordeu que és diferent de la casella de selecció. Hi ha tres mètodes senzills per inserir una marca de verificació a Excel; el primer és copiar una marca i enganxar-la a Excel, mentre que la segona opció és inserir un símbol des de la pestanya d'inserció i la tercera és quan canviem el tipus de lletra a bobinatges 2 i premem la drecera de teclat MAJ + P.
Les marques de verificació o les marques de tick es poden utilitzar com a botons per donar estil al contingut que escrivim. Això es pot il·lustrar amb l'exemple següent.

A l'exemple anterior, les dades a Excel es representen com a punts diferents mitjançant la marca de verificació.
La marca de verificació es pot utilitzar per validar les dades en Excel. Aquí teniu l’exemple següent.

Aquí, a l'exemple anterior, la condició que es pren és salari> = 45, per tant, per a totes les dades superiors a 45 mostra la marca de selecció i per a la resta de dades menors de 45 mostra símbol exclamatiu.
Com fer marca de verificació a Excel?
Una marca de selecció és una opció meravellosa a Microsoft Excel, està present a la pestanya "Insereix" i al camp "Símbol".

Si fem clic al símbol, apareixerà un quadre de diàleg com es mostra a continuació.

Després d’inserir el (✓) a la cel·la requerida, podem canviar el text associat a la marca de verificació.
Els usuaris poden canviar el text definit per l'usuari per al camp de marca de verificació.
Això es pot fer mitjançant el següent procés.
Després d'inserir la casella de selecció des de l'opció de desenvolupador, feu clic amb el botó dret a la cel·la de la casella de selecció i seleccioneu l'opció "Edita el text".

Escriviu el text definit per l'usuari al lloc del text CheckBox.

Les marques Excel s’utilitzen per crear caselles de selecció i també la llista de verificació que s’utilitza per a la selecció d’opcions individuals o múltiples alhora.
7 maneres principals de posar la marca de verificació (✓ Marqueu) a l'Excel
Podeu descarregar aquesta plantilla Excel-Check-Mark aquí - Check-Mark-Excel-Template# 1: mitjançant l'opció de símbol de tick a Excel
Com que som conscients que el Microsoft Office admet molts símbols a Excel, la marca de selecció també és un dels símbols.
Per a això, aneu a la pestanya Insereix, seleccioneu l'opció "Símbols".

Apareixerà un quadre de diàleg com es mostra a la figura següent.

A l’opció Tipus de lletra, seleccioneu el tipus de lletra “wingdings”, i trobareu molts símbols i ara arrossegueu la barra de desplaçament fins al final i hi haurà dues marques de verificació o marques en Excel.

El següent és el codi de caràcters. El codi de caràcters de Checkmark és "252" i "254". Ara és el moment de triar el símbol que volem, és a dir, si l'usuari només vol marcar una marca en excel, llavors "252" és el codi de caràcters

O si l'usuari vol utilitzar una marca de verificació que es troba dins d'un quadre quadrat, el codi de caràcters és "254".

# 2 - Ús del codi de caràcters
Pas 1: Col·loqueu el cursor a la cel·la on vulgueu inserir una marca de selecció. Aneu a la pestanya "Inici" i ara canvieu la configuració del tipus de lletra a "Wingdings".

Pas 2: Ara feu clic i manteniu premuda la tecla "ALT" mentre escriviu el codi de caràcters i, a continuació, deixeu anar la tecla "ALT". El símbol que heu escrit es mostrarà a la cel·la desitjada.

El codi de caràcters del símbol de marca és "0252" i el codi de caràcters de la marca de verificació al quadre quadrat és "0254".
# 3: utilitzar una tecla Excel de drecera de teclat per inserir una marca de tick
Per a això també la cel·la o columna de cel·les on volem inserir la marca de selecció, hem de tenir la configuració del tipus de lletra a la pestanya Inici. Els paràmetres de tipus de lletra corresponen a l’estil de lletra "Wingdings 2" o bé "Webdings".
Hi ha dues dreceres per a marques de verificació "Ales". Hi ha les següents.
Drecera 1: Maj + P per inserir el símbol de marca a Excel


Drecera 2: Maj + R per marcar una casella dins d'un quadre quadrat.


Les dreceres excel per a marques de verificació a l’estil de tipus de lletra “Webdings”.
La regla anterior de configuració del tipus de lletra s'ha de seguir de la mateixa manera que amb els "Wingdings".
Drecera de teclat: "A" és la drecera d'una marca de selecció en aquest estil de lletra.
# 4 - Ús de funcions de caràcters
Microsoft Excel també admet moltes funcions, a més de les fórmules i les dreceres.
Char () és la funció en excel que mostrarà els caràcters, símbols especials, etc. sempre que sigui necessari.
Exemple:char (252)

= IF (C2 = 0, CHAR (252), "")
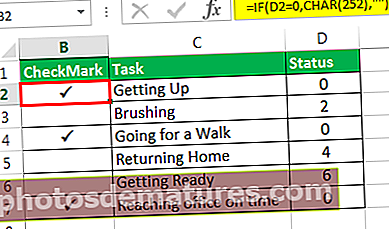
# 5 - Ús de l’opció en format condicional
Per a aquesta pestanya Seleccioneu "Inici", aneu al format condicional i seleccioneu l'opció "Conjunts d'icones" al menú desplegable.

A continuació, podeu veure les marques de verificació a les vostres dades segons les condicions.

# 6 - Ús del codi ASCII
El codi ASCII de la marca de verificació s’obté mitjançant el caràcter ASCII. El caràcter ASCII de CheckMark és Ü i el codi ASCII de Checkmark és 252.
# 7 - De la biblioteca Bullet
El símbol de marca es pot trobar a la biblioteca de pics a Excel.
Això es pot utilitzar com a opció de vinyetes.
Per a això, aneu a la pestanya Inici -> Biblioteca de pics -> seleccioneu la marca de marca.
El comportament de la paparra (✓) símbol a Excel>
- Igual que el text normal i altres caràcters numèrics, els símbols també es comporten de la mateixa manera.
- Podem fer la marca de selecció "Negrita" o "Itàlica" aplicant els estils
- Podem omplir el color de la cel·la amb el color requerit.
- Podem canviar el color de la marca a un altre canviant-lo des de la pestanya d'inici.
- De manera similar a la marca de verificació a excel, hi ha una altra opció que podem utilitzar manualment i que podem comprovar aquesta opció sempre que sigui necessari. Això s’anomena casella de selecció.
Coses que cal recordar
- A diferència dels botons d’opció d’excel, aquesta marca de selecció es pot seleccionar en diversos números.
- Aquesta marca de selecció es pot utilitzar per emplenar qualsevol formulari d'enquesta o qualsevol formulari de sol·licitud per seleccionar els criteris.
- La marca de selecció també s’utilitza per seleccionar les opcions obligatòries mentre es llegeix la política de privadesa, etc.