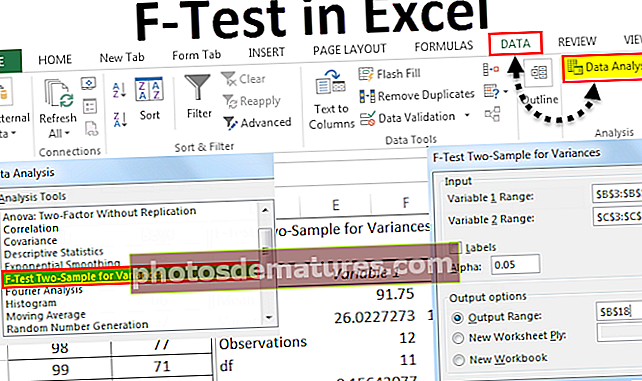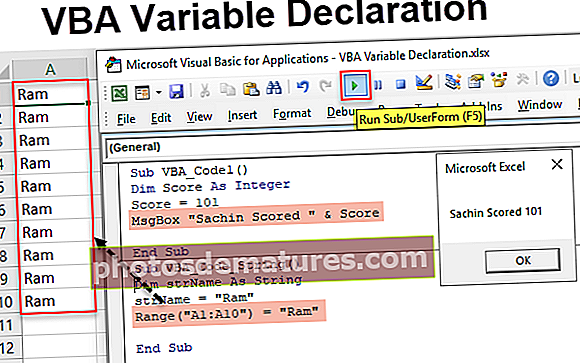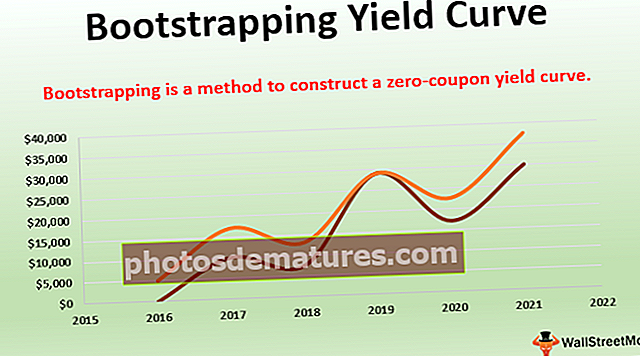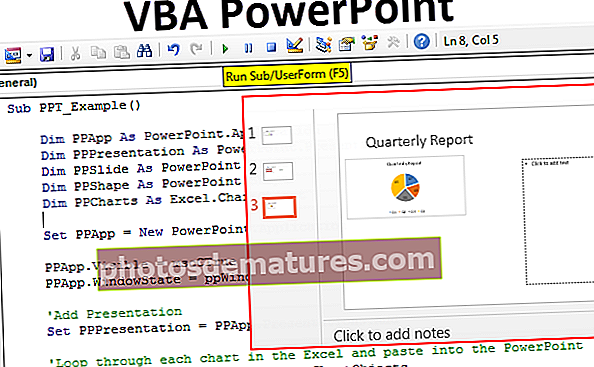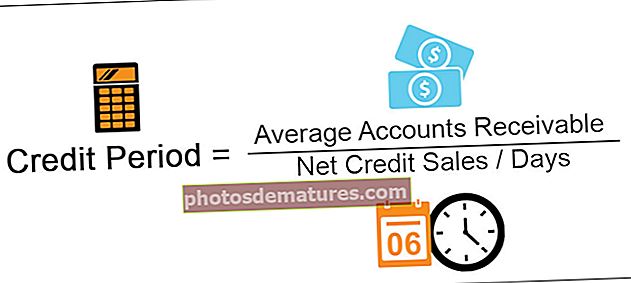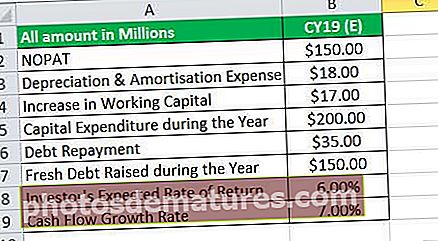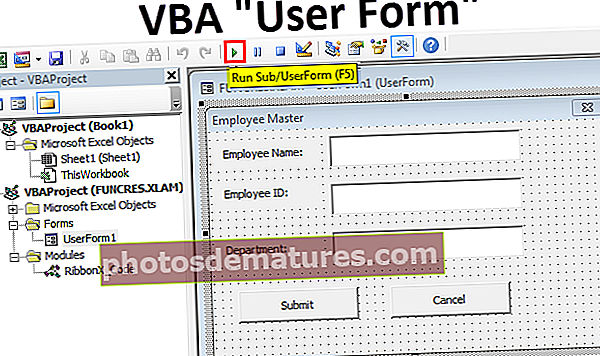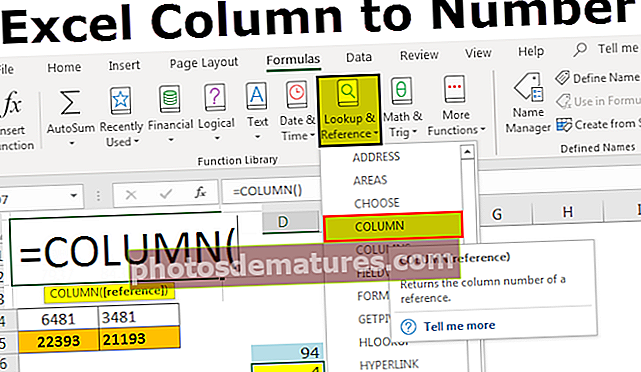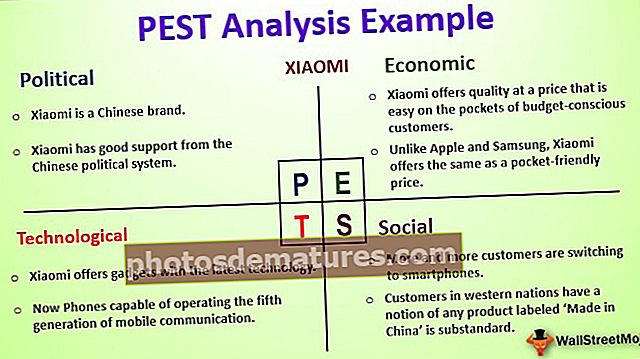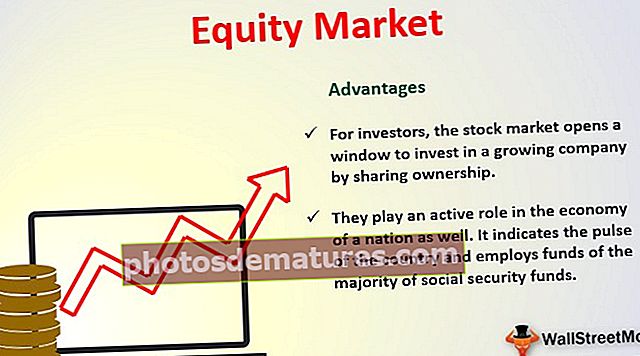Funció SUM a Excel (fórmula, exemples) | Com s'utilitza SUM a Excel
Funció SUM a Excel
La funció de suma a excel és una funció incorporada que s’utilitza per sumar valors numèrics presents en un interval de cel·les, és una fórmula matemàtica en excel que es pot utilitzar escrivint = SUM (paraula clau de la cel·la on volem calcular la suma i, a continuació, seleccionem l'interval de cel·les que s'han d'afegir.
Fórmula

La fórmula SUM accepta els següents paràmetres i arguments:
Número- Un valor numèric que voleu sumar. El número 1 és obligatori i el número 2 fins al número_n és opcional. Podeu afegir fins a 255 arguments.
Cèl·lula- L'interval de cel·les que voleu resumir. Es requereix el primer rang de cel·les, és a dir, cel·la1: cel·la2. Cell3: Cell4 i així successivament són opcionals.
Valor de retorn:La funció de suma a Excel retorna la suma de valors proporcionats. El valor de retorn és un valor numèric.
Restriccions
La funció SUM té les restriccions següents mentre s’utilitza -
- Les dimensions de l'assignació han de ser les dimensions de la línia de comanda d'origen.
- La línia resultant ha de tenir un format numèric sempre.
Notes d'ús
- La funció suma suma tots els valors que es proporcionen com a arguments i fins a 255 arguments.
- Aquests arguments proporcionats a la fórmula SUM poden ser nombres, matrius, referències de cel·les, matrius, constants i els resultats d'altres funcions o fórmules.
- Per exemple, SUM (B1: B3) suma tots els nombres presents a les cel·les B1 a B3, que equival al valor retornat de SUM (B1, B2, B3).
Funcions de nidificació en fórmules
Les fórmules integrades d'Excel es poden ampliar si anideu una o més funcions dins d'una altra funció en una fórmula. L’efecte d’aquestes funcions de nidificació permetrà realitzar diversos càlculs en una sola cel·la de full de càlcul. Per fer-ho, la funció imbricada actua com un dels arguments per a la funció principal o la més externa.
Per exemple, anidem la funció SUM dins de la funció ROUND.

Excel executarà primer la funció més profunda o la més interna i després anirà cap a fora. Per a la fórmula anterior, el resultat serà -
- Cerqueu la suma del valor de les cel·les A1 a A6.
- Redoneu aquest resultat en tres decimals.
Es permeten un total de 64 nivells de funcions imbricades des de Microsoft Excel 2007. Abans d'aquesta versió, només es permetia utilitzar 7 nivells de funcions imbricades.
Passos per obrir la funció SUM a Excel
Podeu descarregar aquesta plantilla Excel de funcions SUM aquí: plantilla Excel de funcions SUM- Simplement podeu introduir la fórmula SUM desitjada a la cel·la requerida per obtenir un valor de retorn de l'argument.
- Podeu obrir manualment el quadre de diàleg de la fórmula SUM al full de càlcul i introduir els valors per obtenir un valor de retorn.
- Per obrir el quadre de diàleg de la fórmula SUM, aneu a l’opció "Matemàtiques i activadores" a la secció de fórmules de la barra de menú. Penseu en la captura de pantalla següent.

- Feu clic a la pestanya "Matemàtiques i activacions". S'obrirà un menú desplegable, des del qual heu de seleccionar l'opció SUMA. Vegeu la captura de pantalla següent.

- Un cop feu clic a l'opció SUM, s'obrirà el quadre de diàleg Arguments de la funció SUM, on podeu posar els arguments i obtenir un valor de retorn per a la funció SUM d'Excel. Penseu en la captura de pantalla següent.

L'opció de suma automàtica a Excel
La forma més ràpida de sumar els números en un interval de cel·les és fer servir el botó de suma automàtica. Introduirà automàticament una funció SUM a la cel·la seleccionada.
El SUM sumarà un o més d’un número en un interval de cel·les. Vegem el mètode següent.
- Seleccioneu la cel·la en blanc de la fila que hi ha a sota de la cel·la que heu de resumir, la cel·la A8 a l'exemple de funció SUM a sota.

- Ara feu clic a l'ordre AutoSum a la pestanya Inici. També podeu utilitzar la drecera de teclat: Alt + =.

- Podeu veure que apareixerà una fórmula Excel SUM a la cel·la activa, amb referència a les cel·les anteriors.

- Podeu prémer la tecla Retorn per completar l'entrada. Vegeu la captura de pantalla següent.

Com s'utilitza la funció SUM a Excel (amb exemples)
Vegem a continuació alguns exemples de la funció SUM a Excel. Aquests exemples de la funció Suma d'Excel us ajudaran a explorar l'ús de la funció SUM a Excel.
Exemple 1
Quan s’escriu la fórmula Excel SUM és = SUM (A2, A3)
Resultat:
Tingueu en compte el full de càlcul Excel següent.

Exemple 2
Quan s’escriu la fórmula Excel SUM és = SUM (A3, A5, 45)
Resultat:
Podeu veure el full de càlcul Excel a continuació.

Exemple 3
Quan s’escriu la fórmula Excel SUM és = SUM (A2: A6)
Resultat:
Penseu en el full de càlcul Excel següent.

Exemple # 4
Quan s’escriu la fórmula Excel SUM és = SUM (A2: A3, A5: A6)
Resultat:
Podeu veure el full de càlcul Excel a continuació.

Exemple núm. 5
Quan s'escriu la fórmula Excel SUM és = SUM (A2: A3, A5: A6, 500)
Resultat:
Tingueu en compte el full de càlcul Excel següent.

Coses que cal recordar
- #VALOR! Error: es produeix quan el criteri que proporcioneu és una cadena de text de més de 255 caràcters.
- La forma més senzilla d’aplicar la funció SUM és que simplement podeu seleccionar una cel·la al costat dels números que heu d’afegir i fer clic a AutoSum a la pestanya Inici. A continuació, podeu prémer la tecla Retorn i la fórmula Excel SUM s'inserirà automàticament.