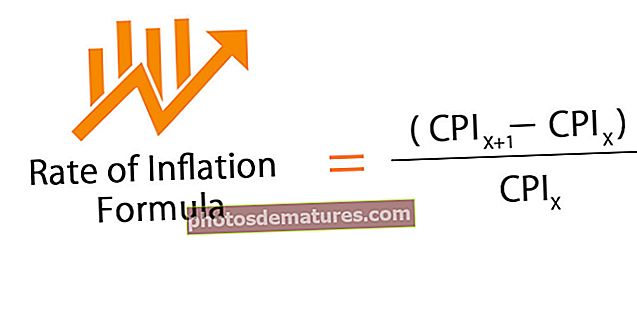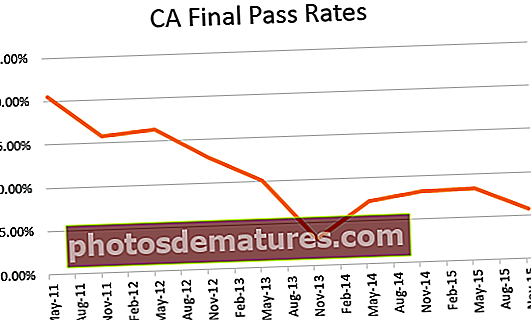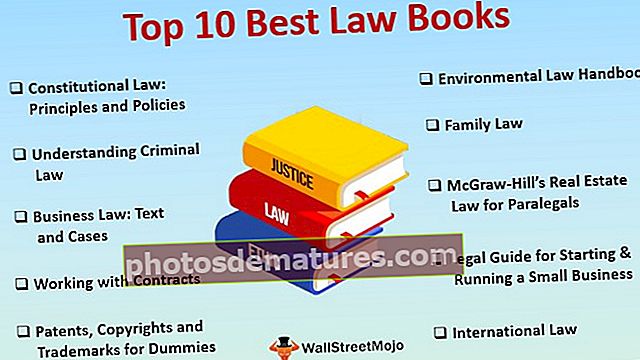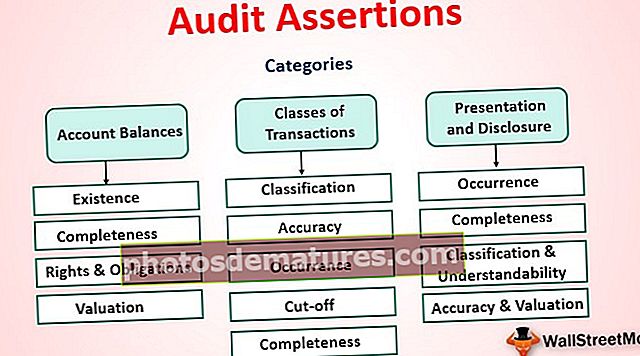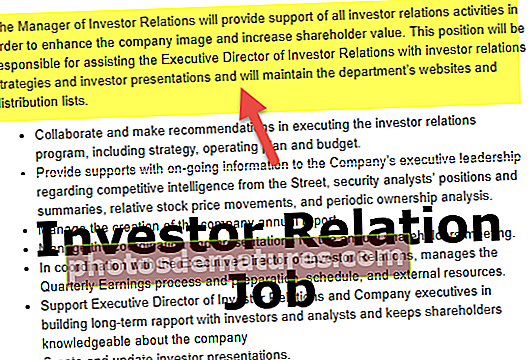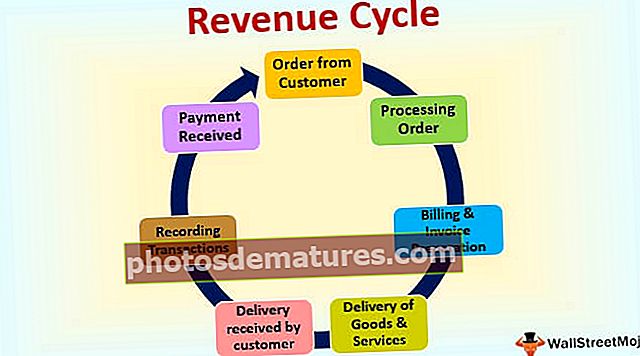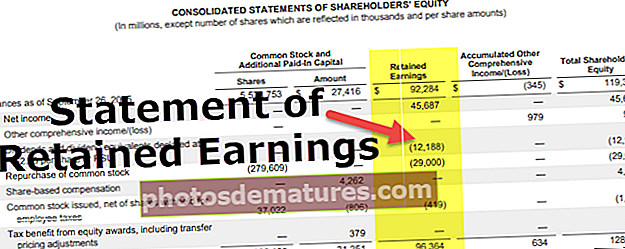Com sumar diverses files a Excel? | Guia pas a pas amb exemples
Com sumar diverses files d'Excel?
Al principi dels conceptes bàsics d'Excel, tots hem après una manera de sumar nombres amb una calculadora. Per exemple, mireu les dades següents.

Al principi, hem aplicat les fórmules bàsiques d'Excel com a continuació.

Aquesta és la forma calculadora de sumar números junts. No obstant això, hem vist com superar aquesta funció SUM en excel.

Suma diverses files Excel i proporciona la sortida com es mostra a continuació:

En aquest article, veurem com sumar diverses files per obtenir el total de nombres.
Exemples
A continuació es mostren els exemples de suma de diverses files en Excel.
Podeu descarregar aquesta plantilla Excel de suma de files múltiples aquí: plantilla Excel de suma de files múltiplesExemple 1: utilitzar la funció SUM
SUMA La funció ens permet seleccionar cel·les individuals i un conjunt de cel·les juntes. Una cèl·lula individual no és res més que referències de cèl·lules i també un conjunt de cel·les.
Exemple de referència de cel·la individual: SUMA (A1, A5, A6)
Una sèrie d'exemples de referència de cel·la: SUMA (A1: B5)
El primer mètode no és popular perquè hem de seleccionar les cel·les individualment, mentre que en el segon mètode simplement podem seleccionar l’interval de cel·les amb una tecla de drecera Excel.
El segon mètode és el més adequat per al 99% dels casos. Per exemple, mireu les dades següents.

Tenim dades des de A1 fins a la cel·la A14. Necessitem un total a la cel·la C3.
Obriu la funció SUM a la cel·la C3.

Seleccioneu la cel·la A1.

Mantingueu premuda la tecla Maj + Ctrl Premeu Avall Permet seleccionar la darrera referència de cel·la.

Ha seleccionat el rang complet de cel·les; ara premeu la tecla Enter per obtenir la suma de nombres.

Exemple # 2: suma diverses files a una sola cel·la
Ara mireu les dades següents.

Tenim números d’A1 a E1 i necessitem el total d’aquests números a la cel·la G1.
Obriu la funció SUM a les cel·les G1.

Seleccioneu la cel·la E1.

Espera Ctrl + Maj premeu la tecla i premeu la fletxa esquerra.

Tanqueu el parèntesi i premeu la tecla Retorn per obtenir el total.

De la mateixa manera, podem afegir diverses files juntes.

Obriu la funció SUM a la cel·la G1.

Seleccioneu la cel·la E1.

Espera Ctrl + Maj premeu la fletxa esquerra per seleccionar la fila completa i, seguidament, mantenint premuda Ctrl + Maj premeu la tecla Fletxa avall per seleccionar la columna completa.

Així, podem seleccionar diverses files a Excel sense problemes.
Exemple 3: seleccioneu fila sencera com a referència
Suposem que heu aplicat la fórmula de la següent manera.

Les nostres dades actuals hi són des de la cel·la A1 fins a la E2 i a la cel·la C4 he aplicat la funció SUM per obtenir el total de diverses files.
Ara augmentaré les dades de les properes 3 cel·les.

He augmentat les dades en tres columnes, però la nostra funció SUM no és prou flexible per escollir les dades actualitzades.
Per superar aquest problema, hem de seleccionar tota la columna com a referència per a la funció SUM. Ara torneu a obrir la funció SUM a la cel·la C4.

Ara seleccioneu les dues primeres cel·les de fila, és a dir, A1 a A2.

Com que prenem tota la fila com a referència, hem de seleccionar tota la fila com a referència. Per tant, després de seleccionar les cel·les de dues files, premeu Ctrl + Espai la tecla de drecera per seleccionar tota la fila.

Com podeu veure a la funció SUM, la referència de la cel·la ha canviat d’A1: A2 a 1: 2.
Això diu que Row1 i Row2 estan seleccionats com a referència. Tot el que s'hagi introduït en aquesta fila ara es reflectirà a la cel·la C4 com a impacte.
Així, mitjançant la funció SUM, podem afegir diverses files de números junts per obtenir el total de números en aquestes files.