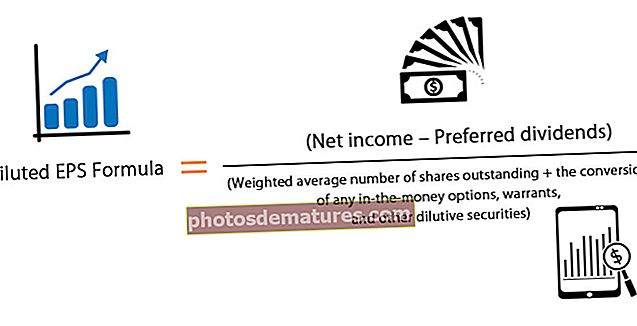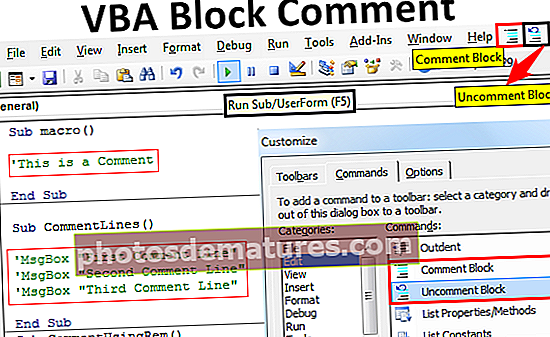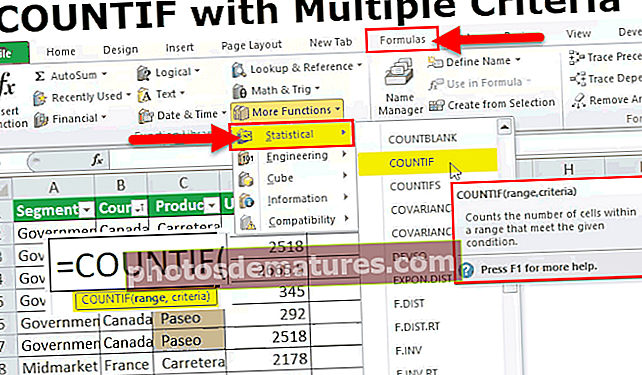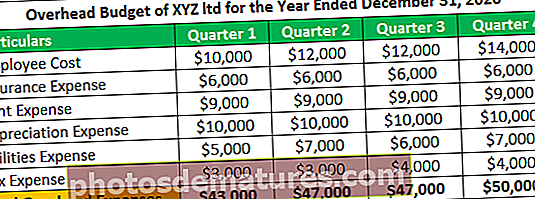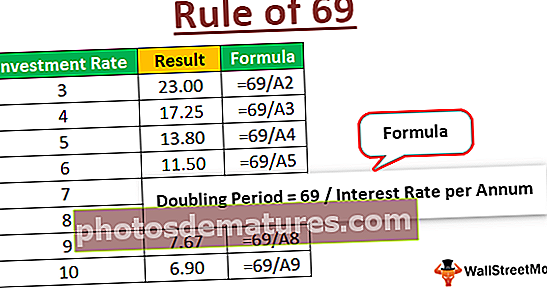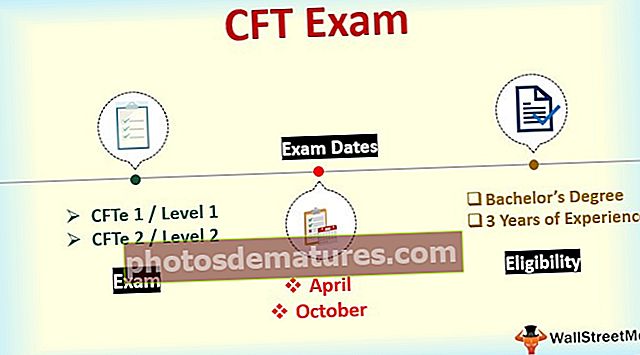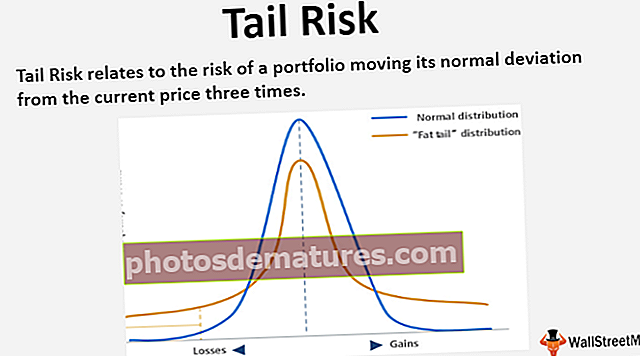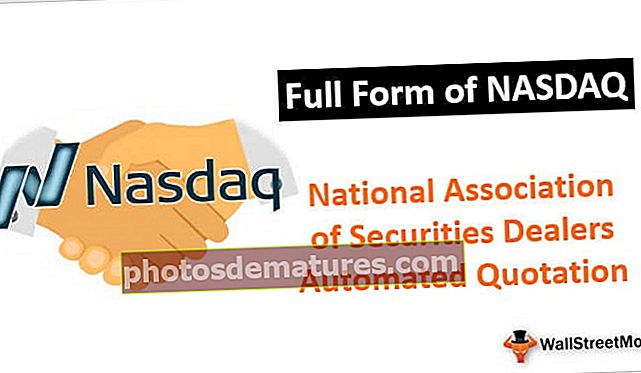Obteniu el valor de la cel·la a Excel VBA (exemples pas a pas)
Obteniu valor de cel·la amb Excel VBA
Una cèl·lula és una cèl·lula individual i també forma part d’un interval, tècnicament hi ha dos mètodes per interactuar amb una cel·la a VBA i són el mètode d’interval i el mètode de cel·la, el mètode d’interval s’utilitza com a interval (“A2”) .Valor que ens donarà el valor de la cel·la A2 o podem utilitzar el mètode de cel·la com a cel·les (2,1) .valor que també ens donarà el valor de cel·les A2.
Tant si funciona Excel com si funciona VBA, tots necessitem treballar amb cel·les o cel·les perquè totes les dades s’emmagatzemaran a les cel·les, de manera que tot es redueix al grau de coneixement de les cel·les de VBA. Per tant, si les cel·les són una part tan crucial del VBA, és important entendre-les bé i si sou un principiant pel que fa a les cel·les VBA, aquest article us guiarà sobre com obtenir els valors de les cel·les en Excel VBA en detall.
En primer lloc, podem fer referència o treballar amb cel·les en VBA de dues maneres, és a dir, mitjançant la propietat CELLS i l’objecte RANGE. Per què CELLS és una propietat i per què RANGE és un objecte és una analogia diferent i, més endavant, arribarem a aquest punt.
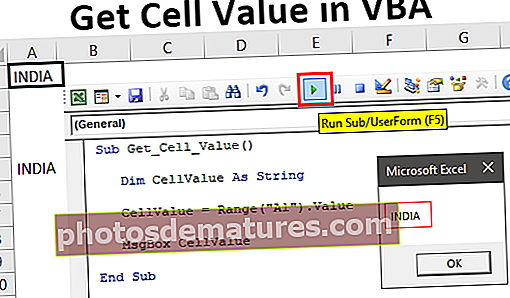
Exemples de Obtenir valor de cel·la a Excel VBA
A continuació es mostren els exemples de Obtenir valor de cel·la a Excel VBA.
Podeu descarregar aquesta plantilla Excel de valor de cèl·lula VBA aquí: plantilla Excel de valor de cèl·lula VBAExemple # 1: utilitzar la propietat RANGE o CELLS
Per exemple, a la cel·la A1 tenim un valor de "Índia".

Per fer referència a aquesta cel·la, podem utilitzar la propietat CELLS o l’objecte RANGE. Vegem-les amb detall.
Ús de la propietat Range
Primer, inicieu el procediment macro.
Codi:
Sub Get_Cell_Value () Final Sub

Ara obriu l'objecte RANGE.
Codi:
Sub Get_Cell_Value () Range (Sub Sub

El primer argument d'aquest objecte és "Cell1", és a dir, a quina cel·la ens referim. En aquest cas, es tracta de la cel·la A1, per tant, hem de proporcionar l'adreça de la cel·la entre cometes dobles per a l'objecte RANGE.
Codi:
Sub Get_Cell_Value () Interval ("A1") Final Sub 
Com que només una cel·la fa referència a altres paràmetres no és important, tanqueu el parèntesi i poseu un punt per veure la llista intel·ligent.

Com podeu veure més amunt en el moment que posem punt, podem veure tota la llista intel·ligent de propietats i mètodes d'objecte de rang disponibles.
Com que estem seleccionant la cel·la, hem de triar el mètode "SELECT" de la llista intellisense.
Codi:
Sub Get_Cell_Value () Range ("A1"). Seleccioneu End Sub 
Ara seleccioneu la cel·la que no sigui A1 i executeu el codi.

No importa la cel·la que hàgiu seleccionat en el moment que executeu el codi, ha escollit la cel·la esmentada, és a dir, la cel·la A1.
Ús de la propietat Cells
De la mateixa manera, ara fem servir la propietat CELLS.
Codi:
Sub Get_Cell_Value () Range ("A1"). Seleccioneu Cel·les (End Sub 
Això és diferent a l'objecte RANGE on podríem proporcionar directament l'adreça de la cel·la, però amb aquesta propietat CELLS no podem fer-ho.
El primer argument d'aquesta propietat és "Índex de files", és a dir, a quina fila ens referim. Com que estem seleccionant la cel·la A1, ens referim a la primera fila, així que mencioneu 1.

El següent argument és l '"Índex de columnes", és a dir, a quina columna ens referim. La columna de cel·la A1 és la primera columna, de manera que introduïu 1.

El nostre codi diu CELLS (1, 1), és a dir, primera fila primera columna = A1.
Ara poseu un punt i vegeu si podeu veure la llista intellisense o no.

Amb les propietats CELLS no podem veure cap llista IntelliSense, de manera que hem d’estar absolutament segurs del que estem escrivint. Introduïu "Selecciona" com a mètode.
Codi:
Sub Get_Cell_Value () Range ("A1"). Seleccioneu les cel·les (1, 1). Seleccioneu End Sub 
Això també seleccionarà la cel·la A1.
Exemple # 2: obtingueu valor de la cel·la a Excel VBA
Seleccionar és el primer que hem après, ara veurem com obtenir valor de les cel·les. Abans de seleccionar la cel·la, hem de definir la variable per emmagatzemar el valor de la cel·la.
Codi:
Sub Get_Cell_Value1 () Atenua el valor de la cel·la com a final de cadena Sub

Ara mencioneu l'adreça de la cel·la mitjançant l'objecte RANGE o la propietat CELLS. Com que sou principiant, utilitzeu objectes RANGE només perquè amb l'objecte RANGE podem veure la llista intel·ligent.
Per a la variable definida, poseu un signe igual i mencioneu l'adreça de la cel·la.
Codi:
Sub Get_Cell_Value1 () Atenueu CellValue As String CellValue = Range ("A1") End Sub 
Torneu a posar un punt per veure la llista intellisense.

A la llista vba intellisense, trieu la propietat "Valor" per obtenir el valor de la cel·la esmentada.
Codi:
Sub Get_Cell_Value1 () Atenueu CellValue As String CellValue = Range ("A1"). Valor Final Sub 
Ara la variable "CellValue" manté el valor de la cel·la A1. Mostra aquest valor variable al quadre de missatges de VBA.
Codi:
Sub Get_Cell_Value1 () Atenueu CellValue As String CellValue = Range ("A1"). Valor MsgBox CellValue End Sub 
D'acord, executeu el codi i vegeu el resultat en un quadre de missatges.

Com que a la cel·la A1 hi ha un valor de "ÍNDIA", el mateix missatge també va aparèixer. Així, pel valor VBA de la cel·la podem obtenir el valor de la cel·la.
Exemple 3: obteniu valor d'una cèl·lula a una altra
Sabem com obtenir valor de la cel·la mitjançant vba, ara la pregunta és com inserir valor a la cel·la. Prenguem només el mateix exemple, per a la cel·la A1 hem d’inserir el valor de “ÍNDIA” i això es pot fer des del codi següent.
Codi:
Sub Get_Cell_Value2 () Range ("A1"). Value = "INDIA" End Sub 
Això inserirà el valor de "ÍNDIA" a la cel·la A1, de manera similar per obtenir el valor d'una cel·la a una altra, podem escriure el codi tal com es mostra a continuació.
Codi:
Sub Get_Cell_Value2 () Range ("A5"). Valor = Range ("A1"). Value End Sub 
Permeteu-me que us expliqui el codi.
"Per a la cel·la A5 necessitem el valor que és del valor de la cel·la A1", això és tot el que diu aquest codi. Així, obtindreu el valor de la cel·la A1 a A5 mitjançant el codi VBA.

Coses que cal recordar
- Per inserir valor a les cel·les i obtenir-ne el valor, cal utilitzar la propietat VBA "VALOR".
- Mitjançant la propietat CELLS només podem seleccionar una cel·la, però mitjançant l’objecte RANGE podem seleccionar diverses cel·les.