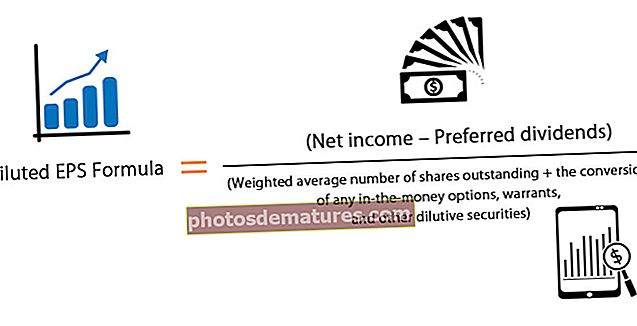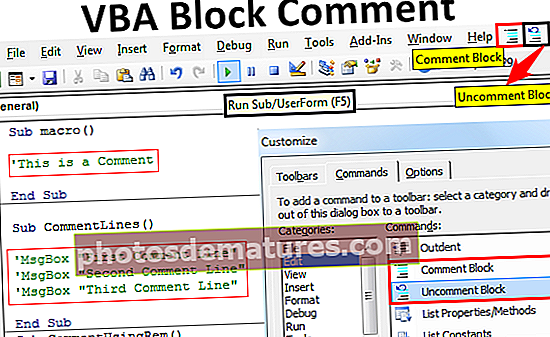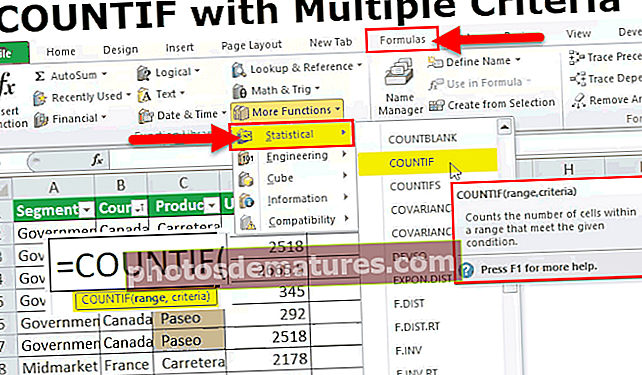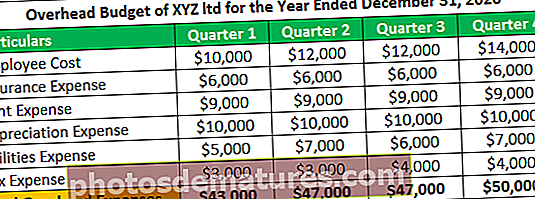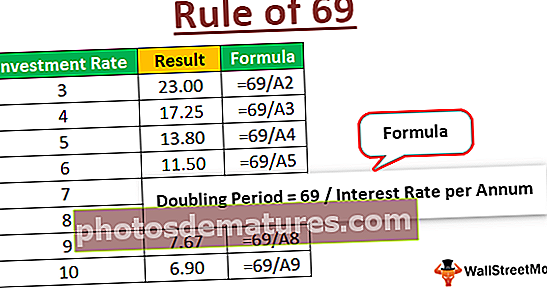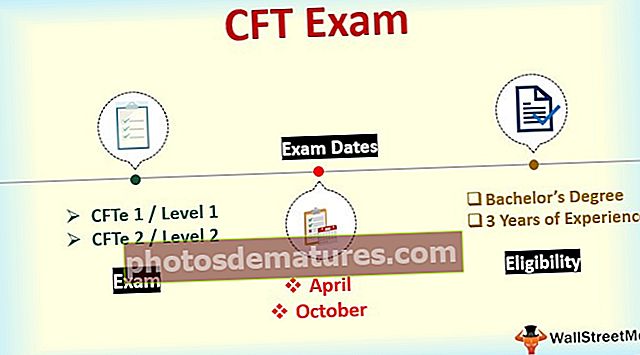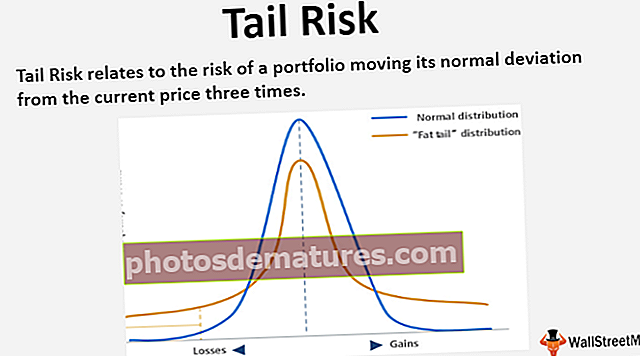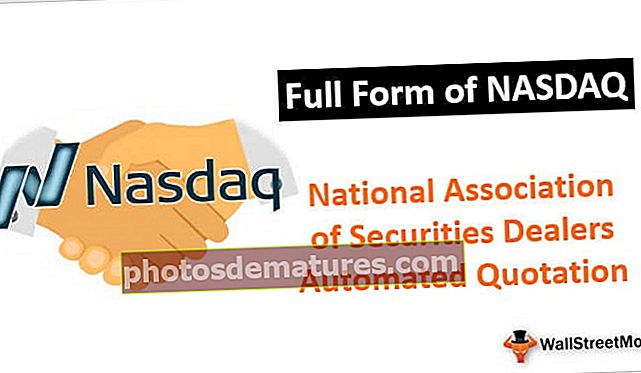Insereix data a Excel | Top 7 exemples per inserir data a Excel (pas a pas)
Com inserir data a Excel?
En Excel, totes les dates vàlides s’emmagatzemaran com a forma del número. Una cosa important que cal tenir en compte a Excel és que tenim una data límit que és el 31 de desembre de 1899. Totes les dates que inserim a Excel es comptabilitzaran a partir de l'1 de gener de 1900 (inclosa aquesta data) i s'emmagatzemaran com a número.
Exemples
Aquí aprendrem com inserir data a Excel amb l'ajut dels exemples següents.
Exemple 1: data emmagatzemada com a número
Agafeu un número de 50, 100 i la data d’avui, és a dir, el 30/01/2019 al full Excel.

Ara podem observar la manera com s’emmagatzemen les dades a Excel quan canviem el format de les dades anteriors al format de data i comptabilitat.
50 - Canvia el format a la data curta
100 - Canvia el format a la data curta
30/01/2019: canvieu el format a comptabilitat, ja que ja està en format de data

Aquí, si observem, el número 50 s'ha canviat fins a la data i es mostra exactament 50 dies a partir de l'1/01/1900 (inclosa aquesta data al recompte). De la mateixa manera, per al número 100, la data que es mostra és el recompte exacte a partir del 01/01/1900. I la tercera observació, que ja està en format de data i que hem canviat a format de número, mostra "43.495", que diu que la data d'avui, és a dir, el 30/01/2019, queda exactament a 43.495 dies de la data límit.
Exemple 2: inserir una data específica a Excel
Per inserir una data vàlida específica a Excel, hem d’utilitzar DATE ().

A la funció anterior, podem observar que DATE demana que proporcioneu valors d’Any, Mes, Dia. En donar-ne els detalls, es mostrarà la data en format predeterminat, tal com es mostra a continuació:

A l'exemple anterior, havíem indicat l'any 1992, el mes 10 i el dia 30. Però la sortida es mostra segons el format predeterminat.
Exemple 3: canviar el format de data inserit a Excel
Com hem vist en els nostres exemples anteriors, la data es mostra en un format predefinit. Per canviar el format de la data, hauríem d’anar a formatar cel·les. Vegem com es pot fer:

Per accedir a les cel·les de format, hem de fer clic amb el botó dret a la cel·la de data i, a continuació, apareixerà la llista d’operacions anterior. Aquí seleccioneu el format de cel·la que portarà a la finestra "Format de cel·les".

Vam obtenir la llista d’un format diferent per a la data, tal com es va indicar anteriorment. Seleccionem un dels formats i comprovem com ha canviat el format tal com es mostra a continuació.

Aquesta és una característica important del format que ajuda a seleccionar una data segons el format requerit per a diferents organitzacions.
Exemple # 4: inserir una llista de dates seqüencials a Excel?
Si volem fer una llista fora de la seqüència de dates, simplement ho podem fer seleccionant la data d’inici i arrossegar-la cap avall fins arribar a la data de finalització segons el vostre requisit.
Inseriu la data manualment (no utilitzeu DATE ()).

I arrossegueu-lo cap avall com es mostra a continuació

Aquí tenim la llista de dates en una seqüència de la data d'inici.
Exemple # 5: inseriu dates amb la funció Excel NOW () i TODAY ()
Per obtenir la data actual podem utilitzar TODAY () i obtenir la data actual junt amb l’hora actual, hauríem d’anar amb la funció NOW (). Vegem l'exemple següent:

També vam obtenir una drecera de teclat en lloc de les fórmules.
Per obtenir la data actual hauríem d’utilitzar Alt +; drecera en lloc de TODAY ()
Per obtenir la data actual juntament amb l’hora, hauríem d’utilitzar Alt + Maj +; drecera en lloc de NOW ()
Exemple # 6 - Com extreure informació selectiva dels valors de data inserits d'Excel.
Hi ha tres funcions importants a Excel que ens ajuden a extreure la informació específica de la data. Ells són : -
- DIA ()
- MES ()
- CURS()

Exemple # 7: utilitzar TEXT () per inserir dates a Excel
TEXT () és una de les fórmules molt importants per a la presentació de dades en un determinat format personalitzat desitjat.

Suposem les dates segons l'exemple anterior i podem obtenir el dia, mes i any i segons els formats que s'esmenten a la 3a columna.

Utilitzant el TEXT () tal com es descriu anteriorment, podem obtenir el format que necessitem.

TEXT () també s’utilitza per canviar el format de la data a segons el nostre requisit. Amb això, podem evitar els passos per anar a formatar cel·les i després canviar el format. Això també reduirà el consum de temps a l’hora de canviar el format.
Vegem com podem canviar el format mitjançant TEXT ().

TEXT () també ens ajudarà a concatenar una data. Quan intentem concatenar sense utilitzar el TEXT (), es mostrarà el número en lloc de la data, tal com es mostra a continuació:

Mitjançant l’ús de TEXT (), podem concatenar amb una data real de la següent manera:

Com es canvia el format de la data inserida a Excel?
Si observem a partir de l’exemple anterior, la data es presenta en la forma MM / DD / AAAA. Suposem que si volem canviar el format, ho podem fer tal com es descriu a continuació:
Hauríem d’anar al tauler de control i seleccionar la facilitat d’accés. Podem visualitzar l’opció de rellotge, idioma i regió.

Feu clic a l'opció anterior i sortireu a altres finestres on podreu obtenir una opció de la regió i continuar.

Aquí podem continuar i seleccionar el format de data segons el nostre requisit, és a dir, la data curta o la data llarga, i aquesta serà la configuració per defecte de la data un cop l’apliquem. En cas que vulgueu tornar al format anterior, el podem restablir a la mateixa finestra.
Coses que cal recordar
La inserció d’una data vàlida a Excel sempre s’ha d’emmagatzemar com a número. Podem verificar aquesta condició mitjançant ISNUMBER ().
Prenem la data en dos formats diferents, tal com es mostra més amunt. Com sabem, la inserció d'una data vàlida a Excel sempre s'ha d'emmagatzemar en el format del número, de manera que hem de verificar-la.
Quan comprovem el número mitjançant ISNUMBER (), la data que s'emmagatzema en forma de número i una data vàlida serà "VERITAT" o bé "FALS".
En el nostre exemple anterior:
- 30/01/2019: és CERT, ja que s’emmagatzema en forma de número i aquesta data és vàlida
- 30.01.2019 - Aquest FALS, ja que no s’emmagatzema en forma de número i no és vàlid.