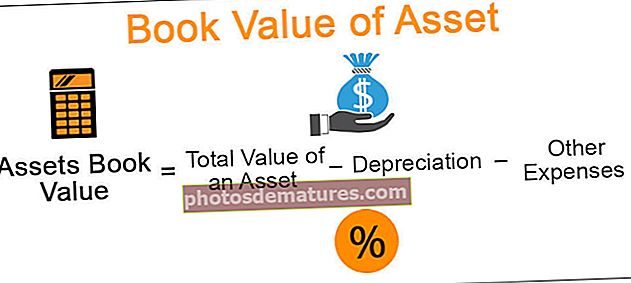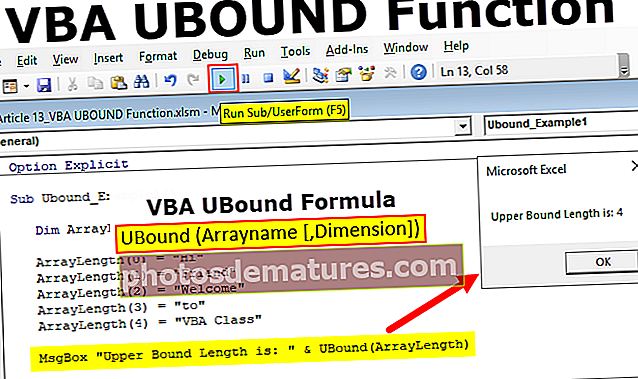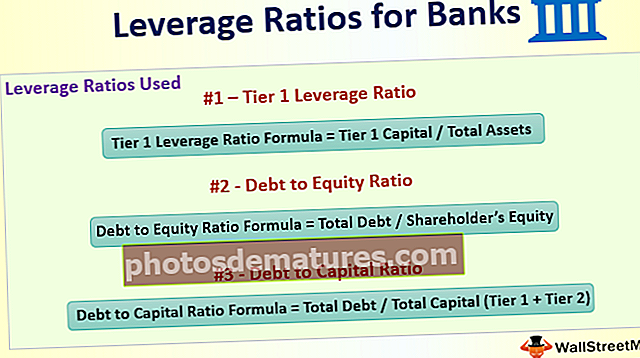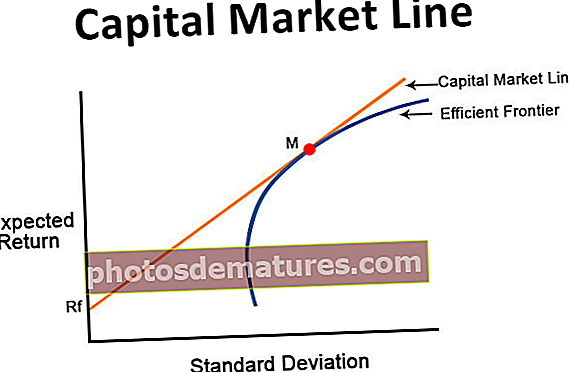Classificació de taules dinàmiques | Com ordenar els valors de dades a la taula dinàmica? (Exemples)
Ordenació d’una taula dinàmica a Excel
Tot i que tenim disponible l’opció d’ordenació a la secció de pestanyes, però també podem ordenar les dades a les taules dinàmiques, a les taules dinàmiques feu clic amb el botó dret sobre les dades que vulguem ordenar i tindrem una opció per ordenar les dades com vulguem. , l'opció d'ordenació normal no és aplicable a les taules dinàmiques, ja que les taules dinàmiques no són les taules normals, la classificació feta des de la mateixa taula dinàmica es coneix com ordenació de taules dinàmiques.
Ordenar vol dir organitzar dades o determinats elements en un ordre per desitjat. Pot ser per ordre ascendent descendent, ordenar per qualsevol valor o rang. Mentre que una taula dinàmica és una eina única per resumir les dades per formar un informe.
Sempre que creem les nostres dades, en general no vol dir que puguem mirar l'informe de la mateixa manera que ens mostra una taula dinàmica. De fet, potser volem que les nostres dades estiguin en ordre ascendent o descendent. Com en qualsevol interval de cel·les normal, podem utilitzar l'eina de filtre automàtic per ordenar les nostres dades. A la taula dinàmica, també podem ordenar les nostres dades en ordre ascendent o descendent.
Com ordenar les dades de la taula dinàmica a Excel?
- Primer, creeu una taula dinàmica basada en dades.
- A les dades, feu clic amb el botó dret del ratolí sobre el valor que voleu ordenar i seleccioneu l'ordre de classificació desitjada.
Exemples
Podeu descarregar aquesta plantilla Excel per ordenar la taula dinàmica aquí: plantilla Excel per ordenar la taula dinàmicaExemple 1
Tenim dades en què el departament de control de qualitat ha marcat un producte com a "OK" per utilitzar-lo i "NO OK" i "AVERAGE" per a determinats identificadors de producte. Construirem una taula dinàmica per a les dades i, a continuació, esbrinarem el nombre més alt de cada proporció.
Penseu en les dades següents,

- Ara el primer pas és inserir una taula dinàmica a les dades. A la pestanya Insereix de la secció de taules, feu clic a la taula dinàmica i apareixerà un quadre de diàleg.

- Demana l'interval de dades i seleccionarem totes les dades en aquest procés, feu clic a D'acord.

Podem afegir una taula dinàmica en un full de càlcul nou o en el mateix full de càlcul.
- Al nou full de treball on ens porta Excel, podem veure la secció de camps que hem comentat anteriorment. Arrossegueu la condició als camps de files i els identificadors de producte als valors.

- Podem veure a l’esquerra que l’informe s’ha creat per a la taula dinàmica.

- per a l'exemple actual, ordenarem les dades en ordre ascendent. Al recompte de producte, feu clic amb el botó dret a la columna Identificador i apareixerà un quadre de diàleg.

- Quan fem clic a Ordena apareix una altra secció i farem clic a la petita a la més gran.

- Podem veure que les nostres dades s’han ordenat per ordre ascendent.

Exemple 2
Disposem de dades per a una empresa sobre les vendes que es fan en cada trimestre realitzades per determinats productes per a l’any 2018. Construirem una taula dinàmica sobre les dades i ordenarem les dades respecte als trimestres i el nombre més alt de vendes realitzades en cada trimestre. .
Mireu les dades següents,

- Ara el primer pas és el mateix que necessitem per inserir una taula dinàmica a les dades. A la pestanya Insereix de la secció de taules, feu clic a la taula dinàmica i apareixerà un quadre de diàleg.

- Igual que abans, hem de donar-li un interval i seleccionarem les dades totals del procés.

- Quan fem clic a D'acord, veurem els camps de la taula dinàmica, ara arrosseguem quarts a les columnes, producte a files i vendes en valors,

- Hem creat la nostra taula dinàmica per a les dades actuals,

- Ara ordenarem primer els trimestres i farem clic al filtre automàtic de l’etiqueta de la columna,

- Apareix un quadre de diàleg en el qual podem veure l’opció d’ordenar el trimestre de A a Z o Z a A,

- Podem escollir qualsevol d’ells per saber com volem mostrar les nostres dades.
- Ara feu clic amb el botó dret a les vendes i apareixerà un altre quadre de diàleg,

- Sempre que el nostre ratolí està a l’opció d’ordenació, podem veure que apareix una altra secció on seleccionarem de major a menor.

- Ara hem ordenat les dades de major a menor en termes de vendes a la nostra taula dinàmica.

Coses que cal recordar
- L'ordenació de taules dinàmiques d'Excel es fa en una taula dinàmica, de manera que primer hem de crear una taula dinàmica.
- L’ordenació depèn de les dades. Això vol dir que si les dades són numèriques es poden ordenar de més alt a més petit o viceversa o si les dades estan en format de cadena, s’ordenaran de A a Z o de Z a A.