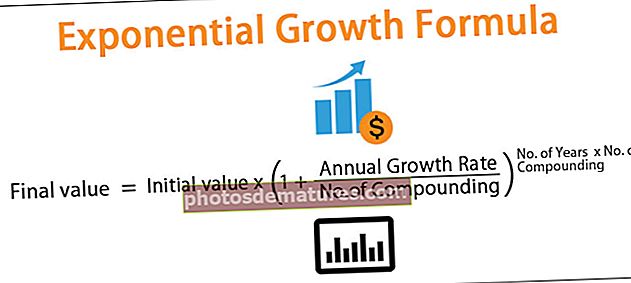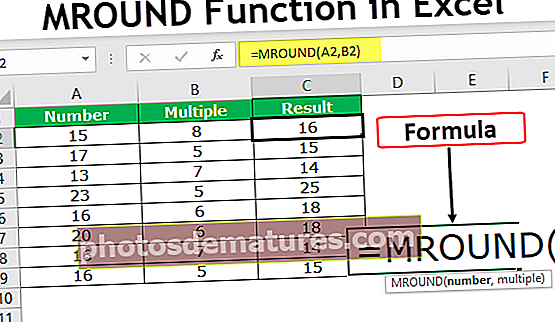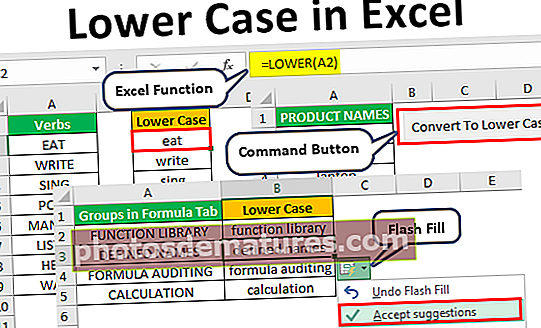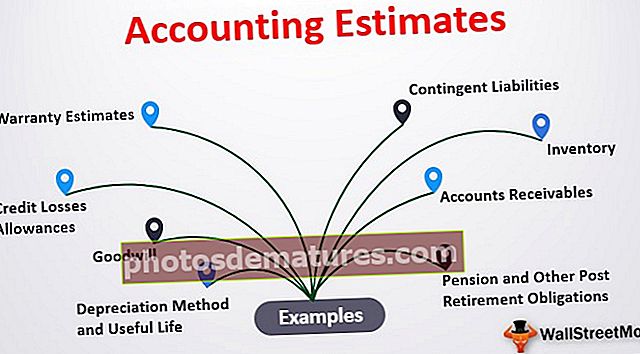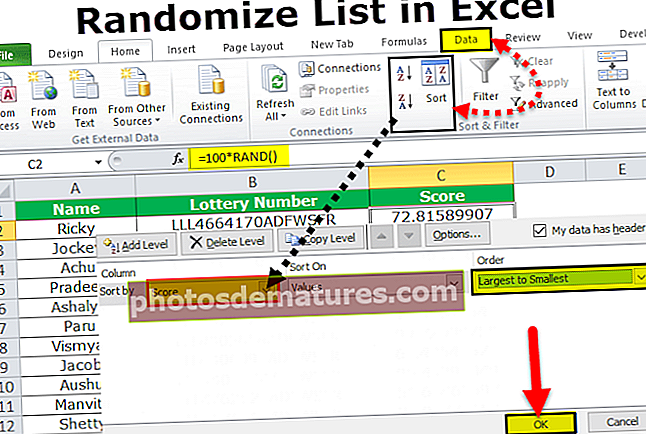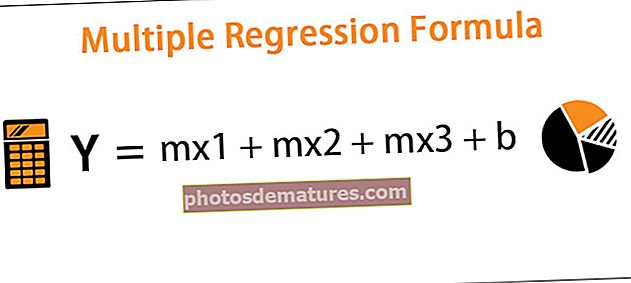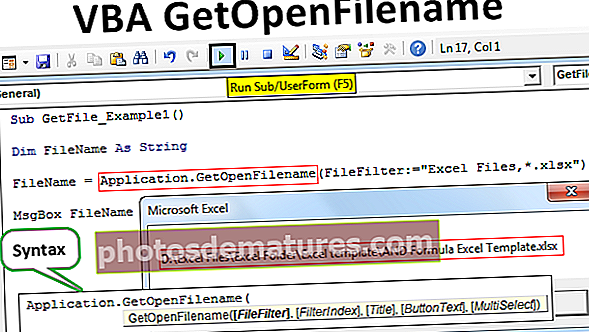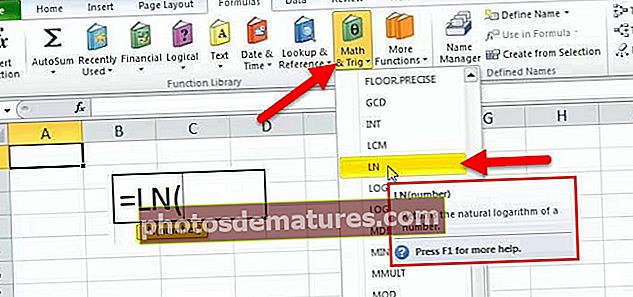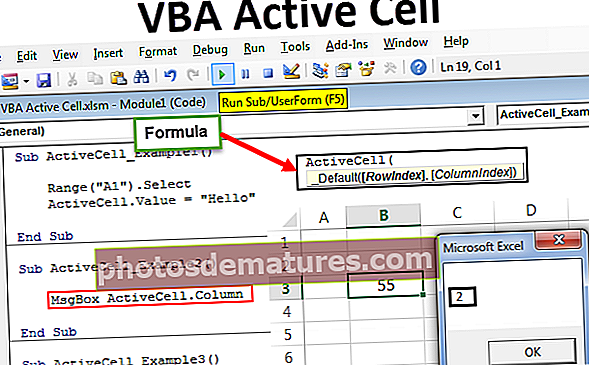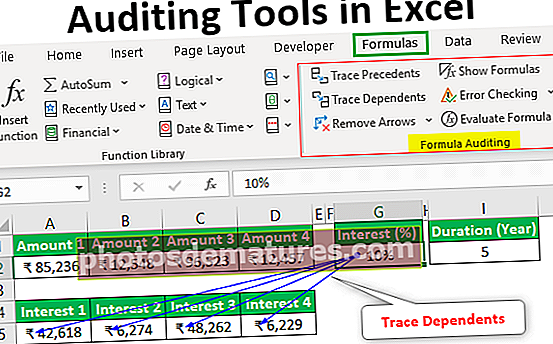VBA Borders (Guia pas a pas) | Com es defineixen fronteres amb Excel VBA?
Vores a VBA Excel
Utilitzem fronteres en excel per ressaltar les nostres dades, en qualsevol tauler, és molt important representar les dades importants i es fa per fronteres, les fronteres són una propietat a VBA a la qual es pot accedir mitjançant el mètode d’interval i donant l’estil de vora adequat, ja que sabem que hi ha diferents estils de vora.
Si esteu bé en formatar Excel, podeu anomenar-vos "esteticista d'Excel". Fer que els informes semblin atractius per a l'usuari final o per als lectors, el format hi té un paper fonamental. Espero que conegueu bé les tècniques de format del full de treball normal. El format mitjançant codificació VBA requereix una quantitat considerable de llenguatge de codificació VBA. En aquest article, us mostrarem una de les tècniques de format més infravalorades, és a dir, aplicar fronteres VBA excel.

Exemples de fronteres a VBA
Vegem alguns exemples per entendre-ho d’una manera millor.
Podeu descarregar aquesta plantilla Excel de fronteres VBA aquí: plantilla Excel de fronteres VBAExemple 1: apliqueu fronteres VBA amb codificació
La creació d’una macro per aplicar els límits VBA d’excel amb diferents estils que els permeten disposar com a complement a la cinta Excel facilita la feina sempre que vulguem aplicar els límits VBA.
Totes les cel·les d’un full de treball tenen vores i colors de fons. Per defecte, totes les cel·les no tenen cap vora ni color de fons.
Al full de treball situat a sota del fitxer Pestanya INICI tenim, tenim una opció de frontera i si feu clic a la llista desplegable en excel, tenim diverses opcions.

Però a VBA el primer que hem de fer és decidir la cel·la o l’interval de cel·les que aplicarem els estils de format de vores excel VBA. Per tant, podem referir el rang de cel·la o cel·les mitjançant l’objecte VBA RANGE. Per exemple, si voleu canviar la vora de la cel·la B5, podeu escriure el codi així.
Rang ("B5")
Després hem d’accedir alFronteres" propietat.
Codi:
Sub Border_Example1 () Range ("B5"). Bo End Sub 
Després d'aplicar la propietat "Vores" d'excel VBA, obriu el parèntesi per veure tots els tipus d'opcions de format de vores.
Codi:
Sub Border_Example1 () Range ("B5"). Borders (End Sub 
Aquí tenim xlDiagonalDown, xlDiagonalUp, xlEdgeBottom, xlEdgeLeft, xlEdgeRight, xlEdgeTop, xlInsideHorizontal i xlInsideVertical.

Després de seleccionar l'estil de la vora, hem de seleccionar la característica amb la qual volem treballar. Un dels personatges que hem d’utilitzar aquí és “Estil de línia", Seleccioneu la propietat" Estil de línia ".
Codi:
Sub Border_Example1 () Range ("B5"). Borders (xlEdgeBottom) .li End Sub 
Un cop seleccionada la propietat d’estil de línia, hem d’establir el tipus d’estil de línia o el tipus de vores a VBA que aplicarem.
Posa el signe igual i selecciona "XlLineStyle" enumeració.
Codi:
Sub Border_Example1 () Range ("B5"). Borders (xlEdgeBottom) .LineStyle = XlLineStyle. Finalitzar sub 
Poseu punt per veure tots els estils de vora disponibles.
Codi:

Aquí tenim moltes opcions. xlContinuous, xldash, xlDashDot, xlDashDotDot, xlDot, xlDouble, XlLineStyleNone i xlSlantDashDot.
D'acord, ara he seleccionat l'opció de "xlDoble”.
Codi:
Sub Border_Example1 () Range ("B5"). Borders (xlEdgeBottom) .LineStyle = XlLineStyle.xlDouble End Sub Ara, si executo el codi, aplicaré la línia Doble a la part inferior de la cel·la B5.

Tipus de línia: "xlContinuo”.
Codi:
Sub Border_Example1 () Range ("B5"). Borders (xlEdgeBottom) .LineStyle = XlLineStyle. xlContinuous End Sub Resultat:

Tipus de línia: "xlDash”.
Codi:
Sub Border_Example1 () Range ("B5"). Borders (xlEdgeBottom) .LineStyle = XlLineStyle. xlDash End Sub Resultat:

Tipus de línia: "xlDashDot”.
Codi:
Sub Border_Example1 () Range ("B5"). Borders (xlEdgeBottom) .LineStyle = XlLineStyle. xlDashDot End Sub Resultat:

Tipus de línia: "xlDashDotDot”.
Codi:
Sub Border_Example1 () Range ("B5"). Borders (xlEdgeBottom) .LineStyle = XlLineStyle. xlDashDotDot End Sub Resultat:

Tipus de línia: "xlDot”.
Codi:
Sub Border_Example1 () Range ("B5"). Borders (xlEdgeBottom) .LineStyle = XlLineStyle. xlDot End Sub Resultat:

Tipus de línia: "xlLineStyleNone”.
Codi:
Sub Border_Example1 () Range ("B5"). Borders (xlEdgeBottom) .LineStyle = XlLineStyle. xlLineStyleNone End Sub Resultat:

Això eliminarà la vora de la cel·la especificada.
Tipus de línia: "xlSlantDashDot”.
Codi:
Sub Border_Example1 () Range ("B5"). Borders (xlEdgeBottom) .LineStyle = XlLineStyle. xlSlantDashDot End Sub Resultat:

Exemple 2: canvieu la vora mitjançant el mètode VBA Borders Around
També podem canviar els límits de la cel·la mitjançant el VBA Fronteres al voltant mètode. Un cop es mencioni l’interval de cel·les o cel·la, hem d’accedir al VBA Fronteres al voltant mètode.

Obriu el parèntesi per veure tots els paràmetres.
Rang ("B5"). BorderAround ([Estil de línia], [Pes com a xlBorderWeight], [ColorIndex], [Color], [Color del tema])
Podem esmentar l’estil de la línia, el color de la línia, el pes de la vora i moltes altres coses que podem fer amb aquest mètode.
Codi:
Sub Border_Example1 () Range ("B5"). BorderAround LineStyle: = xlContinuous, Weight: = xlTick End Sub Això canviarà l'estil de línia a xlContinuo.
LineStyle: =xlContinuo
El pes de la frontera és espès.
Pes: =xlGruix
I el resultat d’aquest codi és el següent.

Així, utilitzant la propietat i el mètode Excel VBA Borders i Border Around, podem canviar la vora i els elements de les vores mitjançant la codificació VBA.