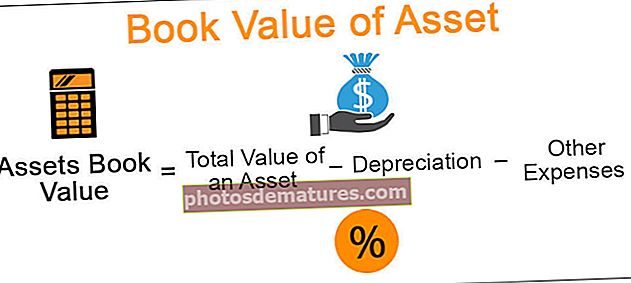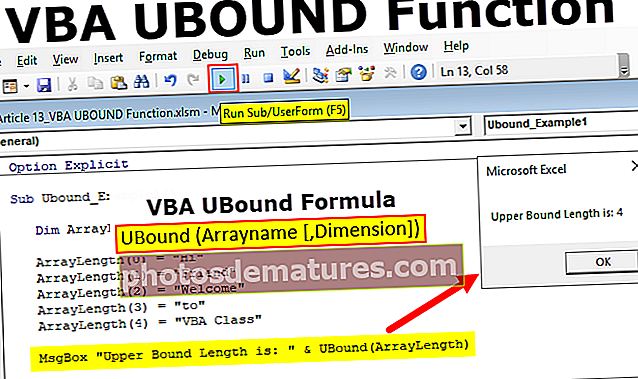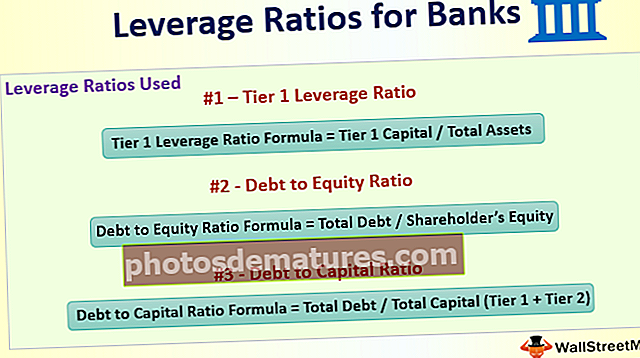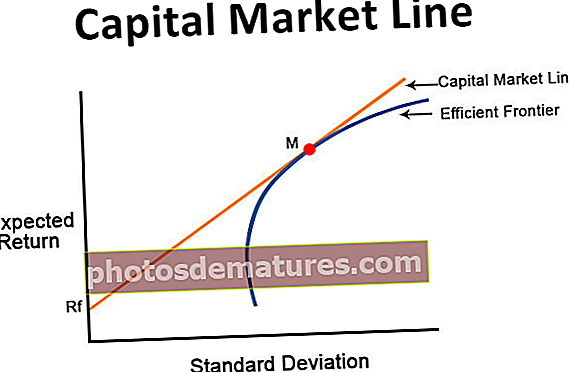Desa automàticament a Excel | Com activar el desat automàtic mitjançant l’opció Excel i VBA
Funció de desat automàtic a Excel
Desa automàticament en excel és una funció / instal·lació que s’utilitza per desar automàticament els canvis o el progrés del treball. Això ens ajudarà a reduir l'impacte del risc en la pèrdua de dades en cas de situacions de bloqueig al sistema. Podem trobar aquesta funció a la pestanya d’opcions de la secció de desar, si introduïm el temps, ja que 5 minuts Excel guardarà automàticament els nostres llibres de treball cada cinc minuts.
Com activar el desat automàtic a Excel? (Pas a pas)
Normalment, el desat automàtic s’activa per defecte a Excel. Vegem com activar les opcions de desat automàtic a Excel.
- Pas 1: Aneu al menú "Fitxer". Feu clic a "Opcions"

- Pas -2: Les opcions d'Excel apareixeran amb moltes opcions per gestionar segons la nostra necessitat. Feu clic a l'opció "Desa": això ens portarà a personalitzar els llibres de treball que es desin.

- Pas 3: Des d'aquesta finestra, podem veure que està activada la funció "Desa la informació de recuperació automàtica cada __ minuts". Aquí és on notifiquem a Excel per desar el llibre de treball cada n minuts (n pot ser qualsevol número que representi el nombre de minuts en el temps). Per defecte, Excel trigarà 10 minuts a realitzar la recuperació automàtica, però podem canviar aquest temps segons el nostre requisit, com ara 1,2,3 minuts, etc.

- Pas 4: Si l'activeu i no podeu desar, s'emmagatzemarà en aquest camí "C: \ Users \ aa \ AppData \ Roaming \ Microsoft \ Excel \ ” (aquest camí varia per a tothom a mesura que es recupera
la ubicació de desat automàtic excel serà diferent. Sol·licito a tots que comprovin aquesta ubicació de desat automàtic a les opcions d'Excel - Desa.

També podem canviar la carpeta per desar les còpies de seguretat introduint un camí diferent a la "ubicació del fitxer de recuperació automàtica".
- Pas 5: Podem seleccionar un format determinat quan desem els nostres llibres de treball automàticament seleccionant el format de la llista de formats Excel disponibles.

Per defecte, el format seria "Llibre de treball d'Excel (* xlsx)". ja que la majoria dels usuaris l’utilitzaven. I també assegureu-vos que activem l'opció "Conserva l'última versió excel desada automàticament si tanco sense desar".
- Pas 6: També podem evitar desar els llibres de treball en una sola unitat activant l'opció "Desa a l'ordinador per defecte" de la manera següent:

Fins ara havíem après a activar el desat automàtic a Excel, el temps que s’havia de dedicar a realitzar la tasca periòdicament i moltes altres funcions que teníem.
Com recuperar el fitxer desat automàticament?
Ara, vegem com recuperar el fitxer que es desa automàticament. Com podeu observar el camí del fitxer que havíem indicat a "Recuperació automàtica de la ubicació del fitxer", copieu el camí.
Pas 1 - Ara, obriu el Microsoft Explorer, a la part superior de la barra hauríem d’enganxar el camí que havíem copiat des de la “ubicació del fitxer de recuperació automàtica” i, a continuació, premeu ENTRAR.

- Pas 2: Es mostrarà una finestra amb fitxers i carpetes que es recuperen automàticament. Des d’aquesta finestra, podem fer clic al fitxer que volem recuperar i, a continuació, podeu conservar els canvis i desar el llibre amb un nom nou. Un cop introduïu el camí, apareixerà la finestra següent.

A partir d’aquí podrem recuperar els fitxers que no es desin i la nostra feina i temps no van en va en habilitar el desat automàtic en excel.
Com activar el desat automàtic mitjançant l'aplicació Visual Basic (VBA)
Vegem com el codi amb la macro Excel ens pot ajudar a desar automàticament al llibre de treball Excel.
- Pas 1 - Obriu “Visual Basic Editor” a la pestanya Desenvolupador del vostre excel com es mostra a continuació.

- Pas 2- Com quan fem clic a "Visual Basic", podem visualitzar un editor VBA que surt. Aquí hem d’escriure codi per realitzar l’operació de desat automàtic.

- Pas 3: Aquí no crearem cap mòdul perquè funcioni la nostra operació, ja que es tracta d'un "Esdeveniment" en el qual escriurem una macro. Un esdeveniment és com si obrim un llibre, es considerarà com un esdeveniment, de la mateixa manera, si hem fet canvis al llibre, també és un esdeveniment, tancar el llibre també és un esdeveniment, etc.
- Pas 4: Per a l'operació de desat automàtic, suposem que "tanqueu el llibre" com a esdeveniment. Obriu “ThisWorkbook” que es troba al nostre costat esquerre de la pàgina i comenceu a escriure una macro.

- Pas 5: A mesura que obrim el "Thisworkbook", podem veure el "General" i canviar-lo per "Workbook" de la següent manera.

- Pas 6: Com quan passem a un llibre, dóna l'opció d'escriure una macro en un esdeveniment "Workbook_Open ()". Hi ha una llista de declaracions que podem utilitzar per crear un esdeveniment al nostre costat dret. Aquí realitzarem una tasca per desar automàticament a Excel, de manera que hem de canviar l'esdeveniment per "Beforclose".

- Pas 7: Seleccioneu "BeforeClose" i comenceu a escriure el codi per desar automàticament a Excel.

- Pas 8: "ThisWorkbook.Save" desarà automàticament el llibre i el desarà com a llibre de treball amb macro per executar el codi de la manera següent:

- Pas 9: Deseu aquest llibre com a macro habilitat i tanqueu-lo. Aleshores podem observar que l’alerta de pantalla que demana desar o no desar no apareixerà, però apareixerà una altra alerta d’advertència que es mostra a continuació:

Pas 10: Un cop feu clic a Ok, el llibre de treball amb els canvis es desarà automàticament. També podem desactivar aquesta alerta utilitzant algun codi a VBA que desa un llibre de manera automàtica d’una manera senzilla.
Vegem com funciona:

Aquests missatges d'advertència arribaran a través d'una aplicació, de manera que prenem "Application.DisplayAlerts = False". Això vol dir que no apareixerà cap tipus d'alerta de visualització un cop s'inclogui aquesta línia al codi. Però també és important incloure una línia "Application.DisplayAlerts = True", ja que ajuda quan aparegui una alerta de visualització important.
Ara intenteu fer canvis i tancar el llibre, podem observar que cap de les alertes de la pantalla apareixerà, però els canvis es guardaran. Aquesta operació ens ajudarà a desar el nostre treball tot i que inesperem tancar el llibre sense desar-lo.
Coses que cal recordar
- Desar automàticament a Excel és una característica esplèndida que permet estalviar periòdicament temps i dades.
- Quan activem el desat automàtic a Excel, no podem tancar sense desar, cosa que pot induir a error, tot i que no volem desar les dades realment.
- Sempre controla la feina de l’usuari i actualitza els canvis de contingut per compartir punts o una unitat.
- També permet editar el document simultàniament a diverses persones.