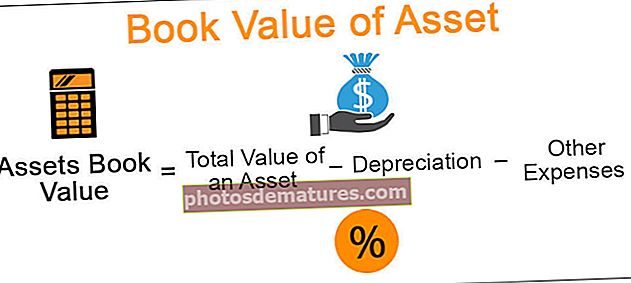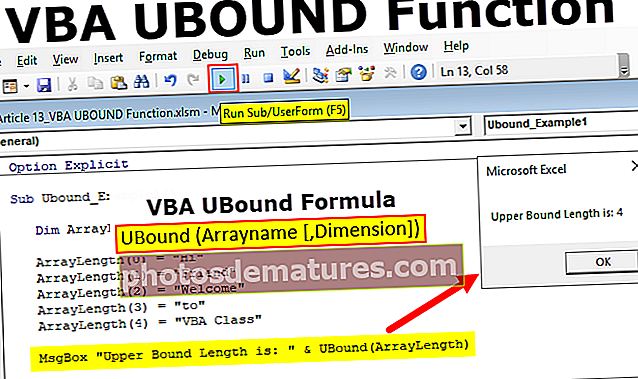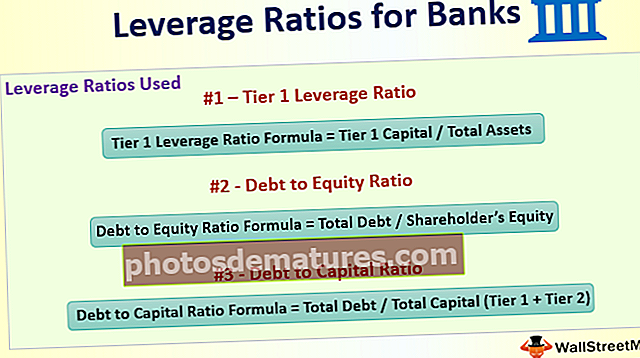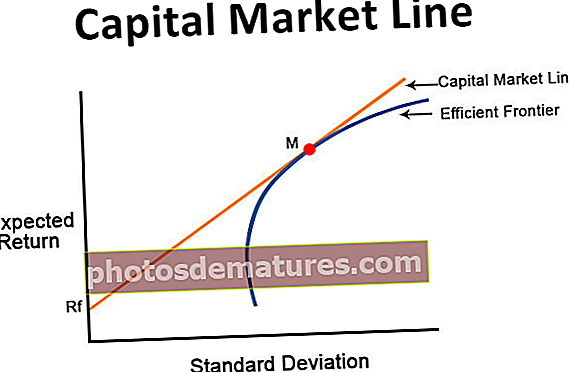Amaga la fórmula a Excel | 13 passos senzills per amagar la fórmula d'Excel (exemple)
Com amagar fórmules a Excel?
Ocultar fórmules a Excel és un mètode quan no volem que la fórmula es mostri a la barra de fórmules quan fem clic a una cel·la que conté fórmules, per fer-ho simplement podem formatar les cel·les i marcar la casella de selecció oculta i protegir al full de treball, això evitarà que la fórmula aparegui a la pestanya de fórmules només es podrà veure el resultat de la fórmula.
13 passos senzills per amagar la fórmula a Excel (amb exemple)
Comprenem els passos per amagar fórmules a Excel amb exemples.
Podeu descarregar aquesta plantilla Amaga la fórmula Excel aquí - Amaga la plantilla de la fórmula ExcelPas 1: Seleccioneu tot el full de treball prement la tecla de drecera Ctrl + A.

Pas 2: Ara qualsevol dels drets de cel·la fa clic i selecciona Format de cel·les o premeu Ctrl + 1.

Pas 3: Un cop seleccionada l'opció anterior, s'obrirà el quadre de diàleg següent i es seleccionarà Protecció.

Pas 4: Un cop seleccionada la pestanya Protecció, desmarqueu-la el Tancat opció.

Això desbloquejarà totes les cel·les del full de treball. Recordeu que això desbloquejarà les cel·les del full de treball actiu en tots els fulls de càlcul restants, només quedarà bloquejat.
Pas 5: Si observeu tan bon punt he desbloquejat les cel·les, Excel em notificarà un error com Fórmula no protegida.

Pas 6: Seleccioneu només les cel·les de la fórmula i bloquegeu-la. Al meu full de treball, tinc tres fórmules i he seleccionat les tres fórmules.

Pas 7: Obriu Format de cel·la i seleccioneu la pestanya Protecció i marqueu l'opció Bloquejat i ocult.

Nota: Si teniu moltes fórmules al full de càlcul Excel que voleu seleccionar cadascuna d'elles, heu de seguir els passos següents.
- Pas 8: Premeu F5 (tecla de drecera per anar a Especial) i seleccioneu Especial.

- Pas 9: Això obrirà el quadre de diàleg següent. Seleccioneu Fórmules i feu clic a D'acord. Això seleccionaria totes les cel·les de la fórmula del full de treball.

Ara ha seleccionat totes les cel·les de fórmules de tot el full de treball.
- Pas 10: Un cop seleccionades les cel·les de la fórmula, bloquejades i amagades. Protegiu el full. Aneu a la pestanya Revisa i protegeix el full.

- Pas 11: Feu clic a Protegeix el full a Excel, s’obrirà el quadre de diàleg. Seleccioneu només Seleccioneu cel·les bloquejades i seleccioneu cel·les desbloquejades. Escriviu la contrasenya amb cura. Perquè no podeu editar aquestes cel·les si oblideu la contrasenya.

- Pas 12: Feu clic a D'acord. Us tornarà a demanar que confirmeu la contrasenya. Introduïu la mateixa contrasenya una vegada més.

- Pas 13: Feu clic a Ok. Ara les vostres fórmules Excel estan bloquejades i protegides amb la contrasenya. Si no podeu editar la contrasenya sense la contrasenya. Si proveu d’editar la fórmula excel, us mostrarà el següent missatge d’advertència. I també la barra de fórmules no mostra res.

Coses que cal recordar
- La forma més comuna d’amagar les fórmules és bloquejar la cel·la i la protecció per contrasenya del full de càlcul.
- El primer que hem de fer bàsicament és "desbloquejar totes les cel·les del full de treball actiu". Us heu de preguntar per què heu de desbloquejar totes les cel·les del full de treball on ni tan sols heu iniciat el procés de bloqueig de les cel·les del full de treball.
- El motiu pel qual hem de desbloquejar primer és que Excel està activat per defecte en cel·la bloquejada excel. En aquest moment, encara podem editar i manipular les cel·les perquè encara no hem protegit el full amb una contrasenya.
- Podem obrir el quadre de diàleg Vés a especial prement la drecera F5.
- Ctrl + 1 és la tecla de drecera per obrir les opcions de format.
- Recordeu amb atenció la contrasenya en cas contrari, no podeu desprotegir el full de càlcul.
- Només la persona coneguda amb contrasenya pot editar les fórmules.