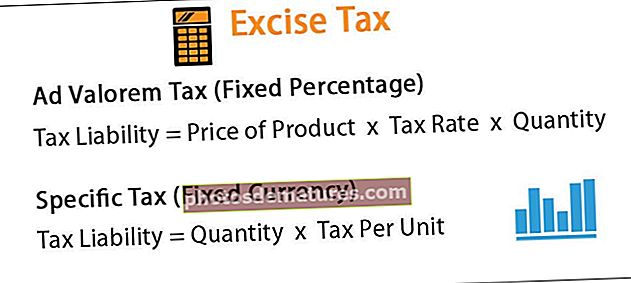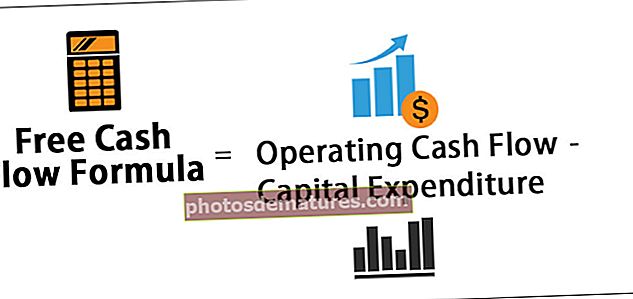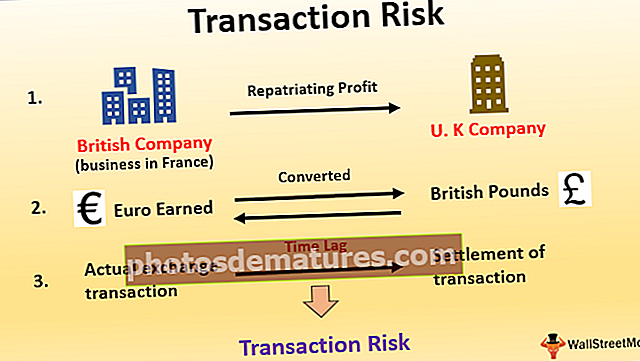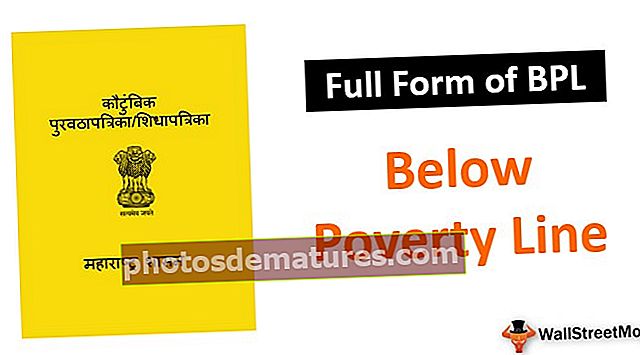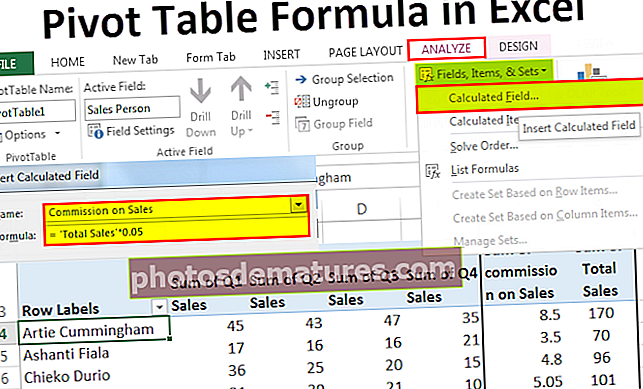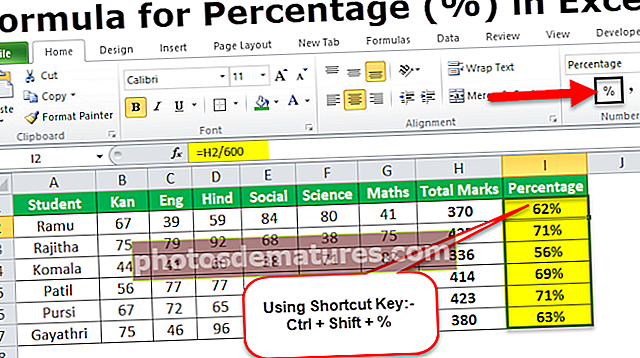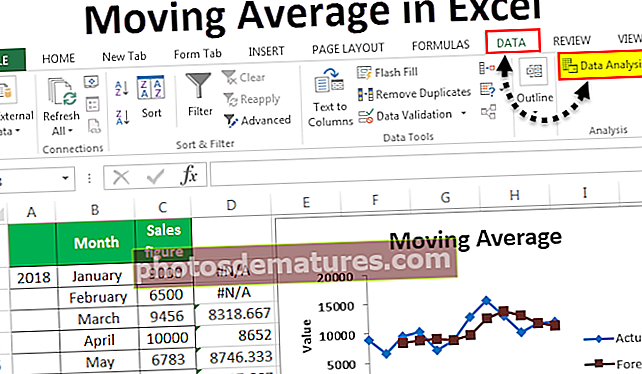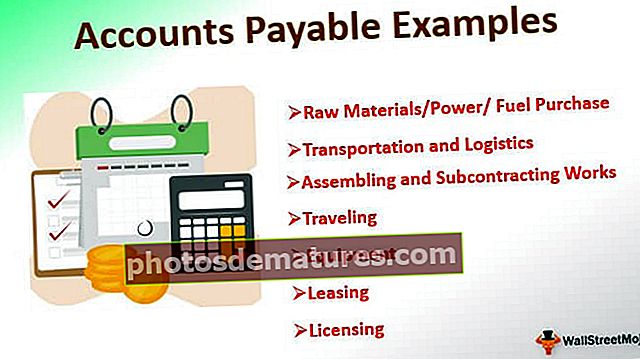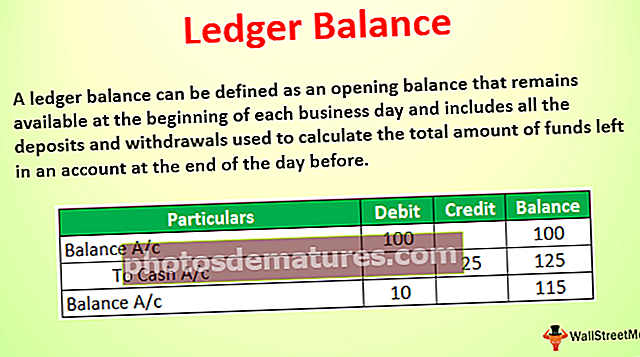VBA DateDiff | Exemple pas a pas per utilitzar la funció Excel de DateDiff VBA
La funció DATEDIFF a VBA és una funció incorporada a VBA que també es classifica en funció de data i hora a VBA, aquesta funció s’utilitza per obtenir la diferència entre dues dates, aquesta funció pren tres arguments. El primer argument és quina part de la diferència volem que poden ser dies o mesos o segons i dues dates i el resultat és un nombre enter.
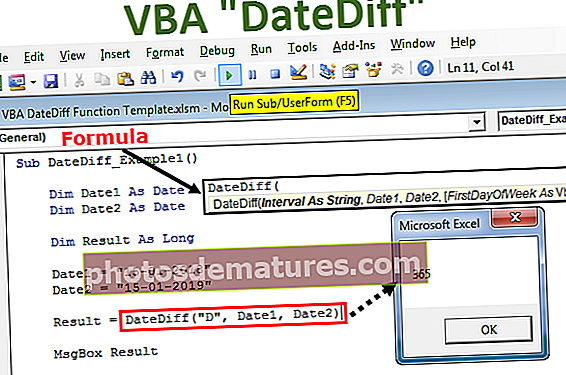
Funció DATEDIFF a VBA
La funció DATEDIFF a VBA calcula la diferència entre dues dates en dies, mesos, trimestres i anys.
En Excel, trobar la diferència entre dues dates té moltes maneres. No necessiteu una fórmula especial per calcular la diferència entre dues dates.
Per obtenir un exemple, mireu la imatge següent.

Si volem calcular la diferència entre aquestes dues dates, simplement podem restar la data 1 de la data 2.

Ens ha donat la diferència entre dues dates en diversos dies. Aquest és el problema amb aquesta fórmula genèrica. Si necessitem la diferència en mesos, anys, trimestres, etc ... no es pot donar.
En aquest article, us mostrarem com utilitzar aquesta funció DateDiff a VBA.
Quina és la funció DATEDIFF a Excel VBA?
DATEDIFIF a VBA significa "Diferència de dates entre dues dates".
Aquesta funció ens pot donar el nombre de l'interval de temps entre dues dates. Quan volem trobar la diferència entre dues dates la podem trobar en dies, setmanes, mesos, trimestres, etc.
Per entendre la funció, consulteu la sintaxi següent de la funció.

Interval: Això res més que de quina manera voleu calcular la diferència de data. Ja sigui en dies, mesos, setmanes, trimestres, etc ... A continuació es mostra la llista dels mateixos.

Data 1: Quina és la primera cita per trobar la diferència.
Data 2: Quina és la segona data en què voleu trobar la diferència amb la data 1.Data 1: Quina és la primera cita per trobar la diferència.
Aquí hi ha la fórmula Data 2 - Data 1.
[Primer dia de la setmana]: Quin és el primer dia de la setmana? Podem seguir arguments.

[Primera setmana de l'any]: Quina és la primera setmana de l'any. Podem introduir els arguments següents.

Exemples de funció DATEDIFF a Excel VBA
Els següents són els exemples d’excel VBA DateDiff.
Podeu descarregar aquesta plantilla de funció VBA DateDiff aquí - Plantilla de funció VBA DateDiffExemple 1: per trobar diferències en dies
Suposem que teniu dues dates "15-01-2018" i "15-01-2019". Vegem tot tipus de diferències per a aquestes dues dates.
Pas 1: Creeu primer un nom de macro.
Codi:
Sub DataDiff_Example1 () Final Sub

Pas 2: Definiu dues variables com a data.
Codi:
Sub DateDiff_Example1 () Dim Data1 Com a Data Dim Data2 Com Data de finalització Sub

Pas 3: Ara per a la variable Date1 assigneu "15-01-2018" i per a la variable Date2 assigneu "15-01-2019".
Codi:
Sub DataDiff_Example1 () Dim Data1 Com Data Dim Data2 Com Data Data1 = "15-01-2018" Data2 = "15-01-2019" Final Sub

Pas 4: Ara per emmagatzemar els resultats, definiu una variable més com a Llarga.
Codi:
Sub DataDiff_Example1 () Dim Data1 Com Data Dim Data2 Com Data Dim Resultat Tan llarg Data1 = "15-01-2018" Data2 = "15-01-2019" Final Sub

Pas 5: Ara assigneu el valor d'aquesta variable mitjançant la funció DATEDIFF a VBA
Codi:
Sub DateDiff_Example1 () Dim Data1 Com Data Dim Data2 Com Data Dim Resultat Tan llarg Data1 = "15-01-2018" Data2 = "15-01-2019" Resultat = DataDiff (Finalització sub

Pas 6: El primer argument és quin tipus de diferència necessitem entre aquestes dues dates. Suposem que hem de trobar el nombre de dies, de manera que proporcioneu l'argument com a "D".
Codi:
Sub DateDiff_Example1 () Dim Data1 Com Data Dim Data2 Com Data Dim Resultat Tan llarg Data1 = "15-01-2018" Data2 = "15-01-2019" Resultat = DataDiff ("D", Finalització sub 
Pas 7: Quina és la primera cita per trobar la diferència. La nostra primera cita és el "15-01-2018" que ja hem assignat a la variable "Data1". Així que proporcioneu el nom de la variable aquí
Codi:
Sub DateDiff_Example1 () Dim Data1 Com Data Dim Data2 Com Data Dim Resultat Tan llarg Data1 = "15-01-2018" Data2 = "15-01-2019" Resultat = DataDiff ("D", Data1, Finalització sub 
Pas 8: Quina és la segona cita per trobar la diferència. La segona data és "15-01-2019", que manté el valor mitjançant la variable "Data2".
Codi:
Sub DateDiff_Example1 () Dim Data1 Com Data Dim Data2 Com Data Dim Resultat Tan llarg Data1 = "15-01-2018" Data2 = "15-01-2019" Resultat = DataDiff ("D", Data1, Data2) Final Sub 
Pas 9: Ignoreu els dos darrers paràmetres. Ara assigneu el valor de la variable "Resultat" mitjançant el quadre de missatge VBA.
Codi:
Sub DateDiff_Example1 () Dim Data1 Com Data Dim Data2 Com Data Dim Resultat Tan llarg Data1 = "15-01-2018" Data2 = "15-01-2019" Resultat = DateDiff ("D", Data1, Data2) 
Ara executeu el codi amb la tecla F5 o manualment, obtindrem la diferència entre aquestes dues dates en uns quants dies.

Per tant, des del "15-01-2018" fins al 15-01-2019 "la diferència exacta és d'1 any, de manera que obtenim 365 dies com a resultat.
Així, podem trobar la diferència entre dues dates en intervals de temps.
Exemple 2: trobar diferències en els mesos
Codi:
Sub DateDiff_Example2 () Dim Data1 Com Data Dim Data2 Com Data Dim Resultat Tan llarg Data1 = "15-01-2018" Data2 = "15-01-2019" Resultat = DateDiff ("M", Data1, Data2) 
Executeu aquest codi amb la tecla F5 o podeu executar-lo manualment per mostrar el resultat tal com es mostra a continuació.

Exemple 3: trobar diferències en anys
Codi:
Sub DateDiff_Example3 () Dim Data1 Com Data Dim Data2 Com Data Dim Resultat Data llarga1 = "15-01-2018" Data2 = "15-01-2019" Resultat = DateDiff ("AAAA", Data1, Data2) MsgBox Resultat Final Sub 
Executeu aquest codi amb la tecla F5 o manualment per veure el resultat.

Tasca com a pràctica
Espero que hagueu entès la funció de VBA DATEDIFF. Mireu els deures següents. Cerqueu la diferència entre les dates següents a "Mesos".

Si no heu trobat el camí següent, el codi és el més adequat per a vosaltres.
Codi:
Subassignació () Dim k Llarg per a k = 2 a 8 cel·les (k, 3). Valor = DataDiff ("M", cel·les (k, 1), cel·les (k, 2)) Següent k Finalitzar sub 
Podeu executar aquest codi manualment o prémer la tecla F5 per veure el resultat.