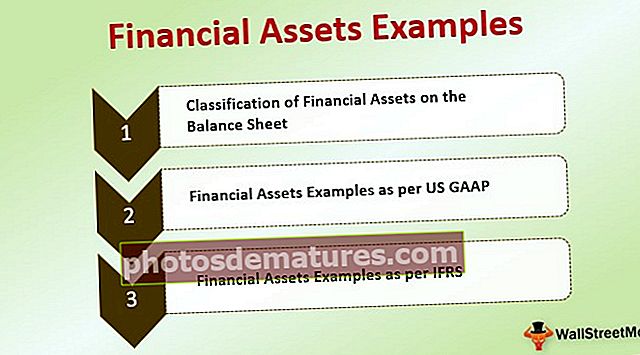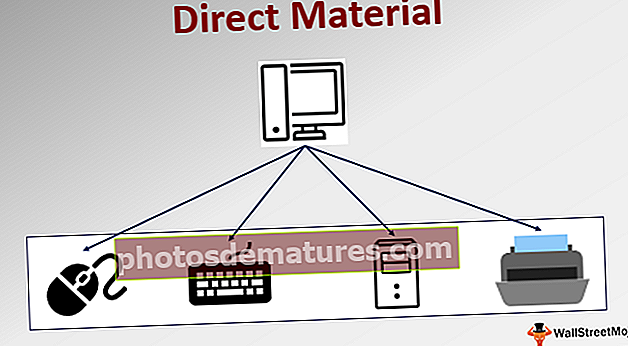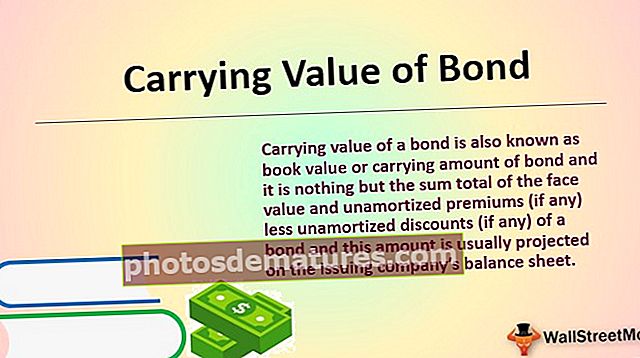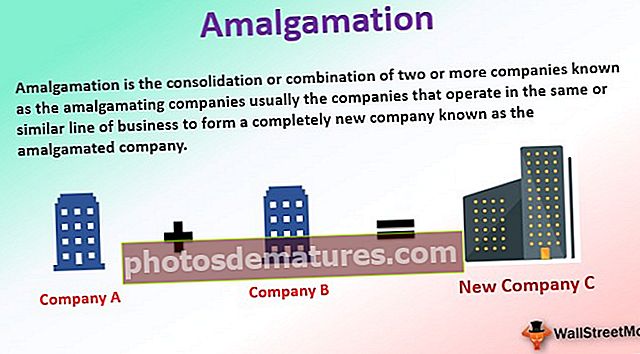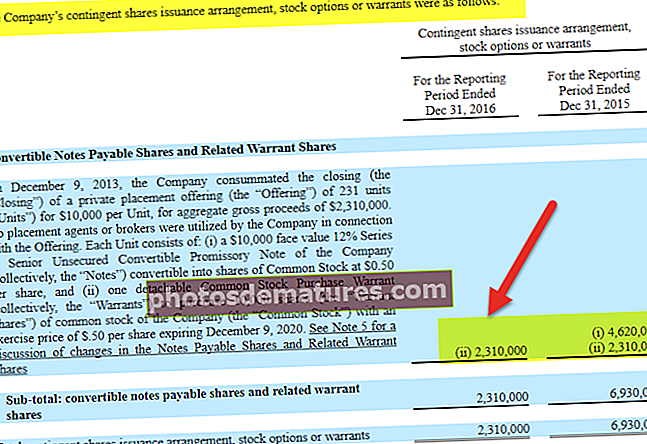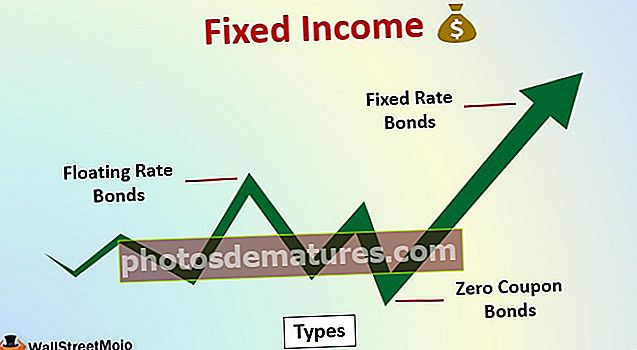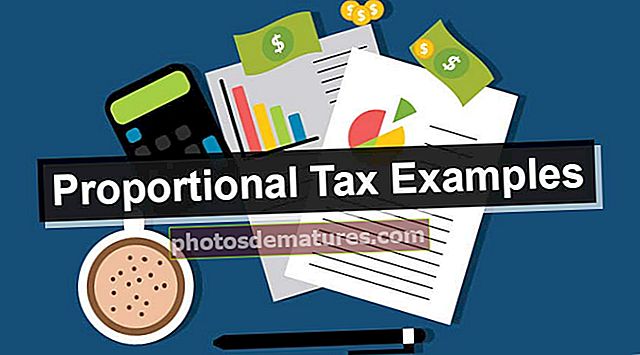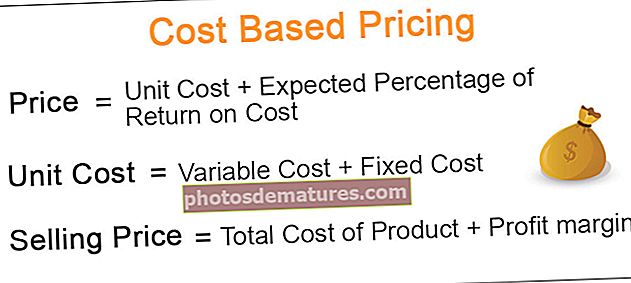Com agrupar les columnes a Excel? | Amaga o mostra la columna del grup
Agrupació de columnes d'Excel
Columna de grup en excel significa reunir una o més columnes en un full de treball d'Excel, això ens dóna l'opció de contraure o ampliar la columna i Excel ens proporciona un botó per fer-ho, per agrupar les columnes hem de seleccionar dues o més columnes i, a continuació, des de la pestanya de dades de la secció d’esquema tenim l’opció d’agrupar les columnes.
Com s'utilitza l'agrupació de columnes a Excel? (amb exemples)
Podeu descarregar aquesta plantilla Excel per agrupar columnes aquí: plantilla Excel per agrupar columnesExemple 1
- Pas 1: Seleccioneu les dades que utilitzeu per agrupar la columna a Excel.

- Pas 2: Aneu a l'opció de dades a la barra d'eines d'Excel i seleccioneu l'opció de grup a la barra d'eines d'esquema, tal com es mostra a la captura de pantalla següent.

- Pas 3: Quan feu clic al grup, us permetrà agrupar la columna concreta del vostre full de càlcul Excel. Com es mostra a continuació a la captura de pantalla, podreu veure el símbol de signe menys afegit al contorn situat a sobre de les columnes seleccionades.

Aquest és el resultat quan voleu amagar les columnes C i D en un full de càlcul i activa automàticament l'opció d'agrupació al vostre full de càlcul
Exemple 2
- Pas 1: Seleccioneu les columnes B i C.

- Pas 2: Aneu a l'opció de dades a la barra d'eines d'Excel i seleccioneu l'opció de grup a la barra d'eines d'esquema, tal com es mostra a la captura de pantalla següent.

- Pas 3: Aneu al grup d'opcions i seleccioneu el grup d'una columna.

Ara podreu veure els dos signes menys, vol dir que hi ha dos grups creats en un full de càlcul concret que voleu agrupar.
Com amagar o mostrar la columna del grup?
- Pas 1: Feu clic al signe menys que es va crear mentre s'agrupava la columna.

- Pas 2: Quan feu clic al signe menys, una columna es reduirà i donarà lloc a la ocultació d'una columna.

- Pas 3: Un cop heu fet clic al signe menys, es mostrarà automàticament el signe més, cosa que significa que si voleu mostrar la columna, feu clic al signe més per mostrar les columnes.
- Pas 4: També podeu utilitzar els nombres reduïts que hi ha a l'extrem superior esquerre. Us permeten tapar i mostrar tots els grups d’una dimensió similar sense un retard. Per exemple, a la meva taula de captura de pantalla, si feu clic a 2 ocultareu les columnes B i D. Això és particularment útil en cas que hàgiu creat un sistema progressiu de recollida. En fer clic a 3, es mostraran o s'amagaran les columnes C i D.

Tecles de drecera per amagar o mostrar l'agrupació de columnes a Excel
- Pas 1: Seleccioneu les vostres dades. Premeu les tecles de drecera d'Excel: Maj + Alt + fletxa dreta. Veureu el quadre de diàleg al vostre full de càlcul Excel de la manera següent:


- Pas 2: Seleccioneu el botó d'opció d'una columna per amagar les columnes a Excel.

- Pas 3: Feu clic a Ok i podreu amagar i mostrar les columnes en excel.

Per què heu d'utilitzar l'agrupació de columnes d'Excel?
- Per ampliar i contractar eficaçment la secció o les àrees d’un full de treball
- Per limitar els horaris o estimacions laterals que probablement no necessitaran diferents usuaris mentre treballen en fulls de treball Excel
- Per mantenir les dades compostes i en una estructura organitzada.
- Com a substitut de la creació de nous fulls (pestanyes).
- Com a millor opció que ocultar cel·les.
- És la millor funció en comparació amb ocultar la funció de columna.
- Us ajuda a configurar el nivell d’agrupació.
Per què no heu d'utilitzar l'agrupació de columnes d'Excel?
- No podreu formar un grup de cel·les que no siguin cel·les adjacents.
- Si esteu gestionant diferents fulls de treball i, mentrestant, necessiteu muntar línies / columnes similars en nombrosos fulls de treball, no és possible utilitzar aquesta funció.
- Sempre heu de comprovar que les vostres dades estiguin ordenades.
- Sempre haureu de comprovar en agrupar la columna en excel que seleccioneu la columna correcta que cal agrupar.
Coses que cal recordar
- No podreu afegir els ítems calculats als camps agrupats del full de càlcul Excel.
- No és pràctic triar algunes columnes que no siguin properes.
- En fer clic a la icona menys, s'amagarà la columna i la icona canviarà al signe més, cosa que us permetrà mostrar instantàniament les dades.
- Podeu seleccionar l'abast i prémer Maj + Alt + fletxa esquerra per eliminar l'agrupació del full de càlcul d'Excel.