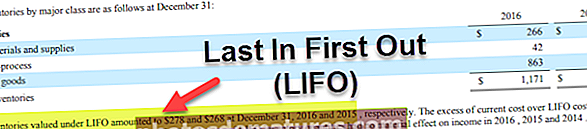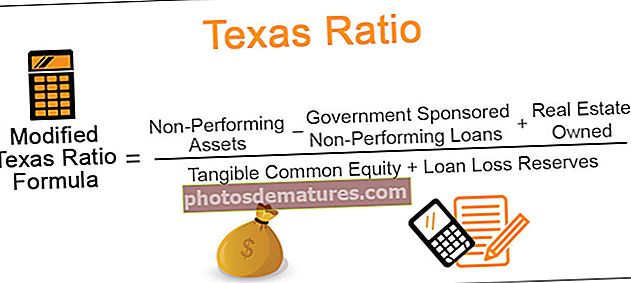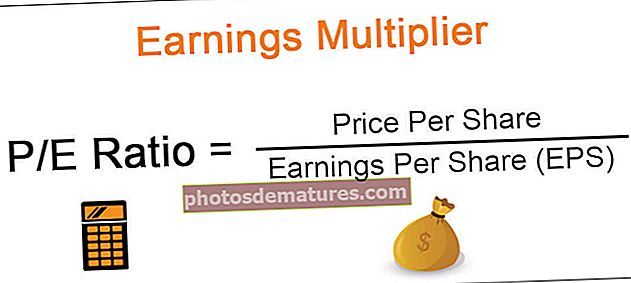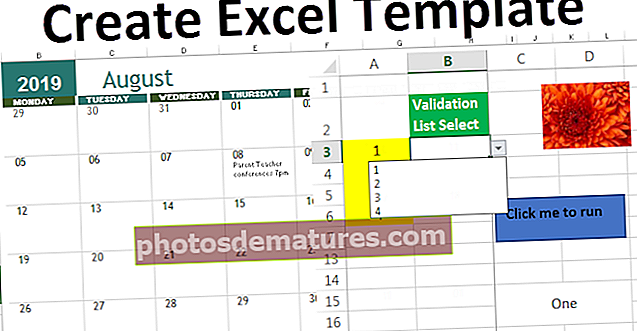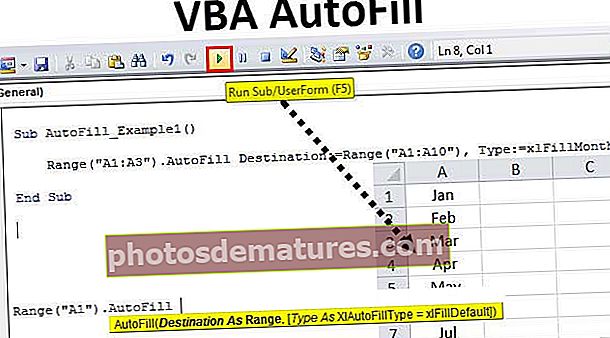Crea plantilles a Excel (Guia) | Com es crea una plantilla personalitzada?
Creeu plantilles d'Excel
La creació de plantilles Excel us ajuda a evitar les feixugues tasques repetitives i us ajuda a centrar-vos en l’oferta real. Aquestes plantilles poden ser estàndard, les que ja estan presents a MS Excel per al seu ús ja preparat o podeu crear la vostra pròpia plantilla i utilitzar-les més endavant.
Com seleccionar la plantilla estàndard d'Excel?
Obriu un llibre d'Excel i aneu a Fitxer> - Nou> -
Veureu una pantalla similar a la següent captura de pantalla.

Us dóna l'opció de seleccionar algunes opcions predefinides dividides per diverses categories. Podeu triar el que correspongui al vostre requisit i fer-hi doble clic per utilitzar aquesta plantilla. Suposem que trio el calendari acadèmic (qualsevol any) i que hi faci doble clic.

Veureu una captura de pantalla com la següent. Aquí podeu veure que simplement podeu canviar l'any i podeu començar a utilitzar-lo per un any diferent al que vau construir, donant-vos la flexibilitat d'utilitzar sempre que vulgueu.

Aquí, haureu de fer un altre canvi que és “seleccionar el dia d’inici de la setmana” durant un mes. La captura de pantalla es mostra a continuació.

Tanmateix, si voleu veure una previsualització primer i després decidir si voleu seleccionar aquesta plantilla o no, feu un sol clic.

Si n’esteu satisfet, feu clic al botó de creació per continuar. Si no, tanqueu-lo fent clic al símbol "X" al quadre de diàleg i procediu de nou. També podeu avançar i retrocedir per seleccionar la necessària entre les plantilles estàndard fent clic als 2 símbols al costat del quadre de diàleg (marcats a la part superior en negre).

Així, en qualsevol plantilla que triem, hi haurà algunes coses que hem de modificar per tornar-les a utilitzar per als nostres propòsits.
Com es crea una plantilla Excel personalitzada?
Serà com la manera com es fan les còpies de la peça original. Tenim la màxima cura en implementar els canvis en la peça original, assegurant-nos que tots els formats, capçaleres, espais reservats, etc. estan perfectament fets. Dediqueu-hi una quantitat suficient de temps, ja que tot el que sigui (estil d’exemple, format, gràfics, etc.) relacionat amb aquest llibre es reproduirà íntegrament.
Quins canvis es poden desar quan creeu una plantilla personalitzada?
Bàsicament, qualsevol cosa que pugueu fer en un llibre es pot desar en una plantilla. Alguns d'aquests inclouen:
- Validació de dades a Excel (Selecció de valors d'una llista)
- Tenir un botó macro
- Algunes cel·les amb el format que desitgem (per exemple, cel·les ressaltades en groc)
- Protegiu un ventall de cel·les perquè no hi faci cap canvi
- Amagueu determinades files i columnes
- Gràfics, imatges, hipervincles Excel, etc.
- Combineu determinades cel·les a Excel o ajusteu text Excel a algunes
- Canvieu el tipus de cel·la a un format específic (per exemple, format de data en una cel·la)
- Congelar les cel·les Excel perquè les columnes de capçalera siguin sempre visibles
A la captura de pantalla següent, he mostrat alguns d’aquests exemples en una plantilla Excel que he creat

- La cel·la B3 només prendrà entrades d’una llista predeterminada. (Aneu a la cel·la B3 i, a continuació, aneu a la pestanya "Dades". Seleccioneu "Validació de dades".

Al menú desplegable, seleccioneu el primer "Validació de dades".

- A continuació, feu els canvis següents com es mostra a la captura de pantalla següent.

Es crea una llista desplegable.

- Les cel·les A3 a A6 es ressaltaran en groc. (Seleccioneu la cel·la "A3: A6", aneu a "Pestanya Inici" i feu clic a "Color d'ompliment")

- La imatge estarà allà al lloc que es mostra (per a això, aneu a la cel·la on voleu inserir la imatge, aneu a la pestanya "Insereix", feu clic a "Imatges" i, a continuació, pengeu la imatge on estigui emmagatzemada al vostre ordinador)

Es penja una imatge en aquesta cel·la.

- Hi ha un botó que, en fer clic, executarà la macro necessària. (Aneu a la cel·la on voleu col·locar el botó i, a continuació, aneu a la pestanya "Insereix", aneu a "Formes").

- Trieu la forma. Feu-hi clic amb el botó dret per seleccionar "Edita text", si voleu escriure-hi alguna cosa.

Escriviu "Feu clic a mi per executar la macro".

- Un cop fet, torneu a fer clic amb el botó dret i trieu "Assigna macro".

S'obrirà un quadre de diàleg on podeu assignar la macro rellevant que heu escrit a VBA.

- Les files 8 a 12 estan ocultes. (Per a això, seleccioneu les files 8 a 12).

Aneu a la pestanya "Inici", després aneu a "Format", després a "Visibilitat", després a "Amaga i amaga" i, a continuació, a "Amaga les files".

De la mateixa manera, a la captura de pantalla anterior, a part de les esmentades anteriorment, podeu veure:
- La cel·la F2 sempre estarà en format de moneda. (Per a això, aneu a la cel·la J2, feu "ctrl + 1" i canvieu el tipus a "Moneda")

- Les cel·les C15: D16 es combinen en una sola. (Per a això, seleccioneu la cel·la C15: D16 i feu clic a "Combina i centra a Excel")

- Un full de càlcul es congela a la cel·la C19 de manera que, tot i desplaçar-se cap avall, el contingut de la fila 19 sempre serà visible. Podeu utilitzar-lo quan vulgueu veure sempre les capçaleres del full de treball. (Per a això, aneu a la cel·la N20 i, a continuació, aneu a la pestanya "Veure" i feu clic a "Congela els panells".

La sortida es mostra a continuació.

Ara, suposant que hem fet tot el que cal fer al nostre llibre, us mostraré el procés que cal seguir per desar aquesta plantilla creada i utilitzar-la la propera vegada.
Com s'utilitza la plantilla Excel creada?
Un cop hàgiu creat les vostres pròpies plantilles i hàgiu fet els canvis al llibre o al full de treball, feu clic a "Desa com a tipus" i podeu desar-lo en el format "Plantilla Excel (* .xltx)" si no hi ha cap macro. (Utilitzant Office 2016). Si hi ha una macro, utilitzeu el format Excel Macro-Enabled Template (* .xltm)
La captura de pantalla es mostra a continuació:

El vam desar com a "xltm" ja que hi havia una macro present.
- Ara que hem desat la plantilla Excel creada, la podem utilitzar com he mostrat, en seleccionar una plantilla estàndard. Obriu un llibre de treball Excel.
- Aneu a Fitxer> - Nou> -
Veureu una pantalla similar a la següent captura de pantalla.

Podeu veure una categoria "PERSONAL" al costat de la categoria "DESTACADA". Totes les vostres plantilles personals estaran presents aquí.
Aneu a Personal i feu doble clic a la plantilla "plantilla personal" (el nom que heu donat a la plantilla). En fer-hi clic, veureu un llibre de treball, amb tots els paràmetres inicials ja presents, que no cal que torneu a fer.
Consulteu la captura de pantalla següent per obtenir la vostra referència.

Coses que cal recordar
- L’ús d’una plantilla Excel consisteix en crear una primera còpia perfecta i després duplicar-la moltes vegades. Per tant, invertiu molt de temps en dissenyar la primera còpia.
- Segons si hi ha una macro a la plantilla o no, deseu-la en conseqüència. Si hi ha la macro, deseu-la com a fitxer ".xltm". En cas contrari, podeu desar-lo a l'extensió excel "xlt".
- Les plantilles d'Excel creades estaran presents en una secció diferent anomenada "PERSONAL", a part de les ja presents a la secció "DESTACADA".