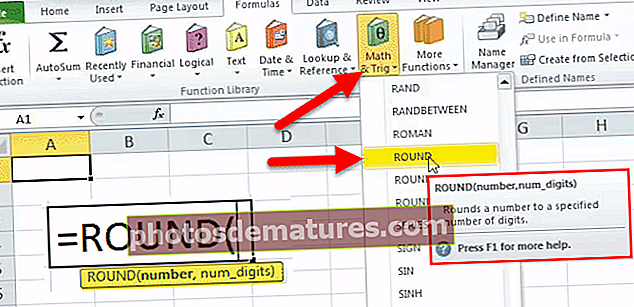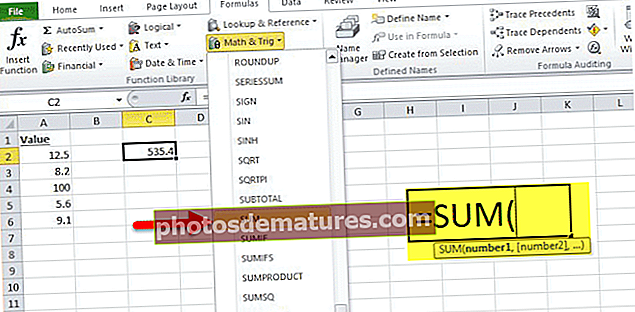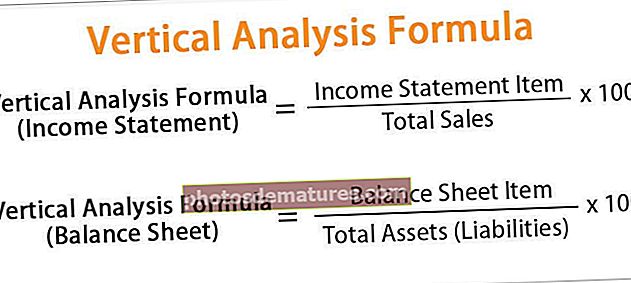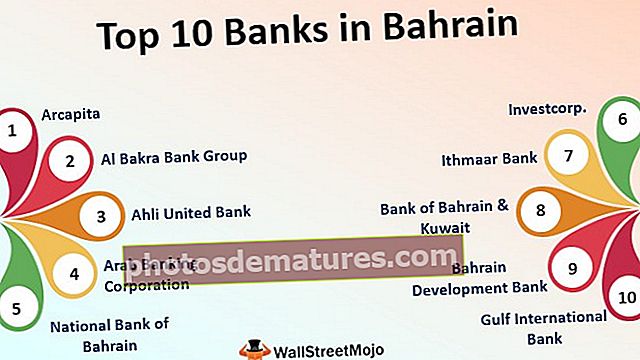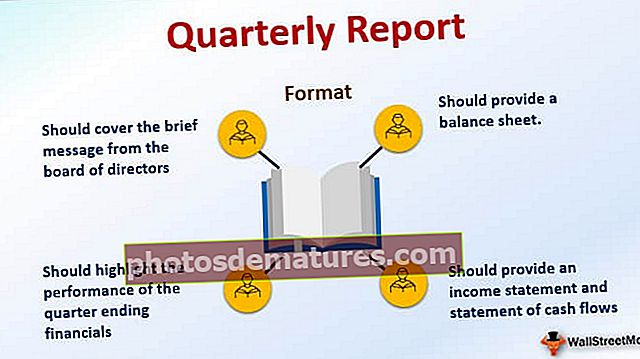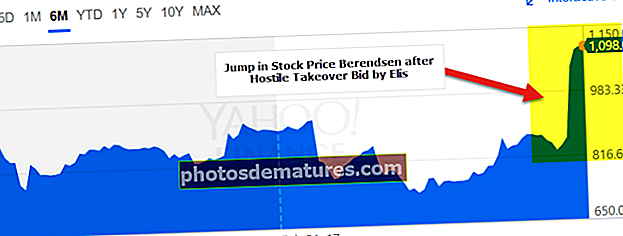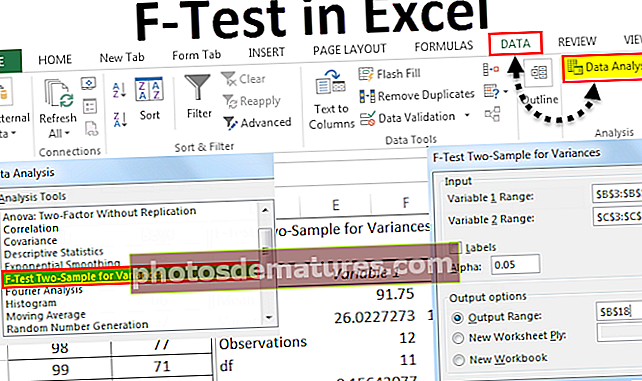Ajust automàtic a Excel | Com s'ajusta automàticament a Excel? (Ús dels 5 mètodes principals)
Ajust automàtic a Excel està dissenyat per redimensionar automàticament les cel·les d’un full de càlcul per adaptar-se a dades de diferents mides sense haver de canviar manualment l’amplada de la columna i l’altura de la fila. La funció d’ajust automàtic ens ajuda a organitzar les dades / el valor en un ordre concret, acció automàtica en l’alineació, arreglar els valors de cadena / alfanumèrics més llargs en una columna / fila de mida automàtica.
Top 5 mètodes per ajustar-se automàticament a Excel
- Ajust automàtic fent doble clic al ratolí
- Ajust automàtic mitjançant l'opció Selecciona i deixa anar
- Ajust automàtic mitjançant el menú amb poques pestanyes
- Ajust automàtic mitjançant el botó d’altura de fila d’ajust automàtic
- Ajust automàtic mitjançant el botó WRAP TEXT
Analitzem ara el mètode en detall amb exemple
Podeu descarregar aquesta plantilla Excel d’ajust automàtic aquí: plantilla Excel d’ajust automàticMètode 1: ajust automàtic fent doble clic al ratolí
Feu doble clic a la línia que hi ha entre una cel·la de totes les versions d'Excel per ajustar automàticament les cel·les sense haver de passar pel menú.
- A sota de la captura de pantalla es mostra el full de càlcul de la columna "A" amb algunes de les adreces, però és limitat amb la mida de la cel·la.

- Al full de treball de MS Excel, només cal moure el punt del ratolí a la meitat de la línia de cel·les A & B, tal com s’esmenta a la captura de pantalla.

- Després d'això, hem de fer clic dues vegades amb l'ús d'un punt del ratolí a la meitat de la línia cel·lular A&B.

Ara podeu veure la visibilitat de tot el valor de la cel·la esmentada a la columna A que s’adapta automàticament al valor d’una cel·la.
Mètode 2: ajust automàtic mitjançant l'opció Selecciona i arrossega
Aquesta característica és la mateixa que la mida de cel·la d’ajust automàtic mitjançant el punt del ratolí només amb la selecció i l’arrossegament perquè les cel·les s’adaptin automàticament al valor de la mida base.
Seleccioneu la fila / columna que vulgueu Cèl·lules d’ajust automàtic a totes les versions d'Excel a AutoFit cel·les sense haver de passar pel menú.
Utilitzarem aquesta característica d'Autofit A la següent il·lustració, aquí podríem trobar que la columna "A" de SOLD BY té noms, però no mostra els noms complets. Així doncs, aquí anirem als ajustos d’ajust automàtic.

- Seleccioneu la línia de la columna "A" (és a dir, VENDUT PER) al full de treball, tal com s'esmenta a la captura de pantalla següent.

- Després d’això, només cal que arrossegueu el punt del ratolí al full de treball amb la longitud desitjada d’un valor de cel·la, tal com s’esmenta a la captura de pantalla següent.

Mètode 3: ajust automàtic mitjançant el menú amb poques pestanyes
Aquesta característica és la mateixa que s’ajusta automàticament, però l’ús comença amb el botó Menú / botons de selecció del ratolí o les tecles de drecera, ja que vulgueu, el podríem fer servir més.
Aquí anem amb passos molt més petits
- Seleccioneu les files / columnes que vulgueu ajustar automàticament (si cal ajustar automàticament totes les files i columnes, feu clic al quadre superior esquerre per seleccionar-ho tot o podeu ressaltar diverses files / columnes mantenint premuda la tecla Ctrl i seleccionant cada fila / columna).


- Anar a IniciMenú i seleccioneu l'ExcelFormat com s'esmenta a la captura de pantalla següent.

- Després d'això, seleccioneu Amplada automàtica de la columna per completar el fitxer Ajust automàtic acció sobre les cel·les desitjades.

- Després d'això, feu clic / seleccioneu al fitxer Botó d'ajust automàtic de l'amplada de la columna, la cel·la seleccionada d'una columna ampliarà automàticament la mida d'una cel·la.

Mètode # 4: ajust automàtic mitjançant el botó d’alçada de fila d’ajust automàtic
- En un full de treball només hem seleccionat una de les cel·les que tenen dues línies a les mateixes cel·les. Aquesta cel·la té els valors de "BANNERGHATTA DOMLUR" però només mostra BANNERGHATTA.

- Després de la selecció de cel·les, aneu a IniciMenú i seleccioneu Format com s'esmenta a la captura de pantalla següent.

- Després, seleccioneu AutoFit Excel Row height per completar Ajust automàtic acció sobre les cel·les desitjades.

- Després d'això, feu clic / seleccioneu a Botó d'altura de fila d'ajust automàtic, la cel·la seleccionada d'una columna ampliarà automàticament la mida d'una cel·la.

Consells:Es pot fer el mateix amb l’ús del botó Ajusta text.
Mètode # 5: ajust automàtic mitjançant el botó WRAP TEXT
Sempre que vulguem ajustar / alinear l'alçada de la fila o l'ajust de text en una cel·la hauríem de fer clic a "ajustar text" o bé l'altura d'una cel·la serà l'alçada del tipus de lletra del vostre text i si teniu diverses files o columnes ressaltades sempre que ajusteu l'amplada o l'alçada manualment, totes les altres files i columnes ressaltades canviaran amb la seva amplada / alçada al mateix valor o contingut.
Una part del text s’introdueix a la columna B, però la mida de la cel·la és limitada a la mida normal d’una cel·la. Aquí farem un resum de text, és a dir, ampliarem les paraules d’una cel·la de la mateixa cel·la amb la mateixa mida de columna i estenent-lo a través de la mida de la fila.

Utilitzant el botó Ajusta el text en excel, podem fer que la visibilitat del valor de la cel·la (text / alfanumèric / números) es faci mitjançant diverses línies a les mateixes cel·les.

Consells: Per al següent nivell, es pot fer un rang més alt de treball a Autofit mitjançant la codificació VBA, on no hi ha cap selecció de cap cel·la i això es pot fer per a tot el full de treball.
Els codis següents es poden utilitzar amb només copiar-enganxar al full de codificació VB.
SubAutofitColumns ()
Disminueix com a full de treball
Per a cada fitxa de fulls de treball
wrksht.Select
Cells.EntireColumn.AutoFit
Següent wrksht Finalitzar sub