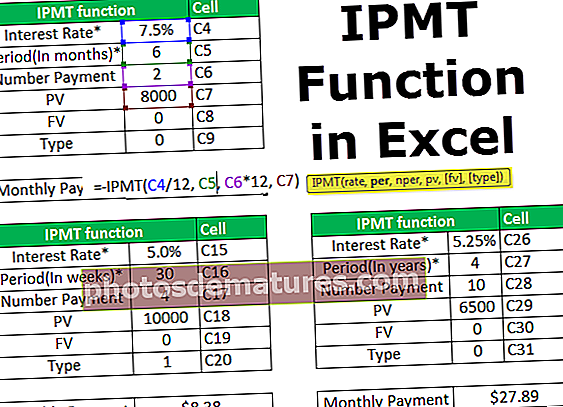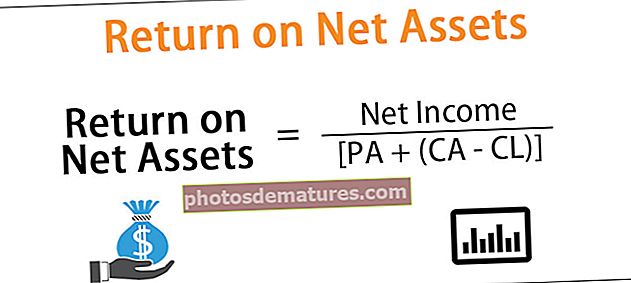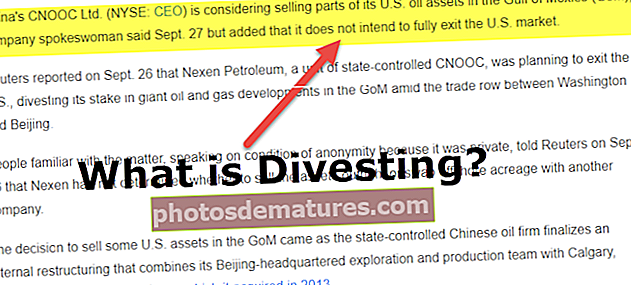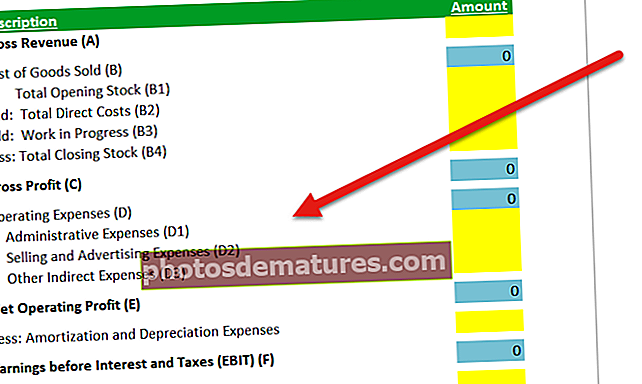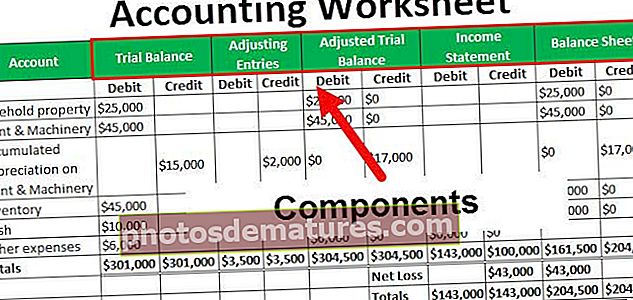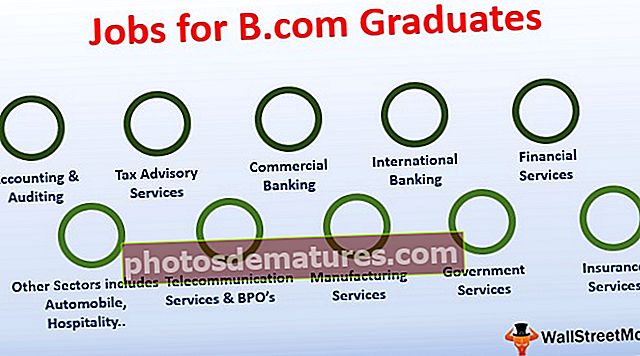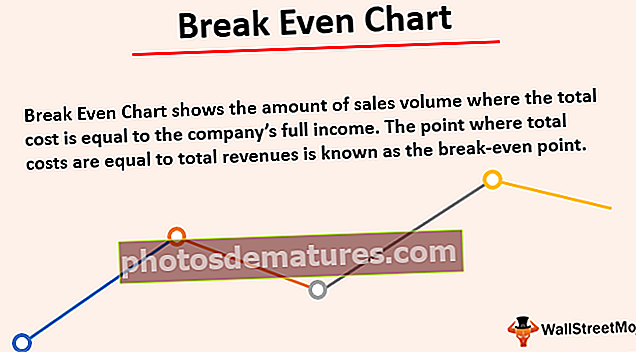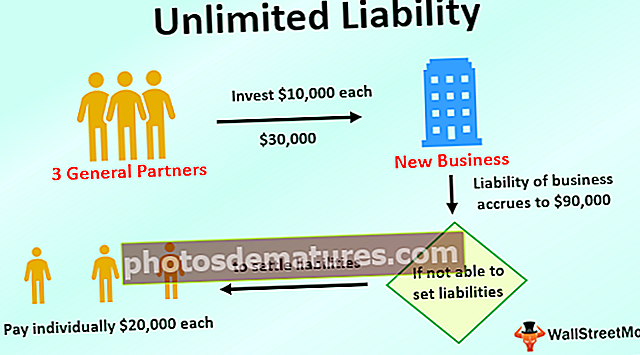Excel Oculta la drecera | Dreceres de teclat per amagar files / columnes
Amaga la drecera a Excel
Quan les dades són grans o la taula de resum inclou un resum detallat, escollim l'opció d'agrupar les columnes i les files, de manera que, si ho necessitem, podem expandir o replegar les coses per aprofundir. Tanmateix, en certs casos no podem agrupar files o columnes, sinó que hem d'amagar aquestes files i columnes, de manera que aquesta tasca sol ser habitual per als usuaris habituals d'Excel, de manera que és molt important mantenir la forma eficient de fer-ho. En aquest article, us mostrarem com amagar files i columnes a Excel mitjançant les tecles de drecera per treballar de manera eficient.
Ocultació de files i columnes a Excel
Excel té files i columnes, de manera que només podem amagar aquestes dues coses a part d’ocultar fulls de treball, al final també us mostrarem com amagar fulls de treball.
En un full de treball que conté dades, primer hem de decidir quina és la fila i la columna que hem d’amagar en conseqüència, podem amagar aquestes files i columnes. Per amagar files i columnes, tenim diversos mètodes; primer, deixeu-me mostrar-vos una manera manual d’amagar files i columnes en excel.
Per exemple, mireu la taula de dades següent.

Suposem que hem d’amagar la columna a l’excel “E” i, en primer lloc, hem de seleccionar la columna per amagar-la.

Ara aneu a la pestanya Inici i feu clic a l'opció "Format".

Ara podem veure diferents "Format" opcions, a sota "Visibilitat", tria "Amaga i mostra" i després tria "Amaga les columnes"

Ara la columna seleccionada s'ocultarà.

De la mateixa manera, també per a les files, primer hem de triar la fila que volem amagar i després seguir els mateixos passos i seleccionar "Oculta files" en lloc de "Ocultar columnes".

Aquesta opció sembla llarga, oi? Seguir tots els passos anteriors és frustrant, però també tenim opcions de nivell següent. Després de seleccionar la columna que hem d'amagar, feu clic amb el botó dret a la capçalera de la columna i trieu l'opció "Amaga".

Això amagarà la columna excel seleccionada.

Ara suposem que hem d'amagar la fila número 5 i, a continuació, primer seleccioneu la fila i feu clic amb el botó dret

Ara la fila seleccionada s'ocultarà.

Aquesta opció es veu molt millor, no?
Ara us mostrarem una opció excel encara més ràpida, és a dir, mitjançant tecles de drecera.
Amaga les files i les columnes mitjançant les tecles de drecera a Excel
Una drecera és molt important per estalviar molt de temps i tampoc no es diferencien les files i les columnes que amaguen. En casos anteriors, hem de seleccionar la fila o la columna abans d’escollir l’opció d’ocultació, però amb les dreceres d’excel no hem de fer totes aquestes coses.
Les tecles de drecera per amagar files i columnes a Excel són les següents.
Per amagar la columna d'Excel: "Ctrl + 0"

Per amagar la fila d'Excel: "Ctrl + 9"

Una cosa que hem de tenir en compte aquí és 0 & 9 s'ha de prémer des dels números del teclat, no des del teclat numèric.

D'acord, ara sabem sobre les tecles de drecera d'Excel.
Suposem que hem d'amagar la columna "D", de manera que primer seleccioneu qualsevol de les cel·les d'aquesta columna.

He seleccionat la cel·la D3, ara mantingueu Ctrl tecla i premeu 0. Tan bon punt premeu la tecla de drecera, s'amaga la columna "D".

Ara suposem que hem d’amagar la fila número 5, així que seleccioneu qualsevol de les cel·les d’aquesta fila.

He seleccionat una cel·la C5, de manera que la fila número 5 està activa ara. Mantenint el botó Ctrl premeu la tecla número 9 a partir de números de teclat.

Aquí podeu veure la visió general de files i columnes.

D’acord, hem vist com utilitzar les tecles de drecera amb eficàcia, ara suposem que hem d’amagar diverses files i columnes que no es troben en files o columnes contínues.
Amaga diverses files i columnes a Excel
Per exemple, si hem d'amagar les columnes "E" i "F", podem seleccionar aquestes dues columnes contínues i simplement amagar-les, de la mateixa manera, si volem amagar les files 5 i 6, podem seleccionar aquestes files contínues i amagar-les si volem per amagar la columna "E", la columna "B", la columna "G" i files com ara la fila "4", la fila "6", la fila número 2, hem d'utilitzar una estratègia diferent.
Ara seleccionem una cel·la a cada columna que hem d’amagar.

Nota: Mantingueu premuda la tecla de control i seleccioneu cada cel·la de les columnes respectives per seleccionar diverses cel·les.
A la imatge anterior he seleccionat cel·les B3, E3 i G3, després de seleccionar les cel·les simplement premeu la tecla de drecera Ctrl + 0.

Com podeu veure més amunt, totes les columnes de cel·les seleccionades estan ocultes.
De la mateixa manera, seleccioneu els números de fila.

He triat les cel·les A2, A4 i A6, ara premeu Ctrl + 9 per amagar les files de cel·les seleccionades.

Allà, la tecla de drecera té files amagades de cel·les Excel seleccionades.
Coses que cal recordar
- Valors numèrics 0 & 9 s'ha de prémer des dels números del teclat, no des del teclat numèric separat.
- En el cas que s’amaguin diverses files i columnes, hem de seleccionar les cel·les de files i columnes respectives i, a continuació, utilitzar la tecla de drecera per amagar-les.