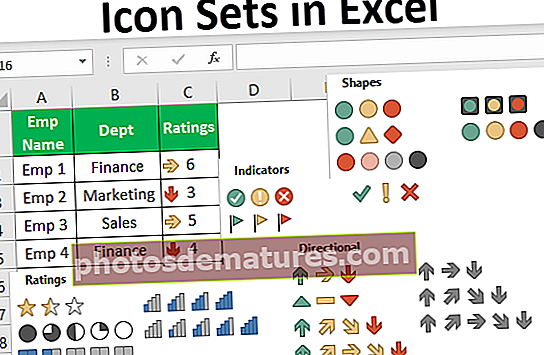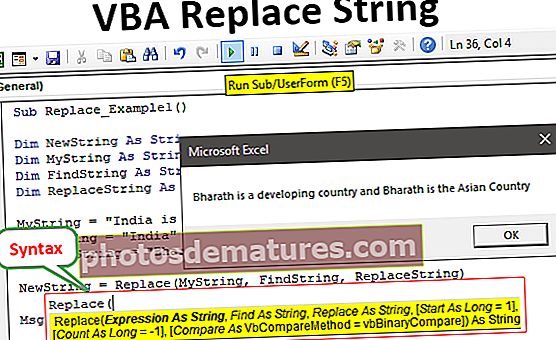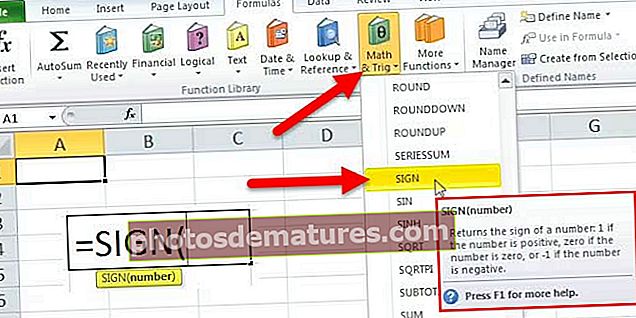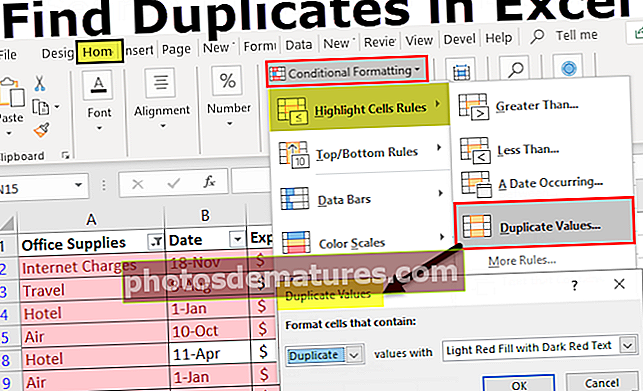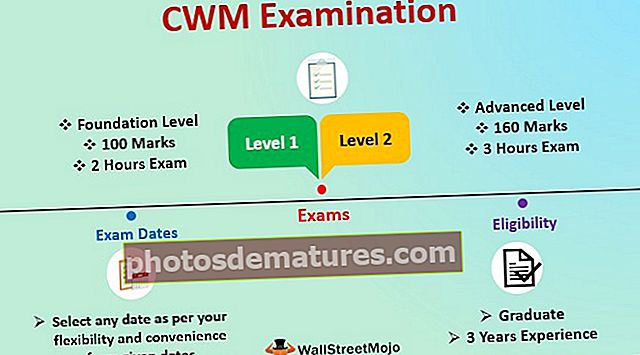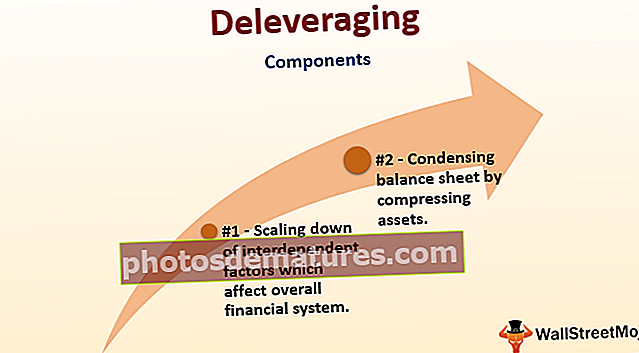Seleccioneu cel·la VBA | Com seleccionar la cel·la / rang d'Excel mitjançant el codi VBA?
Seleccioneu cel·la Excel VBA
En Selecció VBA es fa mitjançant una declaració de mètode de paraula clau coneguda com a sentència SELECT, la sentència select s’utilitza amb el mètode de la propietat d’interval per fer qualsevol selecció; ara, per seleccionar qualsevol cel·la particular, seguirem utilitzant el mètode de propietat d’interval amb l’instrucció select i la referència de la cel·la.
A Excel treballem amb les cel·les i el rang de la cel·la. En un full de treball normal, podem seleccionar la cel·la amb el ratolí o fer referència a la cel·la, tan senzill com això. No obstant això, a VBA, no és tan senzill. Per exemple, si volem seleccionar la cel·la A1 mitjançant VBA, no podem dir simplement "cel·la A1", sinó que hem d'utilitzar l'objecte VBA RANGE o la propietat CELLS.
La codificació VBA és un llenguatge que especifica una manera de fer tasques. Selecció de cel·les en una d’aquestes tasques que hem d’escriure en el llenguatge VBA. En aquest article, us mostrarem com seleccionar la cel·la mitjançant el codi VBA.
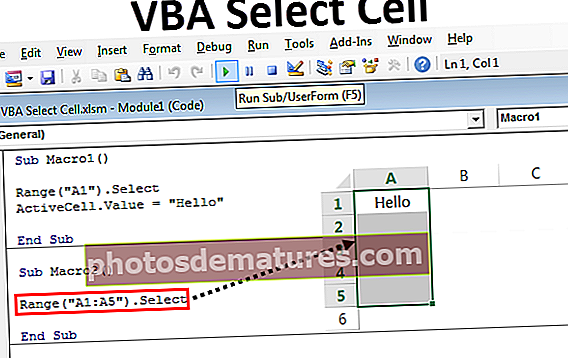
Com seleccionar la cèl·lula d'Excel mitjançant VBA?
Podeu descarregar aquesta plantilla Excel de cel·la VBA Select aquí - Plantilla Excel de cel·la VBA SelectExemple 1: seleccioneu la cel·la mitjançant la gravadora de macros
Per començar l’aprenentatge, comencem el procés enregistrant la macro. Col·loqueu un cursor a la cel·la diferent de la cel·la A1.

Ja he seleccionat la cel·la B3.
Ara feu clic al botó de registre de macro.

Tan bon punt feu clic a aquest botó, veureu a sota una finestra. En això, podeu donar un nom nou o podeu continuar amb el nom per defecte prement el botó D'acord.

Ara som a la cel·la B3, així que seleccioneu la cel·la A1.

Ara atureu la gravació.

Feu clic a Visual Basic per obtenir el que ha gravat.

Ara veureu la gravació així.

L'única acció que vam fer durant la gravació va ser que hem seleccionat la cel·la A1. Per tant, en l’idioma VBA per seleccionar qualsevol cel·la, hem d’utilitzar l’objecte RANGE i, a continuació, especificar el nom de la cel·la entre cometes dobles i utilitzar el mètode SELECT per seleccionar la cel·la especificada.
Exemple 2: seleccioneu les cel·les mitjançant l’objecte Range
Ara, enregistrant la macro, sabrem seleccionar la cel·la que necessitem per utilitzar l’objecte RANGE. Ara escriviu pel vostre compte, escriviu la paraula RANGE i obriu el parèntesi.
Codi:
Sub Macro1 () Rang (final Sub

Ara us pregunta quina és la cel·la a la qual voleu referir-vos a l'interval, escriviu "A1". Introduïu l'adreça de la cel·la, tanqueu el parèntesi i escriviu punt (.) Per veure totes les propietats i mètodes disponibles amb aquesta cel·la.

Com que hem de seleccionar la cel·la, escriviu SELECT com a mètode.
Codi:
Sub Macro1 () Range ("A1"). Seleccioneu End Sub 
Col·loqueu un cursor a les diferents cel·les i executeu aquest codi per veure com selecciona la cel·la A1.

Exemple 3: inseriu valors a les cel·les
Després de seleccionar la cel·la, què fem habitualment?
Realitzem alguna acció, una acció és introduir algun valor. Podem introduir el valor de dues maneres: una torna a utilitzar l’objecte RANGE o l’objecte ActiveCell,
Per inserir valor mitjançant l'objecte RANGE, torneu a referir-vos a la cel·la A1 mitjançant RANGE.

Aquesta vegada inserim valor, per tant, seleccioneu VALUE propietat.
Codi:
Sub Macro1 () Interval ("A1"). Seleccioneu Interval ("A1"). Valor Final Sub 
Per inserir valor, poseu un signe igual i introduïu el vostre valor entre cometes dobles si el valor és text, si el valor és numèric, podeu introduir-lo directament.
Codi:
Sub Macro1 () Range ("A1"). Seleccioneu Range ("A1"). Value = "Hello" End Sub 
Ara premeu la tecla F8 per executar el codi línia per línia per entendre la línia de codis. En prémer primer la tecla F8, ressaltarà el nom de la macro amb groc. Abans d’això, seleccioneu la cel·la B2.
Ara, en prémer la tecla F8 una vegada més, hauria d'inserir el valor "Hola" a la cel·la A1.

També podem inserir el valor mitjançant el mètode Active Cell.
En el moment que seleccionem la cel·la, es converteix en una cel·la activa. Per tant, utilitzeu la propietat cel·la activa per inserir el valor.

Això també és exactament el mateix que l'últim. L'ús d'un objecte d'abast el fa "explícit" i l'ús de cel·les actives el fa "implícit".
Exemple # 4: seleccioneu més d'una cel·la
També podem seleccionar diverses cel·les alhora. Només hem d’especificar l’interval de cel·les a seleccionar entre cometes dobles. Si voleu seleccionar cel·les d'A1 a A5, a continuació es mostra el camí.
Codi:
Sub Macro2 () Range ("A1: A5"). Seleccioneu Finalitza sub 
Executeu aquest codi amb la tecla F5 o manualment per mostrar el resultat.

També podem seleccionar cel·les no contigües amb un objecte d’interval. Per exemple, si voleu seleccionar cel·les d'A1 a A5, C1 a C5, cel·la E5, podeu fer-ho així.
Codi:
Sub Macro3 () Range ("A1: A5, C1: C5, E5"). Seleccioneu Finalitza sub 
Executeu aquest codi manualment o mitjançant la tecla F5 per mostrar el resultat.

Una cosa aquí és que hem d’iniciar la cometa doble abans d’especificar qualsevol cel·la i després tancar-la després de l’última cel·la.
No només les cel·les també podem seleccionar els intervals amb nom mitjançant l’ús del nom de l’interval.
Exemple # 5: seleccioneu cel·les mitjançant la propietat CELLS
No mitjançant l’objecte RANGE, sinó també mitjançant la propietat CELLS, podem seleccionar les cel·les.

A la propietat CELLS hem d’especificar el número de fila i el número de columna que estem seleccionant. A diferència d’un mètode d’interval en què hem utilitzat referències A1, A5, C5, C10.
Per exemple, CELLS (1,1) significa cel·la A1, CELLS (2,5) significa cel·la E2. Així, podem seleccionar les cel·les.
Codi:
Sub Macro4 () Cèl·lules (2, 3). Seleccioneu Finalitza sub