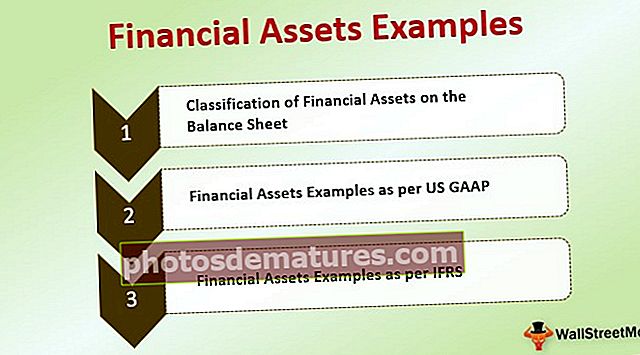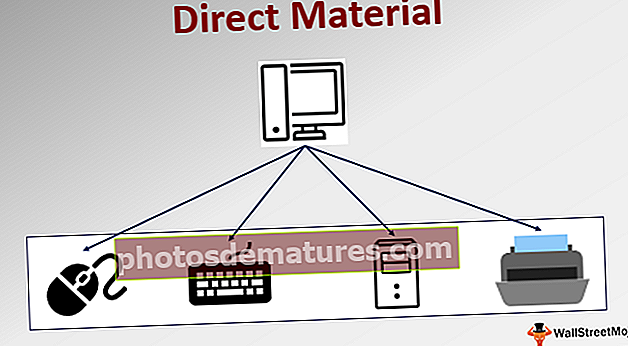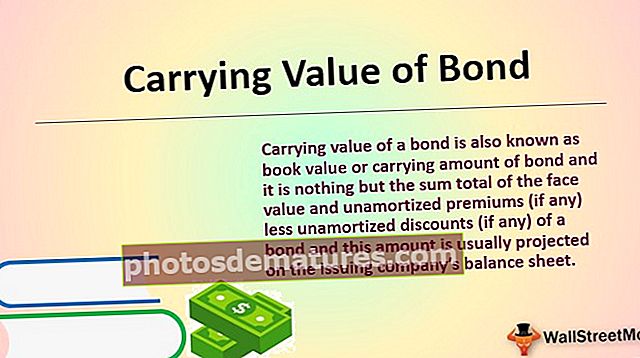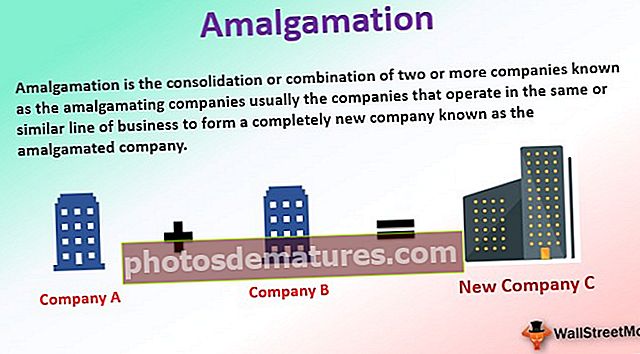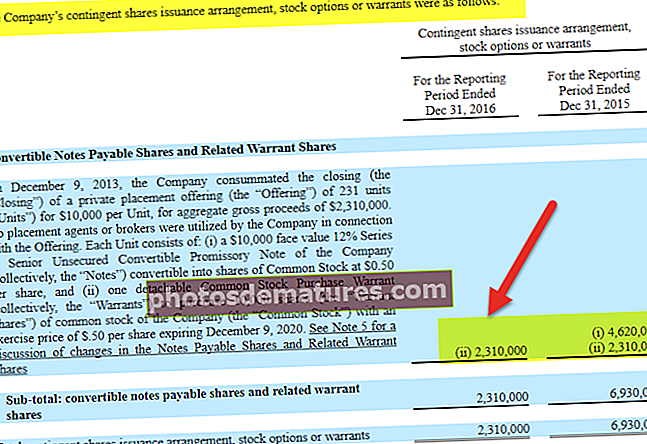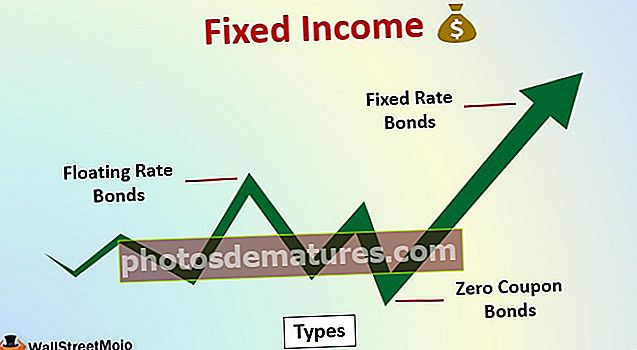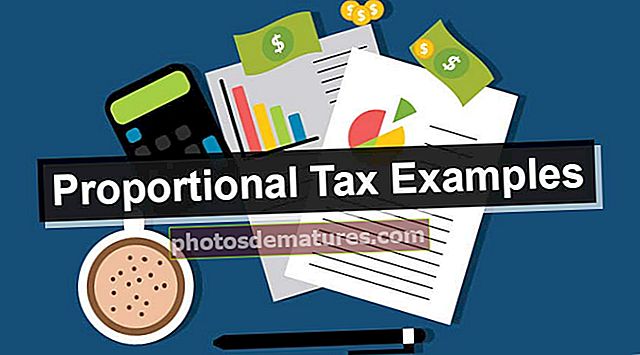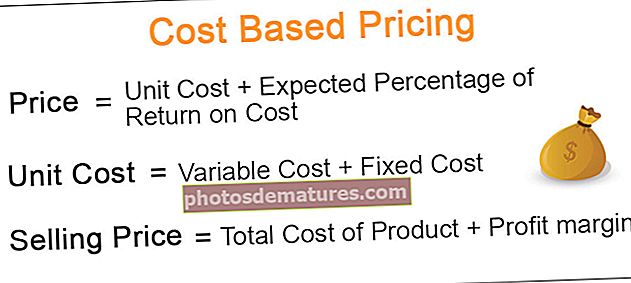Taula de RECERCA a Excel | 3 mètodes principals per crear una taula de cerca a Excel
Les taules de cerca a Excel són unes taules anomenades que s’utilitzen amb la funció vlookup per trobar qualsevol dada, quan tenim una gran quantitat de dades i no sabem on buscar, podem seleccionar la taula i donar-li un nom i mentre fem servir el vlookup funció en lloc de donar la referència, podem escriure el nom de la taula com a referència per buscar el valor, tal taula es coneix com a taula de cerca en excel.
Com es crea una taula de cerca a Excel?
Les funcions de cerca són salvavides a Excel. En funció del valor disponible o del valor de cerca, podem obtenir les altres dades associades a les diferents taules de dades. En Excel, VLOOKUP és la funció de cerca més utilitzada.
En aquest article, analitzarem algunes de les funcions de cerca importants a Excel i també com crear una taula de cerca a Excel. Les funcions de cerca importants són VLOOKUP & HLOOKUP, V significa Vertical Lookup i H significa Horizontal Lookup. També tenim la funció anomenada BUSCAR per buscar les dades a la taula.
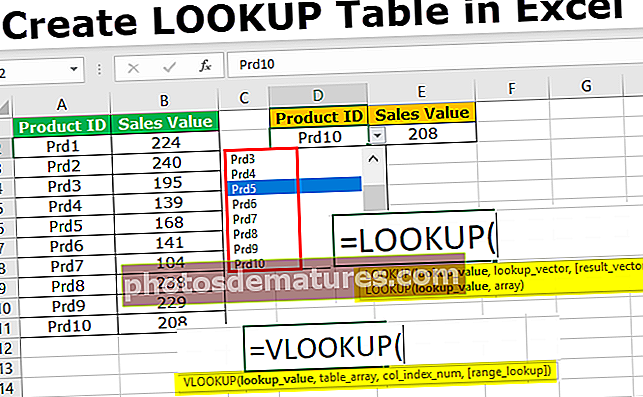
Mitjançant aquestes funcions de cerca, podem obtenir les dades disponibles de l’altra informació de diferents fulls de treball, així com de diferents llibres de treball.
Podeu descarregar aquesta plantilla Excel de taula de cerca: Crea una plantilla Excel de taula de cerca# 1: creeu una taula de cerca mitjançant la funció VLOOKUP
Com he dit, VLOOKUP és la funció de cerca tradicional que fan servir tots els usuaris amb regularitat. Us mostrarem com cercar valors mitjançant aquesta funció de cerca.

- Valor de cerca no és res més que el valor disponible. Basant-nos en aquest valor, intentem obtenir les dades de l’altra taula.
- Matriu de taules és simplement la taula principal on resideix tota la informació.
- Núm. Índex de col és el res més que des de quina columna del fitxer matriu de taula volem les dades. Hem d’esmentar el número de columna aquí.
- Cerca de rang no és res més que si busqueu una coincidència exacta o una coincidència aproximada. Si cerqueu la coincidència exacta, llavors FALS o 0 és l'argument, si cerqueu la coincidència aproximada, aleshores TRUE o 1 és l'argument.
Exemple de funció VLOOKUP: Suposem a continuació les dades que teniu sobre les vendes de productes i el seu import de vendes.

Ara, a la cel·la D2, teniu un identificador de producte i, mitjançant aquest identificador de producte, heu d’obtenir el valor de les vendes mitjançant VLOOKUP.

Pas 1: Apliqueu la funció VLOOKUP i obriu la fórmula primer.

Pas 2: El primer argument és el valor LOOKUP. El valor de cerca és el nostre valor base o disponible. Seleccioneu la cel·la D2 com a referència.

Pas 3: A continuació es mostra el quadre de taula, això no és res més que la nostra taula principal on resideixen totes les dades. Per tant, seleccioneu la matriu de la taula com a A2 a B11.

Pas 4: Ara premeu la tecla de funció F4 per convertir-la en una referència excel absoluta. Inserirà el símbol del dòlar a la cel·la seleccionada.

Pas 5: el següent L'argument és el número d'índex de columna, de la taula seleccionada a partir de la columna en què esteu buscant les dades. En aquest cas, hem seleccionat dues columnes i necessitem les dades de la segona columna, de manera que mencioneu 2 com a argument.

Pas 6: Ara l’argument final és la cerca d’interval, és a dir, el tipus de cerca. Com que estem mirant la coincidència exacta, seleccioneu FALS o introduïu zero com a argument.

Pas 7: Tanqueu el claudàtor i premeu la tecla d'inici. Hauríem de tenir el valor de venda de l’identificador del producte Prd 5.

Pas 8: Què passa si volem les dades de vendes del producte si Prd6. Per descomptat, podem entrar directament, però aquest no és l’enfocament correcte. Més aviat podem crear la llista desplegable en excel i permetre que l'usuari seleccioni la llista desplegable. Premeu ALT + A + V + V a la cel·la D2, aquesta és la tecla de drecera que és la tecla de drecera per crear la validació de dades a Excel.

Pas 9: Seleccioneu el LLISTA del menú desplegable Permet:

Pas 10: A la FONT: seleccioneu la llista Identificador de producte de A2 a A11.

Pas 11: Feu clic a D'acord. Ara tenim tota la llista de productes a la cel·la D2.

# 2: utilitzeu la funció de cerca per crear una taula de cerca a Excel
En lloc de VLOOKUP, també podem utilitzar la funció LOOKUP en excel com a alternativa. Vegem la fórmula de la funció LOOKUP.

- Valor de cerca és el valor base o el valor disponible.
- Vector de cerca no és més que una columna de valor de cerca a la taula principal.
- Vector de resultats no és altra cosa que requereix una columna a la taula principal.
Apliquem la fórmula per entendre la lògica de la funció LOOKUP.
Pas 1: Obriu la funció de cerca ara.

Pas 2: El valor de cerca és l’identificador del producte, així que seleccioneu la cel·la D2.

Pas 3: El vector de cerca no és res més que la columna ProductId de la taula principal. Per tant, seleccioneu A1 a A11 com a rang.

Pas 4: El següent vector de resultats, no és res més que des de quina columna necessitem obtenir les dades. En aquest cas, de B1 a B11, volem que es recuperin les dades.

Pas 5: Tanqueu el parèntesi i introduïu en calent per tancar la fórmula. Hauríem de tenir un valor de venda per a l’identificador de producte seleccionat.

Pas 6: Canvieu l'identificador de producte per veure un resultat diferent.

# 3: utilitzeu la funció INDEX + MATCH
La funció VLOOKUP pot obtenir les dades d’esquerra a dreta, però amb l’ajut de la funció INDEX i la fórmula MATCH en Excel, podem obtenir dades des de qualsevol lloc per crear una taula Excel LOOKUP
Pas 1: Obriu primer la fórmula INDEX Excel.

Pas 2: Per al primer argument, seleccioneu la columna de resultats de la taula principal.

Pas 3: Per obtenir el número de fila, hem d'aplicar la funció MATCH. Consulteu la imatge següent per veure la funció MATCH.

Pas 4: Tanqueu el claudàtor i tanqueu la fórmula. Tindrem resultats.

Coses que cal recordar
- La cerca hauria de ser la mateixa que a la taula principal d’excel.
- VLOOKUP funciona d’esquerra a dreta no de dreta a esquerra.
- A la funció LOOKUP només hem de seleccionar la columna de resultats, no cal esmentar el número d'índex de columna, a diferència de VLOOKUP.