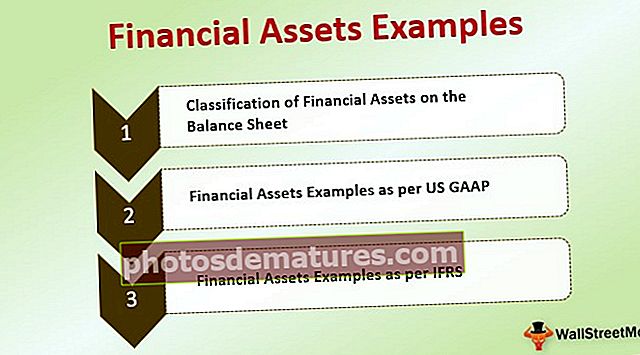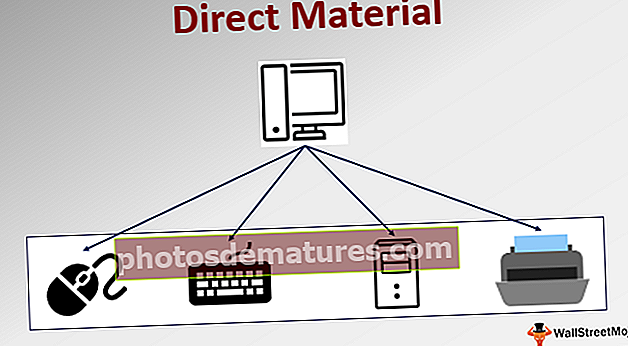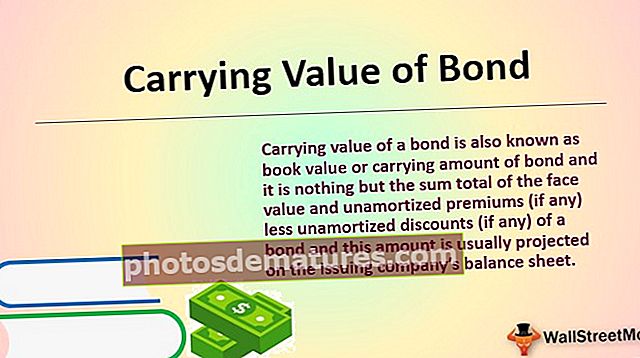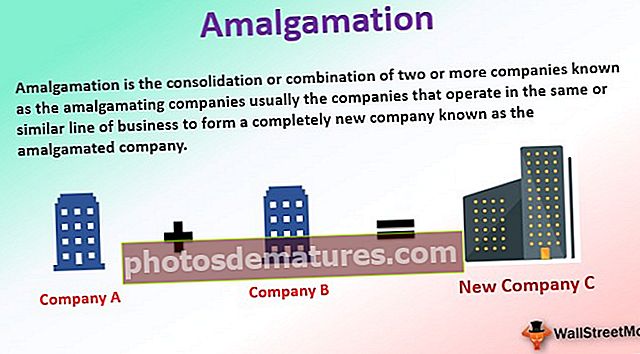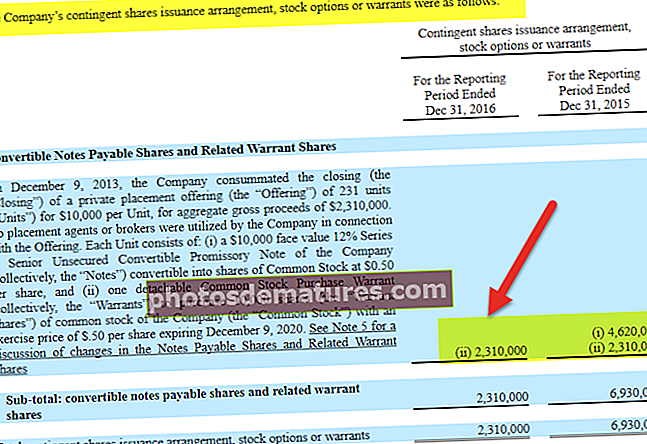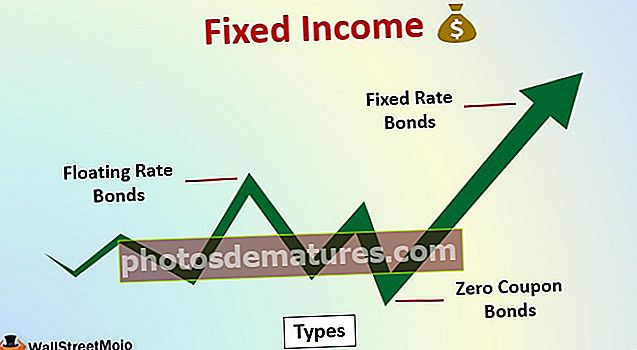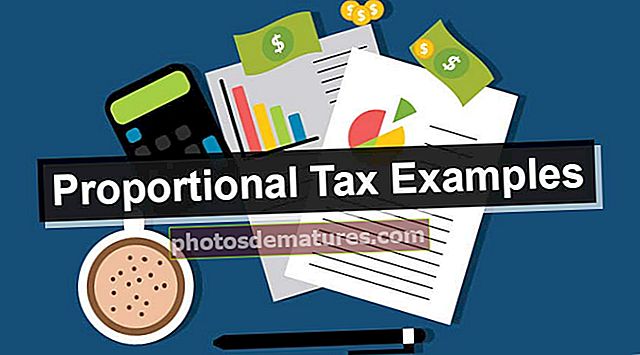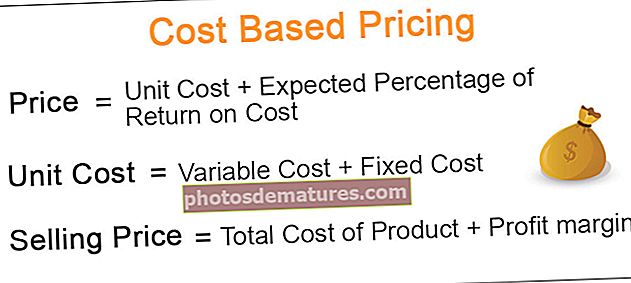Com afegir o crear formularis d’entrada de dades a Excel? (amb exemples)
Què són els formularis d'Excel?
El formulari a Excel és una característica oculta a Excel i no està disponible a Ribbon Tools. Hem d’afegir aquesta funció mitjançant l’opció Barra d’eines d’accés ràpid disponible a la pestanya FITXER. Els formularis d'Excel us permeten veure, afegir, editar i suprimir un registre a la vegada en una orientació horitzontal que facilita l'entrada de dades.
Abans d’afegir la facilitat Excel Forms a Excel, cal recordar certs punts o fer els passos següents:
- Necessiteu una taula per introduir dades o, com a mínim, capçaleres de columna de les dades.
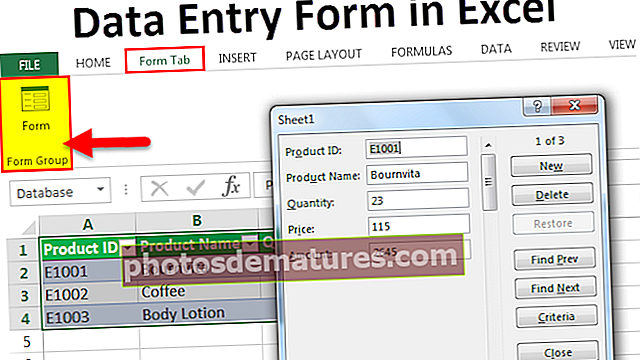
Passos per afegir la funció de formulari a Excel
Suposem que tenim les capçaleres o camps següents de columna en què hem d’introduir les dades.
- Identificador de producte
- nom del producte
- Quantitat
- Preu
- Import
- Pas 1: Introduïu aquests títols a la columna Excel.

- Pas 2: Convertiu aquests noms / capçaleres de columna en una taula i aneu a Insereix i, a continuació, feu clic a Taula a la secció Taules. O premeu CTRL + T.

- Pas 3: S'obrirà un quadre per crear una taula i, a continuació, marqueu la casella de selecció "La meva taula té capçaleres" i feu clic a D'acord.

- Pas 4: Ara la taula sembla la següent captura de pantalla.

- Pas 5: Aneu a Fitxer; s'obrirà una barra de menú a l'esquerra i, a continuació, feu clic a la pestanya d'opcions disponible al tauler esquerre.

- Pas 6: S'obrirà un quadre de diàleg per a les opcions d'Excel i, a continuació, feu clic a la pestanya Personalitza la cinta al tauler esquerre.

- Pas 7: Això obrirà un quadre de diàleg per afegir les cintes / ordres que no estan disponibles en una fase inicial i, a continuació, feu clic a Tria les ordres de Dropbox, tal com es mostra a la captura de pantalla.

- Pas 8: Es mostrarà la següent opció i, a continuació, trieu els comandaments que no es troben a la cinta.

- Pas 9: Es mostrarà una gran quantitat d'opcions a continuació, desplaceu-vos per la barra del quadre que es mostra a sobre i feu clic a FormulariConsulteu a continuació la captura de pantalla.

- Pas 10: A continuació, feu clic a la pestanya nova Consulteu la captura de pantalla següent.

- Pas 11: Després de fer clic a la pestanya nova, s'afegirà un grup nou sota aquest encapçalament, tal com es mostra a la captura de pantalla indicada per un quadre vermell.

- Pas 12: Seleccioneu el grup nou (personalitzat) tal com es mostra a la captura de pantalla següent i feu clic a Afegeix.

- Pas 13: Afegeix la funcionalitat de formularis sota aquesta. Consulteu a continuació la captura de pantalla.

- Pas 14: Podem canviar el nom de la pestanya nova i del grup nou fent servir Canvia el nom. És fàcil d’entendre des d’una perspectiva futura. Igual que substituïm aquesta nova paraula per Form. Consulteu a continuació la captura de pantalla.

- Pas 15: Mentre canvieu el nom del grup nou, també demana la imatge de la icona, selecciona la imatge de la icona si voleu i feu clic a D'acord.

- Després de canviar el nom, semblarà la captura de pantalla següent.

- Pas 16: Sortiu del quadre de diàleg Opcions d'Excel.
Ara podeu veure que hi ha una nova pestanya afegida a la cinta "FormTab". Consulteu a continuació la captura de pantalla.

Com es crea un formulari d’entrada de dades a Excel?
Podeu descarregar aquesta plantilla Excel del formulari d’entrada de dades aquí - Plantilla Excel del formulari d’entrada de dades- Pas 1: Seleccioneu la taula i feu clic a aquesta pestanya Formulari i, a continuació, feu clic a l'opció Formulari a Grup de formularis Consulteu a continuació la captura de pantalla.

- Pas 2: S'obrirà un nou quadre de diàleg, tal com es mostra a la captura de pantalla.

- Pas 3: A la captura de pantalla anterior, com podem veure a la part esquerra, hi ha etiquetes que vam crear anteriorment com a Capçaleres de columna de la taula. Junt amb aquestes etiquetes, hi ha quadres de text on podem inserir els valors / registres / dades un per un.
- Pas 4: Introduïu les vostres dades a cada camp. Després d'omplir tots els camps, feu clic al botó Nou per desar aquest registre.


- Pas 5: Repetiu aquest procés per a tots els registres que vulgueu introduir. Després d'això, feu clic al botó Tanca. Ara podem veure les dades a la taula Excel. Mirar abaix.

- Pas 6: Ara podeu utilitzar aquesta funció de formulari per modificar les dades en una taula.
- Pas 7: Podem canviar entre els registres mitjançant els botons Cerca anterior, Cerca següent. Consulteu a continuació la captura de pantalla.

- Pas 8: Utilitzeu el botó Nou o Suprimeix per modificar els registres.

- Pas 9: Aquesta característica de formulari proporciona una funcionalitat molt important que sí Criteris. Si voleu veure només aquells registres de la taula que compleixin determinats criteris / condicions, utilitzeu aquest botó Criteris. Per exemple, a les dades anteriors, volem veure només els detalls del producte Cafè. Per a aquests criteris, seguiu els passos següents:
- Pas 10: Feu clic al botó Criteris. Introduïu els criteris. Aquí volem veure només els detalls del producte cafè. Introduïu el producte "Cafè" al camp corresponent i feu clic al botó de formulari

- Pas 11: Ara, si feu clic a Cerca anterior i Cerca següent, només podreu veure els registres que compleixin aquest criteri concret.

- Pas 12: Podeu editar aquests criteris en qualsevol moment fent clic de nou sobre aquest botó Criteris. Feu clic al botó Tanca per sortir.
Coses que cal recordar
- Només podeu utilitzar 32 quadres o camps d’entrada d’aquesta taula de formularis d’entrada de dades.
- L'amplada dels quadres d'entrada depèn de l'amplada de la columna del full de treball a Excel. Assegureu-vos, doncs, que l’amplada de la columna ha de ser suficient per mostrar valors sota el camp.