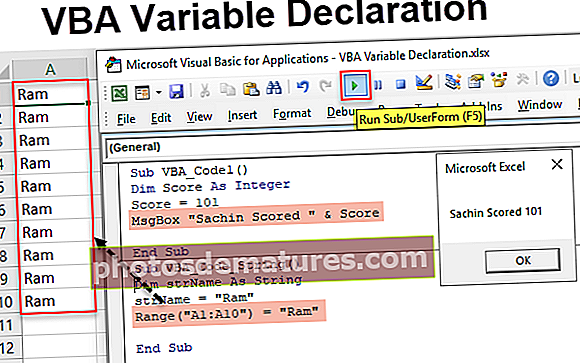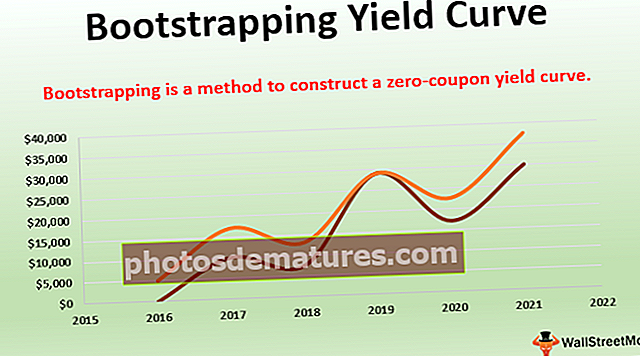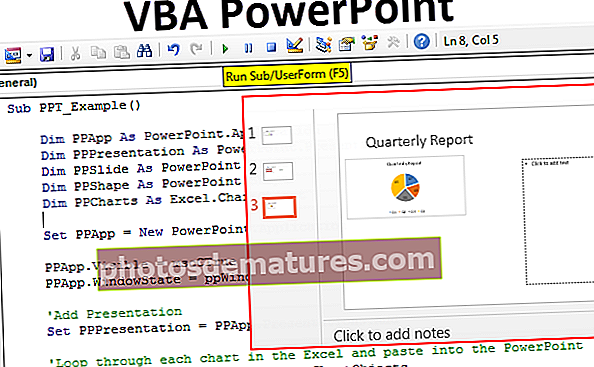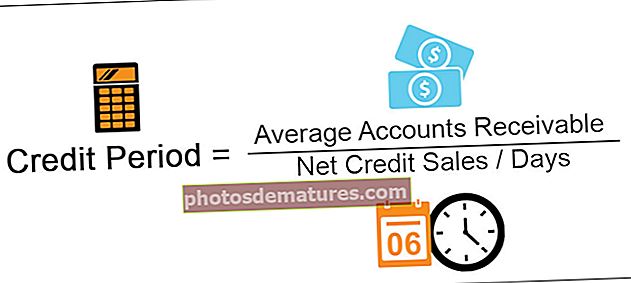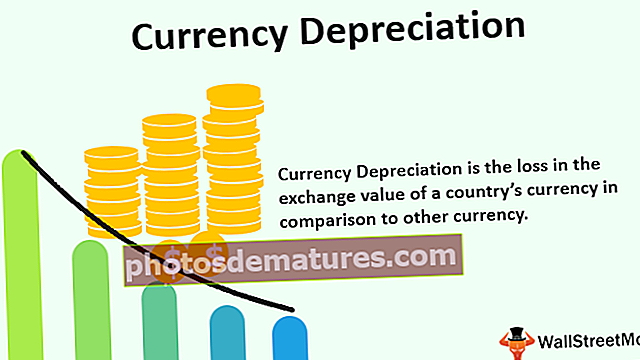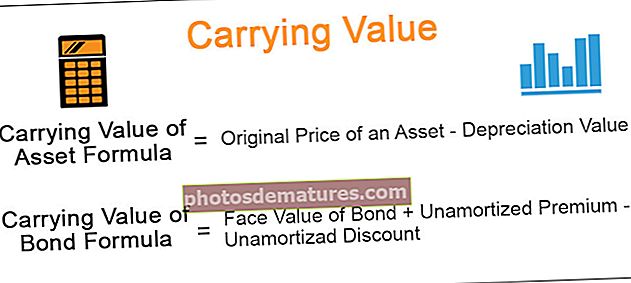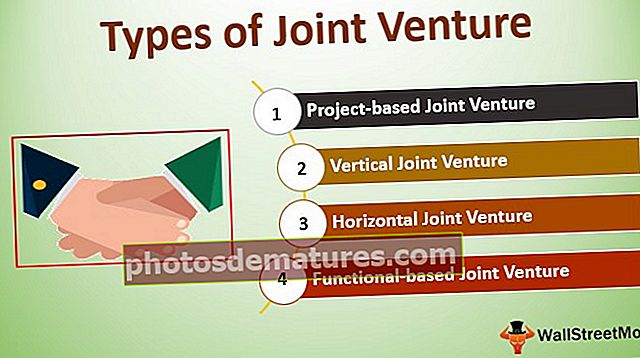Com limitar el nombre de files del full de treball d'Excel?
Límit de files al full de treball d'Excel
El límit de files a Excel és una eina fantàstica per afegir més protecció al full de càlcul, ja que això limita la resta d’usuaris a canviar o modificar el full de càlcul a un límit elevat. Mentre treballa en un full de càlcul compartit, és important que un usuari hagi de restringir l’altre usuari a canviar les dades que l’usuari principal hagi inserit i això es pot fer amb el límit de files Excel.
Com limitar el nombre de files a Excel? (amb exemples)
El límit de files a Excel es pot fer de diverses maneres, tal com es mostra a continuació.
- Amagant les files
- Protecció de les files
- Límits de desplaçament
Exemple 1: límit de files mitjançant la funció Oculta Excel.
Aquesta és la funció més senzilla que es pot utilitzar per limitar les files que es troben a Excel. En utilitzar aquest mètode, realment fem desaparèixer físicament les files no desitjades de l’espai de treball.
- Pas 1: Seleccioneu les files que no voleu i que cal restringir. En aquest cas, hem seleccionat les files des de A10 fins a les darreres files.

- Pas 2: Ara, després de seleccionar les files, feu clic amb el botó dret del ratolí i seleccioneu l'opció que amagarà les files.

- Pas 3: Després de seleccionar les files per ocultar-les, l'usuari només veurà aquelles files que no es defineixen com a ocultes i, d'aquesta manera, les files es limiten a Excel.

Exemple 2: restringiu l'accés a les files protegint el full de treball
Una altra forma senzilla de restringir les files a Excel és protegint el full i desactivant la característica de permetre a l'usuari seleccionar les cel·les bloquejades a Excel, d'aquesta manera podem restringir l'accés a les files restringides.
En aquest mètode, l'usuari només té restricció d'accedir a les files, tot i que totes les files encara són visibles per als usuaris.
- Pas 1: Seleccioneu el llibre complet.

- Pas 2: Ara aneu a la pestanya Revisa.

- Pas 3: Ara seleccioneu l'opció "Protegeix el full".

- Pas 4: Des de les opcions de protecció del full, desmarqueu l'opció "Selecciona cel·les bloquejades". En no marcar aquesta opció, Excel ara no permetrà als usuaris seleccionar les cel·les bloquejades

- Pas 5: Ara el full de treball complet està bloquejat i no s’hi pot accedir, ja que hem protegit el full de treball complet.
- Pas 6: Ara hem de desprotegir les files o el camp al qual volem que tinguin accés els usuaris. Seleccioneu les files que voleu que estiguin disponibles

- Pas 7: Ara feu clic amb el botó dret i trieu l'opció Format de cel·les.

- Pas 8: A l’opció de format de cel·les, trieu l’opció per desprotegir l’interval.

- Pas 9: Ara les files estan limitades, ja que només les files seleccionades són accessibles per l'usuari.

Exemple 3: límit de files del full de treball a Excel amb VBA (bloqueig de desplaçament)
En aquest mètode, es bloqueja l'accés a les files.
Pas 1: Feu clic amb el botó dret sobre el nom del full i feu clic a "Visualitza el codi"

- Pas 2: Ara aneu a la pestanya de visualització i seleccioneu la finestra de propietats. També podeu utilitzar la tecla de drecera F4 per seleccionar la finestra de propietats.

- Pas 3: Ara aneu a l'àrea de desplaçament i introduïu les files que s'han de posar a disposició de l'usuari.

- Pas 4: Ara l’usuari només podrà accedir a les primeres 10 files en excel.

Coses que cal recordar
- En fer el límit de files a Excel, només escollim amagar les files que encara no són necessàries.
- Quan les files es defineixen com a inactives, això vol dir que només no estan disponibles al full de treball actual i es pot accedir a un nou full de treball.
- Si utilitzem l’opció de bloqueig de desplaçament per inactivar algunes de les files, només es veurà afectat el full de treball actual. No es veuran afectats altres fulls, ja que la propietat només es canvia per al full de treball, el codi del qual es visualitza i es modifica.
- El número de files no es veurà afectat i les files no rebran un número reassignat si alguna de les files està amagada. Suposem que si hem amagat les primeres 10 files, això no vol dir que l'11a fila obtingui la 1a. L'11a fila seguirà sent l'11a fila. Això es deu al fet que Excel vol que l'usuari notifiqui que algunes de les files estan amagades.
- Si utilitzem l’opció de desplaçament per limitar les files, l’altre usuari pot canviar-la, ja que aquesta opció per canviar l’opció de desplaçament està disponible per a tots els usuaris, ja que aquesta opció no fa que els canvis estiguin protegits.
- Si no volem que altres usuaris facin canvis en cap de les regles que hem creat relacionades amb les files disponibles, hem d'utilitzar l'opció "Protegeix el full en excel" i continuar amb una contrasenya.