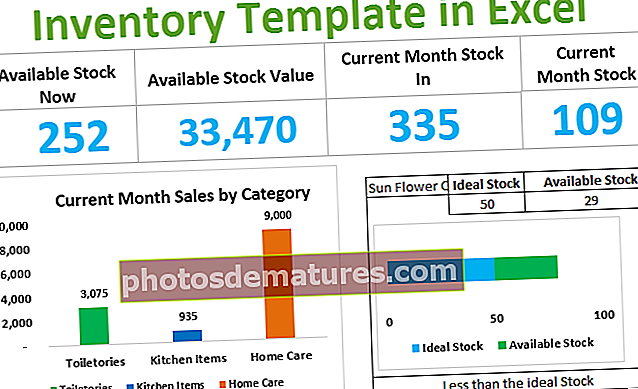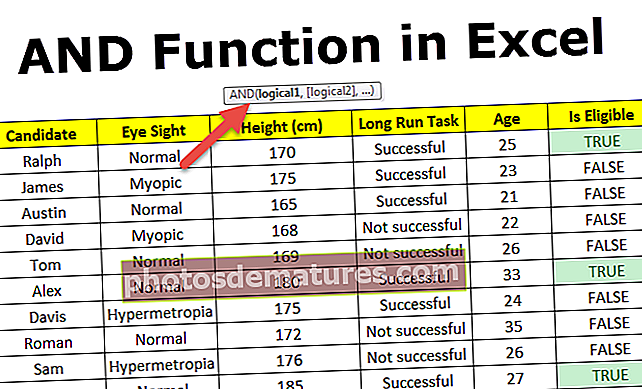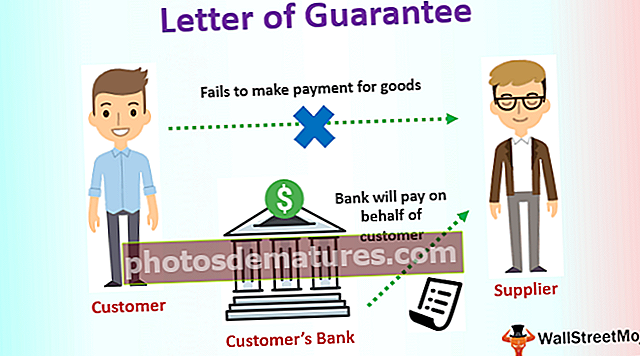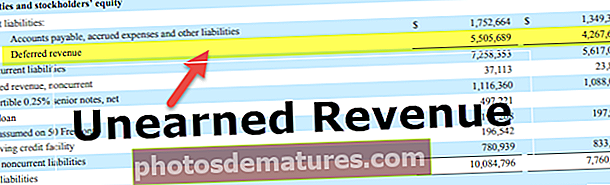Combina i centra a Excel | Com s'utilitza la drecera per a la combinació i el centre
Excel té un botó únic que és fusionar i centrar que s’utilitza per combinar dues o més cel·les diferents, quan s’insereixen dades a qualsevol cel·la combinada, es troba a la posició central, de manera que el nom es fusiona i centra, tornant a fer clic al botó Unmer les cel·les, però el valor de la cel·la combinada, es troba a la primera cel·la inicial del full de càlcul.
Combina i centra les cel·les a Excel
Combina i centra a Excel: combina cel·la és una funció de la programació de bases de dades que permet unir diferents cel·les properes en una sola cel·la més gran. Per acabar, seleccioneu totes les cel·les que voleu combinar i seleccioneu l'ordre "Combinar cel·les".Centre significa que permet l'alineació del text al centre.
Com s'utilitza la combinació i el centre a Excel?
1. Seleccioneu les cel·les adjacents que vulgueu combinar.

2. Al botó Inici, aneu al grup d'alineació, feu clic a Fusiona i centra les cel·les en Excel.

3. Feu clic a Combina i centra la cel·la a Excel per combinar les dades en una sola cel·la.

4. Un cop feu clic, combina i centra, les cel·les seleccionades es combinaran en una sola cel·la i el text apareix centrat com la captura de pantalla anterior.
Drecera per combinar i centrar cel·les a Excel
#1. Seleccioneu les cel·les que vulgueu combinar i centrar mitjançant la drecera.
#2. Premeu la tecla Alt que habilita les ordres de la cinta Excel.

#3. Premeu H per seleccionar la pestanya Inici a la cinta Excel, activarà la pestanya Inici d'Excel.
#4. Premeu M (drecera) per activar l'opció Combina i centra a Excel.

#5. Premeu qualsevol de les tecles següents:
- 6. Premeu C (drecera), si voleu combinar i centrar les cel·les seleccionades en excel
- 7. Premeu A, si voleu combinar cel·les en una fila individual per separat.
- 8. Premeu M, si voleu combinar les cel·les sense centrar l'alineació.
- 9. Premeu U, si voleu desfer les cel·les ja combinades.
Altres opcions de fusió a Excel

- Combina: aquesta opció combina les cel·les seleccionades de cada fila individualment.
- Combina cel·les: aquesta opció uneix les cel·les seleccionades en una sola cel·la sense centrar el text a la cel·la.
- Combina i centra: aquesta opció permet fusionar la cel·la i alinear el text al centre.
Coses que cal recordar
- Si utilitzeu alguna fórmula mitjançant la cel·la que s'ha fusionat, assegureu-vos de desfer la cel·la abans d'utilitzar qualsevol fórmula.
- Mentre combineu qualsevol cel·la, assegureu-vos de comprovar les dades del costat dret i esquerre d’una cel·la, ja que un cop combinada, elimina automàticament les dades de la cel·la adjacent.
- La cel·la no es pot combinar per separat, com si fusionés la cel·la A1 amb la D1, s'anomenarà cel·la A1 després de la fusió i el centre.
- Per canviar l'alineació del text després de fusionar la cel·la, seleccioneu essencialment la cel·la combinada i toqueu l'alineació ideal al grup Alineació de la pestanya Inici

- Després de fer clic a D'acord, feu clic a Troba-ho tot i us donarà el resultat de la combinació de la cel·la de columna.

- Per canviar la disposició del contingut després de combinar el text, només cal seleccionar la cel·la combinada i tocar la disposició desitjada al grup Alineació de la pestanya Inici.
- Assegureu-vos que la informació que necessiteu per combinar i centrar cel·les excel es trobi a la cel·la superior esquerra i recordeu que tota la informació de les altres cel·les combinades s’esborrarà. Per contenir qualsevol informació d'aquestes diferents cel·les, copieu-la a un altre lloc del full de càlcul abans de combinar-les.
- Seleccioneu tantes files com vulgueu, però no més d'una columna. De la mateixa manera, assegureu-vos que hi hagi segments de buit adequats cap a un costat, de manera que no s'esborri cap informació. Incloeu files buides, si és important afegir-les.
- Si no hi ha cap possibilitat de combinar i centrar, assegureu-vos que no combineu la cel·la i que les cel·les que vulgueu combinar no estiguin organitzades com una taula d'Excel. Les cel·les dissenyades com a taula mostren regularment l'intercanvi de files ombrejades, i potser filtreu fletxes als encapçalaments de les columnes.