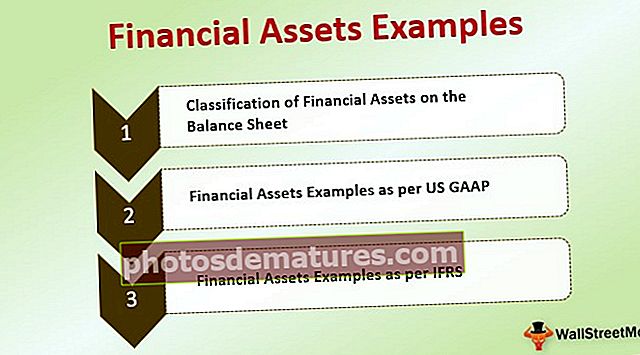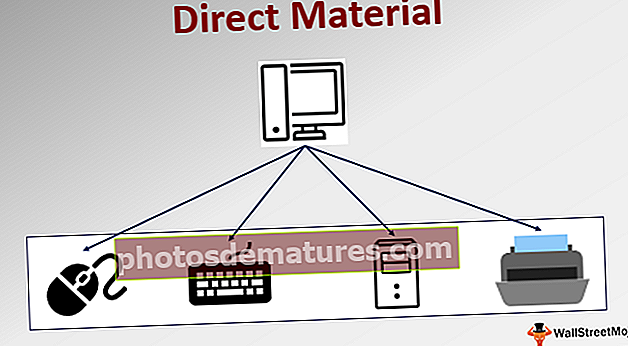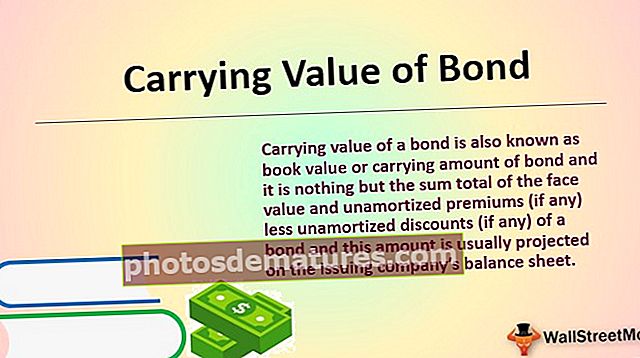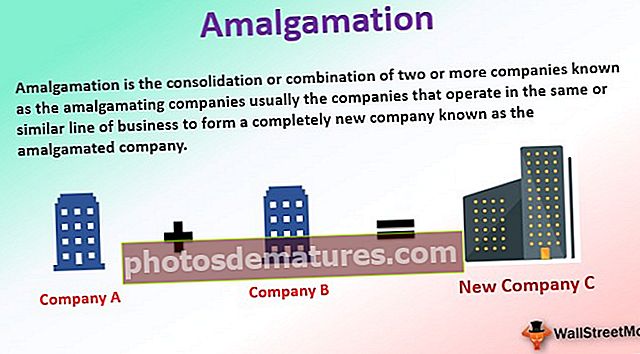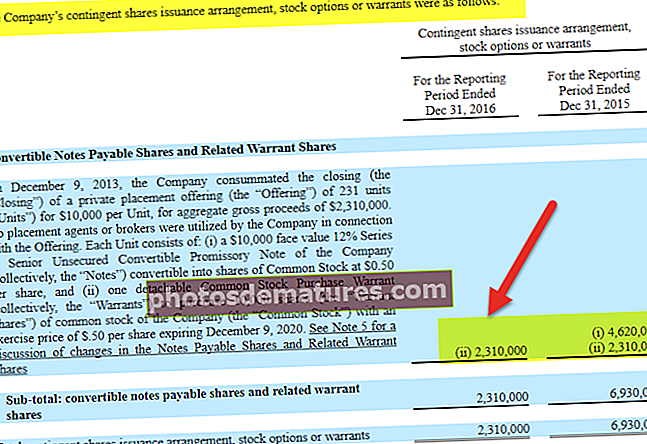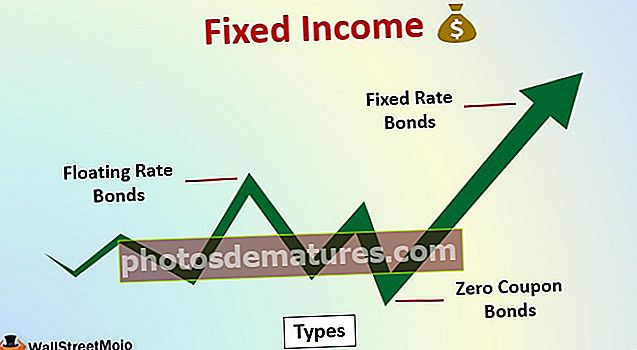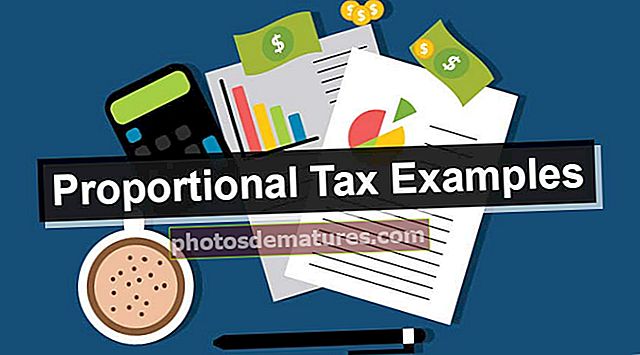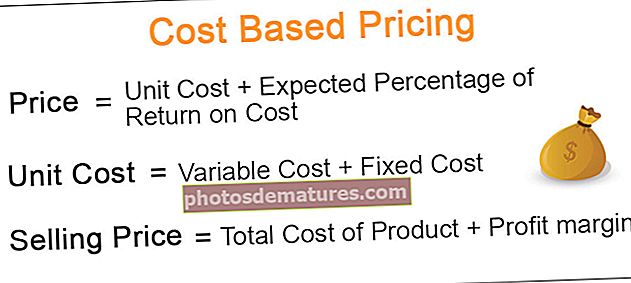Arrossegueu i deixeu anar a Excel | Usos de l'opció d'arrossegar i deixar anar (exemples)
Excel·lents opcions d'ús d'arrossegar i deixar anar a Excel
Arrossegar i deixar anar Excel també es coneixen com "Mànec d'ompliment" és la icona MÉS (+) apareix quan desplacem el ratolí o el cursor cap a la part inferior dreta de la cel·la seleccionada. Mitjançant aquesta icona més podem arrossegar cap a l’esquerra, cap a la dreta, cap a la part superior i també cap a la part inferior des de la cel·la activa. Utilitzant també aquesta opció d’arrossegar i deixar anar podem fer molts treballs intel·ligents en excel.
Per obtenir un exemple, mireu la imatge següent.

Exemples per utilitzar arrossegar i deixar anar a Excel
Podeu descarregar aquesta plantilla Excel per arrossegar i deixar anar aquí: plantilla Excel per arrossegar i deixar anarExemple 1: copieu el valor de la cel·la actual a altres cel·les
Per exemple, suposem que teniu un valor determinat a la cel·la A1.

- Mitjançant les opcions d’arrossegar i deixar anar ara podem omplir el mateix valor a part de les cel·les. Col·loqueu un cursor a la part inferior dreta de la cel·la.

- Mitjançant aquesta icona PLUS arrossegueu cap a la dreta també cap avall per omplir el mateix valor a totes les cel·les arrossegades.

- Després d'arrossegar i deixar anar, podem veure una petita icona a la part inferior dreta de les cel·les seleccionades, feu clic damunt per veure les opcions disponibles.

Aquí tenim tres opcions, "Copiar cel·les, omplir només el format i omplir sense format". A partir d’ara, des de la cel·la activa hem arrossegat i baixat fins a l’interval A1 a D5 i ha pres tot de la cel·la activa (A1).
Però amb aquesta opció només podem omplir el format, és a dir, sense valor d’una cel·la activa, també podem omplir sense format, és a dir, només el valor de la cel·la activa sense formatar-lo.
- Vegem el seu aspecte quan seleccionem "Només omplir format".

- Ara consulteu "Emplenar sense formatar".

Exemple 2: omplir números de sèrie
Mitjançant aquest arrossegar i deixar anar també podem inserir números de sèrie. Per a aquest primer, hem d’introduir almenys dos números consecutius.

He introduït dos números de sèrie consecutius a les cel·les A1 i A2. Ara seleccioneu aquestes dues cel·les i col·loqueu un cursor a la part inferior dreta de la cel·la per veure el símbol d'arrossegar i deixar anar.

Mitjançant aquest arrossegar i deixar anar fins al número de fila que voleu obtenir el número de sèrie. En el meu cas, he arrossegat fins a la fila 10, de manera que els meus números de sèrie seran de l’1 al 10.

Com funciona?
El primer que vam fer va ser que hem introduït dos números de sèrie consecutius, és a dir, 1 i 2. Utilitzant aquest exemple, Excel identifica el número d’increment d’una cel·la a una altra cel·la, en aquest cas, el número d’increment és per 1, de manera que cada vegada que arrosseguem el valor a la següent cel·la nova augmentarà el valor en 1. Com que he arrossegat fins a la desena fila, ha incrementat el valor 10 vegades des del primer valor de la cel·la, és a dir, 1.
Per exemple, mireu ara la imatge següent.

He introduït 1 i 3 a les dues primeres cel·les, ara arrossegaré i deixaré anar fins a la desena fila i veuré què passa.

Per tant, no hem obtingut números de sèrie consecutius, sinó que hem obtingut tots els números senars de l'1 al 19. Això es deu a que a les dues primeres cel·les els nostres valors són 1 i 3, és a dir, de la primera cel·la a la segona cel·la el valor s'incrementa en 2, de manera que quan fem servir arrossega i deixa anar Excel identifica el patró ja que ha d’incrementar en 2 cada vegada que va a la nova cel·la.
Exemple 3: inseriu números de sèrie sense patró
També podem inserir números de sèrie sense introduir dos números consecutius, només cal introduir 1 en qualsevol de les cel·les.

Ara arrossegueu i deixeu anar fins a la desena fila.

Ara feu clic al quadre "Opcions d'ompliment automàtic".

D'aquesta manera, trieu l'opció "Omplir sèries" per obtenir números de sèrie que s'incrementen en 1.

Per tant, tenim números de sèrie que s’incrementen en 1.
Exemple # 4: ompliu-lo fins a tots sota de la cel·la una vegada
Mitjançant l’opció Arrossega i deixa anar podem omplir la fórmula d’una cel·la a totes les cel·les següents. Per obtenir un exemple, mireu la imatge següent.

- Per arribar a GP (Benefici Brut) hem d’introduir la fórmula com a Vendes - COGS.

- Normalment copiem la fórmula d’una cel·la i l’enganxem a sota de les cel·les, però aquesta vegada col·loquem un cursor a la part inferior dreta de la cel·la de la fórmula, és a dir, cel·la D2.

- Quan vegeu l’opció Arrossega i deixa anar, feu doble clic per aplicar la fórmula a les cel·les següents.

Coses que cal recordar
- Arrossega i deixa anar sovint un controlador de farciment.
- Arrossega i deixa anar és l’alternativa disponible per al mètode de copiar i enganxar.
- Al mateix temps, podem arrossegar i deixar anar a una sola fila i una sola columna.