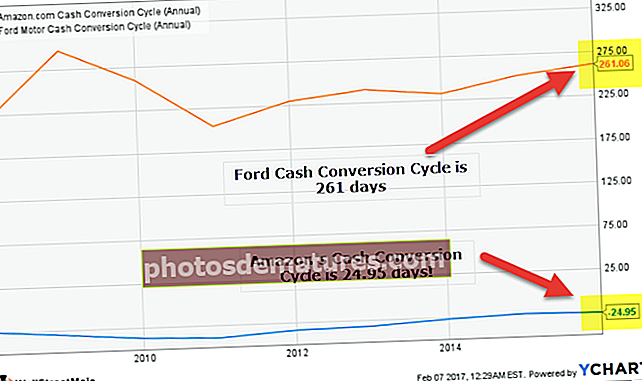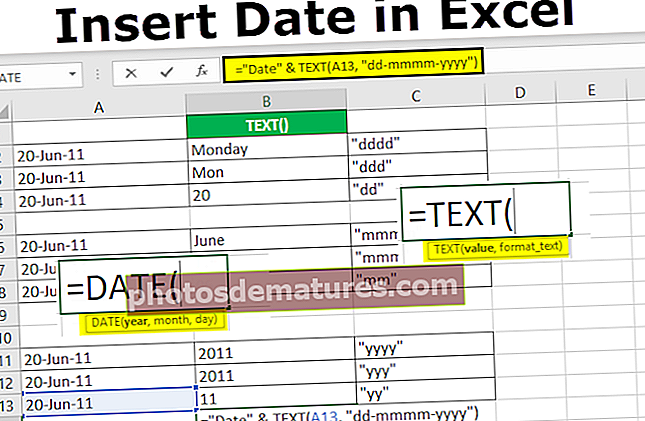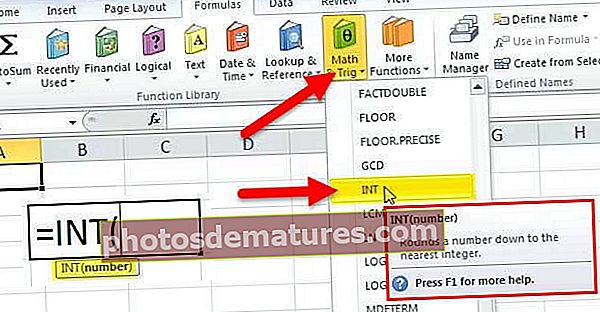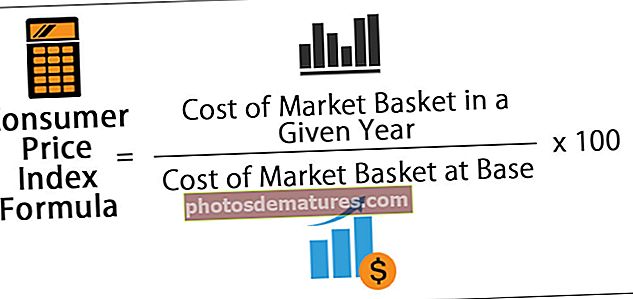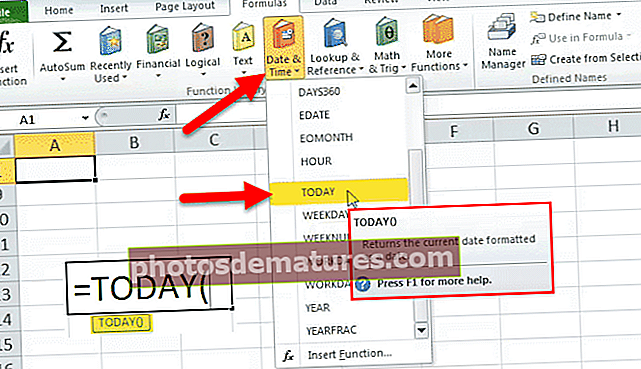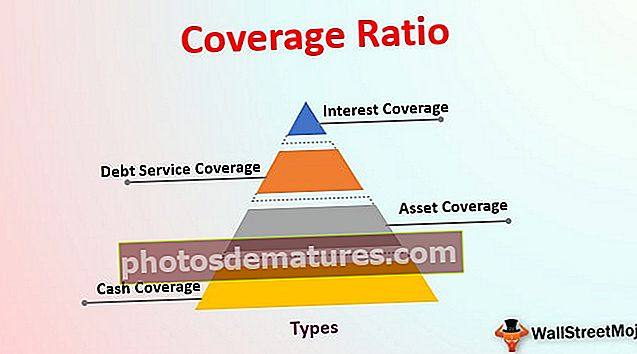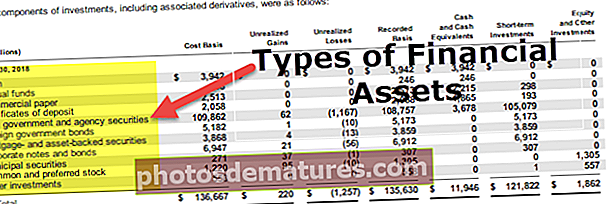Compareu dues columnes a Excel per a Match | Exemples pas a pas
Compareu dues columnes a Excel per a Match
La comparació i la concordança de dues columnes de dades Excel es pot fer de diverses maneres aprofundint en les eines que l'usuari coneix i també depèn de l'estructura de dades. Per exemple, un usuari pot voler comparar o fer coincidir dues columnes i obtenir el resultat com a VERITAT o FALS, alguns usuaris volen el resultat amb les seves pròpies paraules, alguns usuaris volen ressaltar totes les dades coincidents, alguns usuaris només volen ressaltar valors. Així, en funció del requisit de l'usuari, podem fer la coincidència.
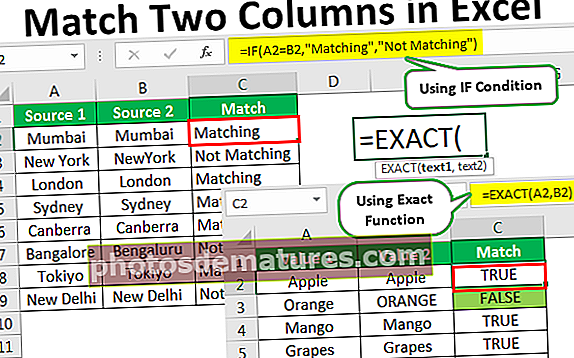
Exemples
A continuació es mostren els exemples de coincidència o comparació de 2 columnes en Excel.
Podeu descarregar aquesta plantilla Excel de coincidència de dues columnes aquí: coincideix amb la plantilla Excel de dues columnesExemple 1: compareu dades de dues columnes
Per exemple, suposem que heu rebut noms de ciutats de dues fonts diferents que s’ordenen de A a Z. A continuació es mostra el conjunt de dades d’aquest exemple.

Pas 1: Tenim noms de ciutats de dues fonts diferents; hem de coincidir si les dades de la font 1 són iguals o no a la font 2. Això es pot fer mitjançant senzilles fórmules excel bàsiques. Obriu el signe igual a la cel·la C2.

Pas 2: Com que coincidim amb Font 1 = Font 2, seleccionem la fórmula com a A2 = B2.

Pas 3: Premeu la tecla Retorn. Si la font 1 és igual a la font 2 obtindrem el resultat com a CERT o bé FALS.

Pas 4: Arrossegueu la fórmula a les cel·les restants per obtenir el resultat.


En algunes cel·les, obtenim el resultat com a FALS (cel·les de colors), cosa que significa que les dades de la font 1 no són iguals a la font 2. Vegem cada cel·la amb detall.
- Cèl·lula C3: A la cel·la A3 tenim “Nova York” i a la cel·la B3 tenim “NewYork”. Aquí la diferència és que no tenim caràcters espacials després de la paraula "Nou". Per tant, el resultat és “FALS”.
- Cel·la C7: A la cel·la A7 tenim “Bangalore” i a la cel·la B7 tenim “Bengaluru”. Per tant, tots dos són diferents i, òbviament, el resultat és FALS.
- Cèl·lula C9: Aquest és un cas especial. A les cel·les A9 i B9 tenim el mateix valor que "Nova Delhi", però tot i així obtenim el resultat com a "FALS". Aquest és un cas extrem però un exemple en temps real. Amb només mirar les dades, no podem saber quina és la diferència, hem d’anar en mode d’anàlisi minutera.
Pas 5: Apliquem la funció LEN a Excel per a cada cel·la que indica el nombre de caràcters de la cel·la seleccionada.

Pas 6: A la cel·la A9 tenim 9 caràcters, però a la cel·la B9 tenim 10 caràcters, és a dir, un caràcter addicional a la cel·la B9. Premeu la tecla F2 (edita) a la cel·la B9.

Pas 7: Com podem veure, hi ha un caràcter d'espai final després de la paraula "Delhi", que contribueix com a caràcter addicional. Per superar aquest tipus d’escenaris podem aplicar la fórmula amb la funció TRIM que elimina tots els caràcters d’espai no desitjats. A continuació es mostra la manera d’aplicar la funció TRIM.

Ara, mireu el resultat de la cel·la C9, aquesta vegada obtenim el resultat com a VERITAT perquè, ja que hem aplicat una funció TRIM, ha eliminat l’espai final de la cel·la B9, ara és igual a la cel·la A9.
Exemple 2: coincidència sensible a majúscules i minúscules
Per si voleu fer coincidir o comparar 2 columnes amb un enfocament sensible a majúscules i minúscules, hem d’utilitzar la funció Exact a Excel.
La funció exacta busca dos valors i retorna TRUE si el valor 1 és igual al valor 2. Per exemple, si el valor 1 és "Mumbai" i el valor 2 és "MUMBAI", tornarà FALS perquè els caràcters del valor 1 són adequats El format i el valor de 2 caràcters estan en format majúscula.
Mireu ara les dades següents.

Tenim dos valors en forma de noms de fruites. Ara hem de coincidir si el valor 1 és igual o no al valor 2.
A continuació es mostra la fórmula EXACT.

Aquí, el valor 1 és igual al valor 2, de manera que retorna "True".

Arrossegueu la fórmula a altres cel·les.

Tenim quatre valors que no són exactes.

- Cèl·lula C3: A la cel·la A3 tenim “Taronja” i a la cel·la B3 tenim “TARONJA”. Tècnicament, tots dos són iguals ja que hem aplicat la funció de coincidència sensible a majúscules i minúscules EXACT, ha retornat FALS.
- Cel·la C7: En aquest cas, els dos valors són diferents en cas que coincideixi. Kiwi i KIWI.
- Cèl·lula C8: En aquest exemple, només un caràcter distingeix entre majúscules i minúscules. "Mush Milan" i "Mush Milan".
- Cèl·lula C9: També aquí tenim només un caràcter que distingeix entre majúscules i minúscules "Fruit Jack" i "Fruit Jack".
Exemple 3: canvieu el resultat per defecte TRUE o FALSE amb la condició IF
A l'exemple anterior, tenim TRUE per a les cel·les coincidents i FALSE per a les cel·les que no coincideixen. També podem canviar el resultat aplicant la condició IF en excel.
Si els valors coincideixen, hauríem d'obtenir "Coincidència" o bé hauríem d'obtenir "No coincideix" com a resposta substituint els resultats per defecte de "TRUE" o "FALSE" respectivament.
Obrim la condició IF a la cel·la C3.

Introduïu la prova lògica com a A2 = B2.

Si la prova lògica proporcionada a excel és CERT, el resultat hauria de ser "Coincidència".

Si la prova és FALS, necessitem el resultat com a "No coincideix".

Feu clic a Retorn i copieu-enganxeu la fórmula a totes les cel·les per obtenir el resultat a totes les columnes.

Per tant, allà on les dades coincideixin, obtenim el resultat com a "Coincidència" o bé obtenim el resultat com "No coincideix".
Exemple # 4: ressalteu les dades de coincidència
Amb l’ajut del format condicional, podem ressaltar totes les dades coincidents a Excel.
Seleccioneu primer les dades i aneu al format condicional. A Format condicional, seleccioneu "Nova regla".

Trieu "Utilitza una fórmula per determinar quines cel·les voleu formatar". A la fórmula, la barra introdueix la fórmula com a = $ A2 = $ B2.

Al format, l’opció tria el color de format.

Feu clic a D'acord. Destacarà totes les dades coincidents.

Així, podem fer coincidir 2 columnes de dades en excel de diferents maneres.