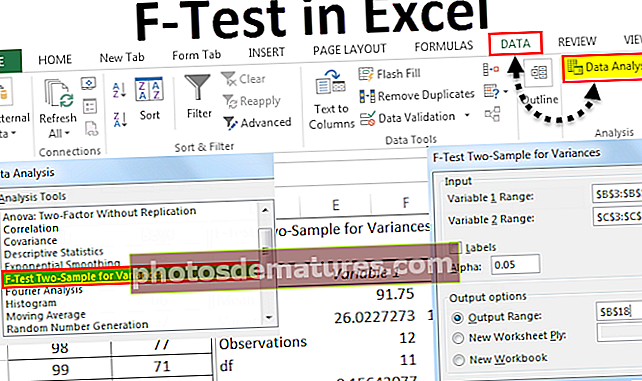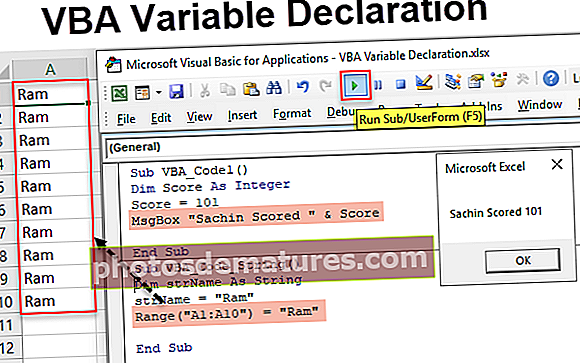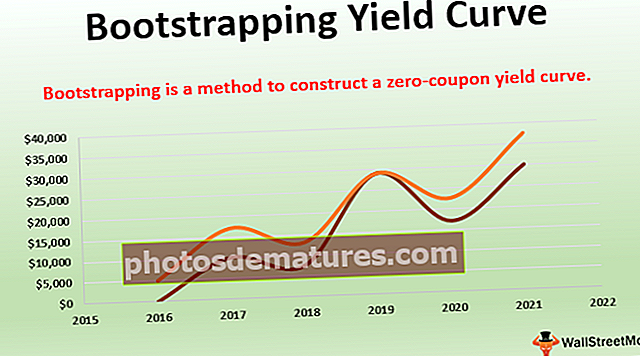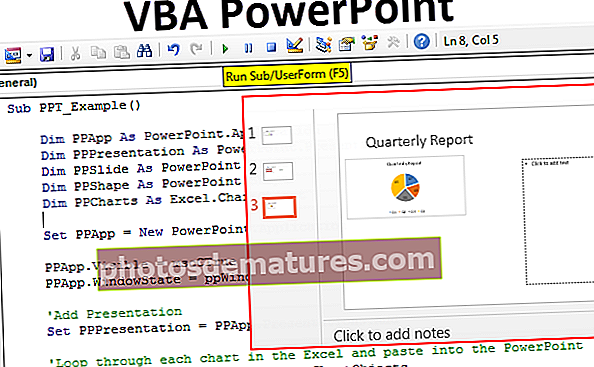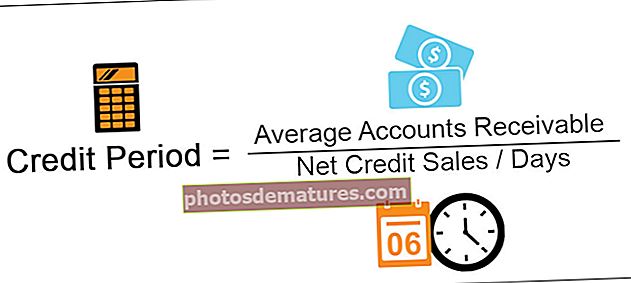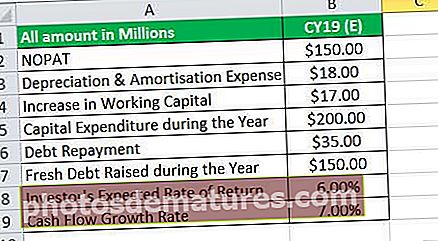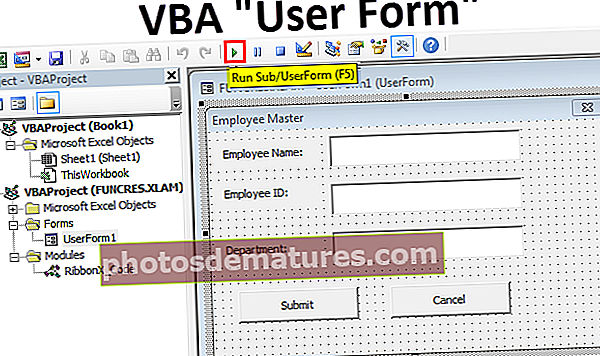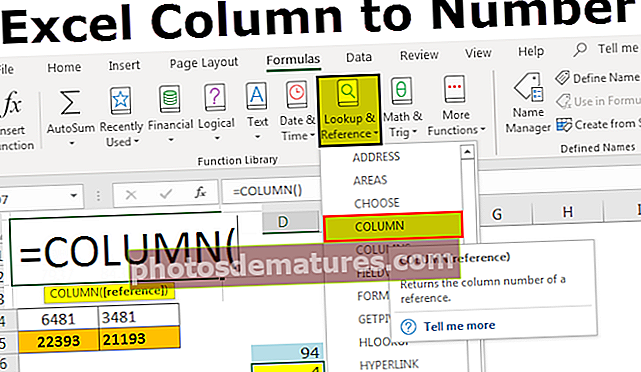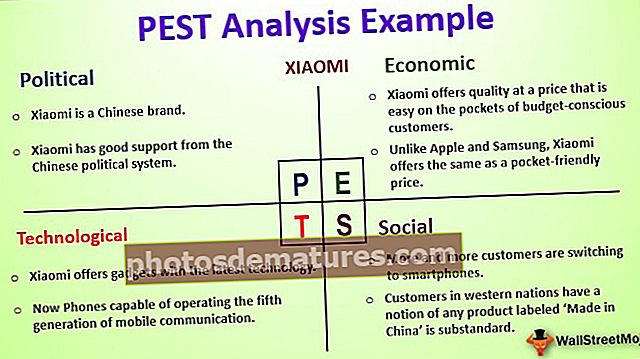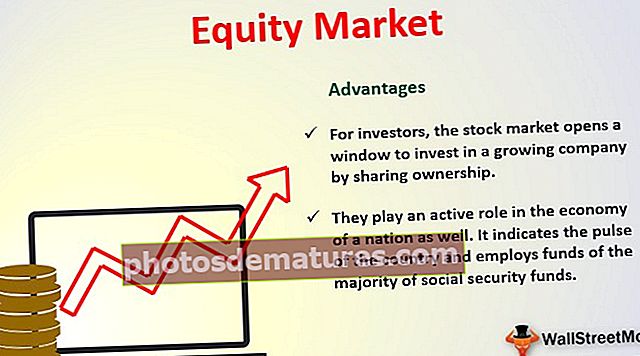Com es pot crear / afegir vores de cel·la a Excel? (amb exemples)
Què són les fronteres a Excel?
Les fronteres en excel es descriuen a taules de dades o un rang específic de cel·les en excel, les fronteres s’utilitzen per separar les dades de les fronteres de la resta del text, és una bona manera de representar les dades i ajuda l’usuari a cercar fàcilment una dada específica, les vores estan disponibles a la pestanya d'inici de la secció de tipus de lletra.
Explicat
La vora es pot afegir a una sola cel·la o a diverses cel·les. Les vores són d’estils diferents i es poden utilitzar segons el requisit.
Les vores ajuden a presentar el conjunt de dades en un format més presentable en excel.
Les vores es poden utilitzar per a dades o titulars de format tabular o per emfatitzar un conjunt específic de dades o es poden utilitzar per distingir diferents seccions.
- Es pot utilitzar per definir o dividir les seccions d’un full de càlcul.
- Es pot utilitzar per emfatitzar dades específiques.
- També es pot utilitzar per fer les dades més comprensibles i presentables.
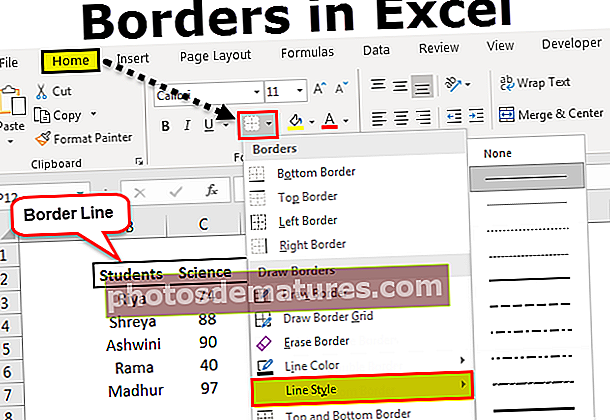
Com es poden crear i afegir vores a Excel? (amb exemples)
Simplement podem crear i afegir les vores al conjunt específic de dades.
Exemple 1
Disposem de dades de notes d’un estudiant per a tres assignatures d’un examen anual. En aquestes dades, haurem d’afegir les vores per fer-les més presentables
- Pas 1: Ara, seleccioneu les dades a les quals voleu afegir vores.

- Pas 2: Ara, al grup Tipus de lletra de la pestanya Inici, feu clic a la fletxa cap avall al costat del botó Vores i veureu la llista desplegable de vores tal com es mostra a la figura següent.

- Pas 3: Ara teniu diferents estils de fronteres, seleccioneu l'opció FRONTERES EXTERNES per a les vostres dades.

- Pas 4: Ara, cerqueu el resultat utilitzant FRONTERES EXTERIORS per a les dades.

Ara anem a aprendre amb alguns exemples més.
Exemple 2
Disposem de dades de notes d’un estudiant per a tres assignatures d’un examen anual. En aquestes dades, haurem d'afegir les vores per fer-les més presentables.
- A continuació es mostren les dades de les notes de 5 estudiants per a tres assignatures en un examen anual:

- Ara, seleccioneu les dades a les quals voleu afegir vores.

- Ara, al grup Tipus de lletra de la pestanya Inici, feu clic a la fletxa cap avall al costat del botó Vores i veureu la llista desplegable de vores tal com es mostra a la figura següent.

- Ara teniu diferents estils de fronteres, seleccioneu l'opció FRONTERES EXTERNES GROSSES per a les vostres dades.

- Ara, cerqueu el resultat utilitzant FRONTERES EXTERNES GROSSES a les dades de la següent manera.

Exemple 3
Disposem de dades de notes d’un estudiant per a tres assignatures d’un examen anual. En aquestes dades, haurem d'afegir les vores per fer-les més presentables
- A continuació es mostren les dades de les notes de 5 estudiants per a tres assignatures en un examen anual:

- Ara, seleccioneu les dades a les quals voleu afegir vores.

- Ara, al grup Tipus de lletra de la pestanya Inici, feu clic a la fletxa cap avall al costat del botó Vores i veureu la llista desplegable de vores tal com es mostra a la figura següent. Seleccioneu TOTES les fronteres per a les dades.

- Ara, cerqueu el resultat fent servir TOTES LES FRONTERES a les dades.

Exemple # 4
Disposem de dades de notes d’un estudiant per a tres assignatures d’un examen anual. En aquestes dades, haurem d’afegir les vores per fer-les més presentables.
- A continuació es mostren les dades de les notes de 5 estudiants per a tres assignatures en un examen anual:

- Ara, seleccioneu les dades a les quals voleu afegir vores.

- Ara, al grup Tipus de lletra de la pestanya Inici, feu clic a la fletxa cap avall al costat del botó Vores i veureu la llista desplegable de vores tal com es mostra a la figura següent. Seleccioneu l'opció TOTES LES FRONTERES per a les vostres dades.

- Ara, cerqueu el resultat fent servir TOTES LES FRONTERES a les dades.

- Podem canviar el gruix de la vora segons el requisit, tal com es mostra a la figura següent, per a això, seleccioneu les dades per a les quals vulgueu canviar el gruix de la vora.

- Ara aneu a la llista desplegable de fronteres i feu clic a ESTIL DE LÍNIA

- Ara, obtindreu una llista d’estils de la línia i l’utilitzarà segons els requisits. Utilitzeu el segon últim estil de línia per a les vostres dades.

- Trobeu el resultat a continuació.

Coses que cal recordar durant la creació de vores a Excel
- Cal seleccionar les cel·les on s'ha d'afegir la vora.
- Border diferencia les dades per separat.
- Podem canviar els estils de vora per icona de vora a la pestanya Font