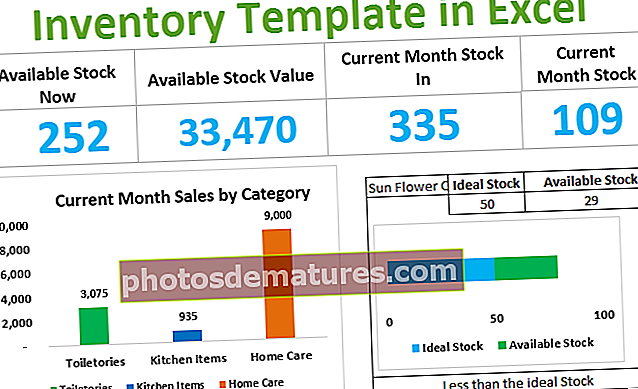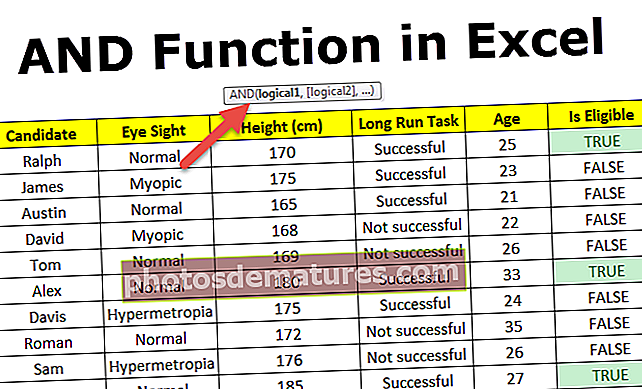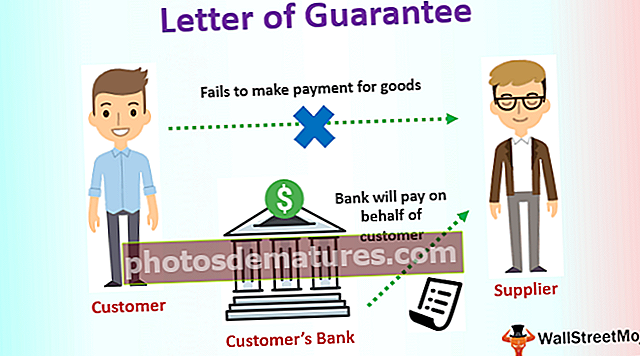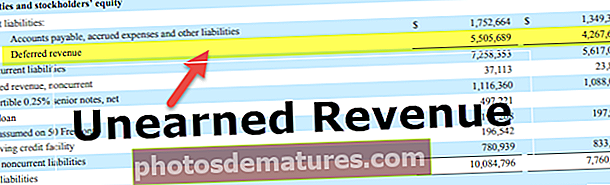Power BI SUMMARIZE | Com s'utilitza la funció SUMMARIZE DAX?
Resumeix la funció a Power BI
La taula de resum és el que els usuaris finals voldrien veure amb una gran quantitat de dades. Amb els usuaris de MS Excel, simplement podem utilitzar taules dinàmiques per arrossegar i deixar anar els camps de la taula per obtenir la taula resum. Amb Power BI, podem utilitzar visuals per obtenir la taula de resum o visual, però una cosa que heu d’aprendre a Power BI són les fórmules DAX i una d’aquestes fórmules és la funció DAX “RESUM”. En aquest article, us guiarem en detall amb aquesta funció SUMMARIZE DAX amb exemples pràctics.
Què fa la funció SUMMARIZE a Power BI?
RESUM, tal com diu la pròpia paraula, resumirà la gran quantitat de files de dades en una sola taula amb la columna de criteris proporcionada. Per exemple, és possible que tingueu diversos valors de vendes de ciutats, però cada ciutat té diverses files de transaccions, de manera que mitjançant la funció RESUM podem crear una taula resum on cada ciutat només tindrà una transacció d’una fila amb la línia resumida.
A continuació es mostra la sintaxi de la funció SUMMARIZE a Power BI.

- Nom de la taula: En primer lloc, hem d’esmentar el nom de la taula que resumim.
- Agrupa per nom de columna1: Des del Taula, hem d’esmentar quina és la columna que resumim.
- Agrupa per nom de columna2: Des del Taula, hem d’esmentar quina és la segona columna que resumim.
- Nom 1: Com es diu la columna de resum?
- Expressió 1: Quin és el tipus de resum que voleu fer ?? Si voleu sumar, si voleu prendre la mitjana de la columna o algun altre tipus de càlcul.
- Nom 2: Com es diu la segona columna resum?
- Expressió 2: Quin tipus de resum voleu fer per a la segona columna ??
Aquests són paràmetres de la funció BI SUMMARIZE de potència.

Exemples de funció SUMMARIZE a Power BI
A continuació es mostren exemples de la funció SUMMARIZE a Power BI. Podeu descarregar el llibre per utilitzar el mateix fitxer que hem utilitzat en aquest exemple.
Podeu descarregar aquesta plantilla Excel de la funció Power BI SUMMARIZE aquí: plantilla Excel de la funció Power BI SUMMARIZEExemple 1
- Per demostrar la funció SUMMARIZE DAX que utilitzarem a sota de la taula de dades, podeu descarregar el llibre de treball d'Excel per seguir-lo amb nosaltres.

- Pengeu la taula de dades al fitxer d'escriptori de Power BI.

Una cosa que tothom ha de recordar aquí és que la funció "RESUM" s'utilitza per agrupar les dades en una taula nova. Podem aplicar la funció RESUM només quan creem una taula nova, de manera que no es pot utilitzar com a NOU COLUMNA o NOU MESURA.
- A partir de les dades anteriors, hem de resumir les dades basades en "Estatalment”, Per tant, aneu a la pestanya MODELITAT i trieu l’opció de“Taula nova”.

- Això us demanarà que nomeneu primer la taula, així que anomeneu-la com a "Taula de resum estatal”.

- Ara obriu Power BI RESUM funció.

- Primer cal mencionar el Taula que estem intentant resumir, per tant, en aquest cas, la taula que resumim és "Taula_venda”, Esmenta el mateix que el nom de la taula.

- En aquesta taula esmentada, intentem resumir basant-nos en el "Estat”, Així que aquesta serà la nostra Agrupa per nom de columna1.

- Un cop especificat el nom de la columna per resumir-lo, hem de donar-li un nom a la nova columna.Valor de vendes”.

- Expressió 1 no és res més que com hem de resumir la columna esmentada, ja que afegim valors de vendes per nom d'estat, obriu la funció SUM per afegir valors de columna de vendes per cada estat.

- Nom de Colum que hem de SUMAR és la columna "Vendes", per tant, mencioneu la mateixa columna.

- D'acord, és que tanca els claudàtors i prem la tecla Retorn per obtenir la taula resumida basada en els noms dels estats.

Com podeu veure, aquí tenim una taula nova junts, que diu gràcies a la funció RESUM.
Exemple 2
Imagineu ara una situació de resum de les dades basades en la columna "Estat", així com la columna "Categoria", de manera que aquí és on hem d'utilitzar diverses condicions de la funció RESUM.
- En primer lloc, mencioneu la funció RESUM a la nova taula i trieu la columna que voleu resumir i el primer grup per columna com a "Estat".

- A partir d’ara, hem esmentat el primer grup per columna, ara esmentem el nom de la columna del grup de segon nivell, és a dir, “Categoria”Columna.

- Ara hem esmentat el grup de dos nivells per columnes; ara poseu un nom per a la nova columna com a "Valor de vendes”.

- Expressió1 estem sumant tots els valors de vendes, així que utilitzeu la funció SUM per resumir la columna del valor de venda.

- D'acord, hem acabat de tancar el claudàtor i premem Intro per obtenir la nova taula resumida.

Aquí tenim la nova taula RESUM, que hem resumit en funció de "Estat" i "Categoria".
Nota:El fitxer de funció Power BI SUMMARIZED també es pot descarregar des de l'enllaç següent i es pot veure la sortida final.
Podeu descarregar aquesta plantilla de funció Power BI SUMMARIZE aquí: plantilla de funció Power BI SUMMARIZECoses que cal recordar aquí
- La funció Power BI SUMMARIZE només es pot utilitzar per crear una taula nova.
- Si només hi ha un resum de nivell, després d'esmentar el grup per columna directament, podem passar a l'argument "Nom1".
- Podem utilitzar totes les funcions agregades a Expressió argument per decidir el tipus de resum.