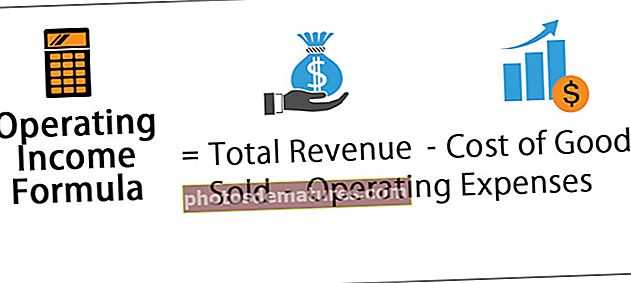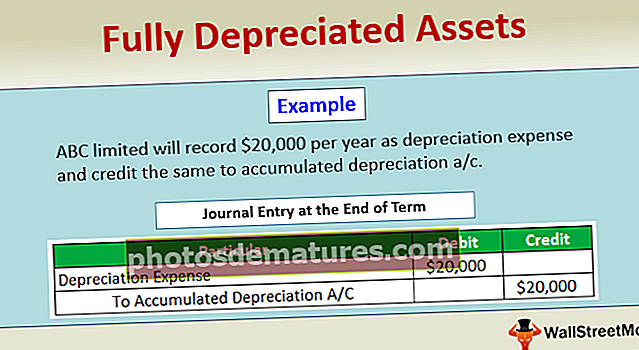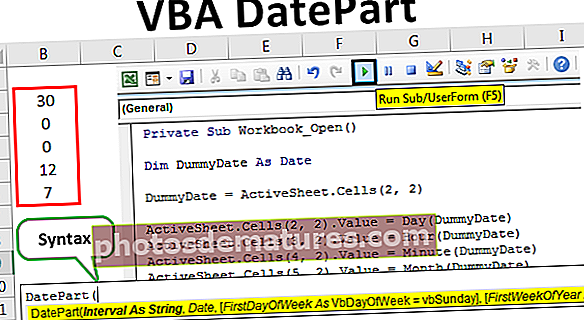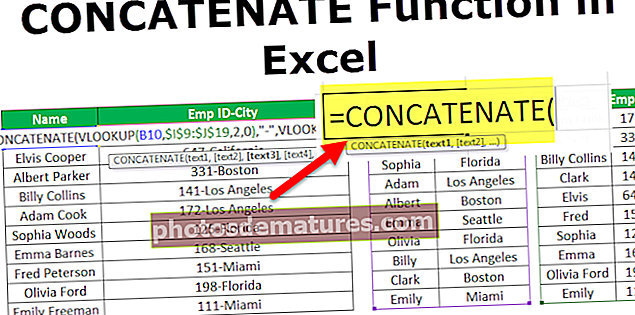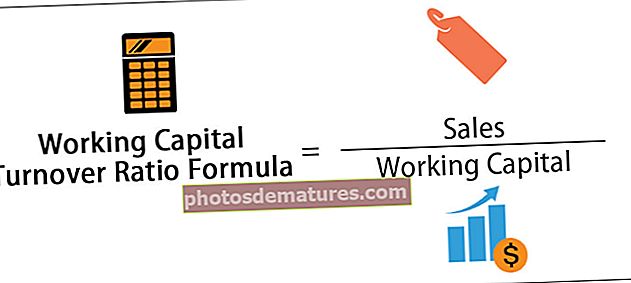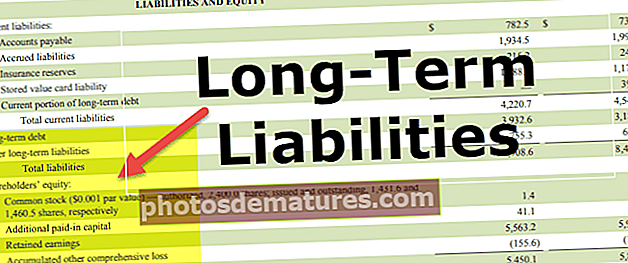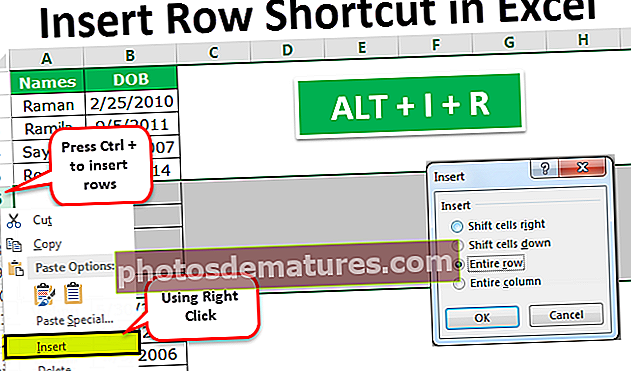Com fer una correcció ortogràfica a Excel? (Exemples, drecera)
Realitzeu la correcció ortogràfica a Excel
La correcció ortogràfica a excel és un mètode de correcció que significa que podem verificar l'ortografia de les paraules o textos de la cel·la manualment o bé podem activar la correcció ortogràfica automàtica a Excel, per comprovar l'ortografia manualment, premeu F7 a la cel·la i s'obrirà diccionari per a nosaltres i ens suggerirà les paraules que són molt possibles o podem anar a opcions i seleccionar proves per habilitar la revisió ortogràfica automàtica.
Sovint, en Excel, passem per alt els errors ortogràfics perquè la majoria de les vegades treballem números, fórmules, gràfics i gràfics. No importa la bellesa del vostre gràfic si la vostra interpretació del gràfic té errors ortogràfics, només quedarà lletja.
A diferència de Word o PowerPoint, no podem veure la línia vermella si escrivim malament l'ortografia, no tenim aquest tipus de luxe en Excel.
Tanmateix, en aquest article us explicaré la manera de comprovar l'ortografia en Excel. La tecla de drecera per comprovar l'ortografia és F7.
A l'opció de correcció ortogràfica d'Excel s'ofereix a sota Revisió fitxa.

A Excel es fa l’auditoria de l’ortografia des de l’acció no des del principi.
- Suposem que teniu dades d’A1: A10 i que el vostre actiu en el moment d’executar la correcció ortogràfica és A5.
- Excel inicia l'auditoria de l'ortografia des de la cel·la A5 i passa per totes les cel·les fins al final de l'última cel·la de l'excel i us dóna un missatge que Voleu continuar comprovant al principi del full.
- Si feu clic a D'acord, començarà des de la cel·la A1 i s'aturarà a A5. Si feu clic a No excel s'aturarà en aquest punt.
Com s'utilitza l'opció de correcció ortogràfica automàtica a Excel?
Suposem que teniu a continuació les dades del vostre full Excel i que hi ha molts errors que es ressalten amb lletra en negreta.

Segur que sabeu que hi ha algunes faltes d’ortografia en aquest full de càlcul. Suposem que sou a la cel·la A1 i premeu F7 (tecla de drecera per executar la comprovació ortogràfica).
- En primer lloc, s'obrirà el quadre de diàleg següent.

- El primer error ortogràfic excel trobat va ser mostt i excel donant-vos el suggeriment com la majoria. Ara, si voleu rebre els suggeriments, feu clic a Canvi si no, feu clic a Ignora una vegada.
Si escolliu alguna opció, us portarà al següent error ortogràfic.

El segon error ortogràfic excel trobat va ser prerful. I els suggeriments que Excel ofereix és potent.
Així, Excel continua fins al final de la darrera cel·la utilitzada al full de treball.
Introducció al quadre de diàleg Comprovació ortogràfica automàtica
Deixeu-me explicar-vos les diferents opcions del quadre de diàleg de verificació ortogràfica excel.

Aquesta és la finestra de correcció ortogràfica de tots els productes de Microsoft Office.
No al diccionari: Aquest és l'error ortogràfic que Excel reconeix. Aquest espai mostra la paraula faltada.

Suggeriments: En aquest espai, Excel us ofereix paraules suggerides per canviar la paraula d’ortografia faltant.

Idioma del diccionari: Aquesta és la secció d'idioma que esteu comprovant.

Ara veurem les opcions importants.

- Ignora una vegada: si no voleu canviar el valor original, podeu fer clic a l'opció Ignora una vegada.
- Ignora-ho tot: Ignora tots els errors ortogràfics i conserva els valors originals.
- Afegeix al diccionari: Això afegirà la paraula faltada d'ortografia al diccionari i no s'identificarà aquesta paraula com a error d'ortografia si s'afegeix al diccionari.
- Canvi: Si voleu canviar la paraula faltada amb la paraula suggerida, podeu fer clic a l'opció Canvia.
- Canvia-ho tot: Això canviarà totes les paraules que s’escriuen de manera errònia d’una vegada per totes amb les paraules suggerides per l’excel·lent.
- Autocorrecció: aquesta és la part impressionant de la correcció ortogràfica. Si feu clic a aquesta opció, Excel afegirà la paraula faltada a la llista d’autocorrecció amb la paraula suggerida. En el futur, si s’escriu malament la mateixa paraula, la corregirà automàticament. Per exemple, si la paraula ortogràfica miss és nned i la paraula suggerida és necessària en un futur si escriviu nned excel convertirà automàticament aquesta necessitat.
- Cancel · lar: Si voleu sortir de la verificació ortogràfica al quadre Excel, feu clic al botó Cancel·la en qualsevol moment.
Personalitzeu l'opció de revisió ortogràfica d'Excel
Podem personalitzar l’opció amb les nostres paraules. Seguiu els passos següents per configurar aquesta configuració.
Pas 1: Feu clic a l'opció Fitxer.

Pas 2: Ara feu clic a opcions.

Pas 3: Ara feu clic a la prova

Pas 4: Ara feu clic a Opcions de correcció automàtica

Pas 5: Aquí podeu escriure les paraules que cal substituir per la nova paraula.

Coses que cal recordar
- La correcció ortogràfica ignora els valors en majúscules. Per exemple, si la paraula és MÚLTIPLE i si executeu la correcció ortogràfica, no ho reconeixerà com un error.
- Us corregirà en termes d’errors gramaticals a diferència de Word i PowerPoint.
- Tot i que podem canviar la configuració predeterminada de la correcció ortogràfica, el 99% de la gent està satisfeta amb la configuració predeterminada (fins i tot jo també estic satisfet).
- Comet un error d’error de lletra i tots els humans, la correcció ortogràfica, ens pot ajudar i salvar-nos de moments vergonyosos.
- Qualsevol text adjunt amb números no pot ser reconegut per Excel com un error ortogràfic.