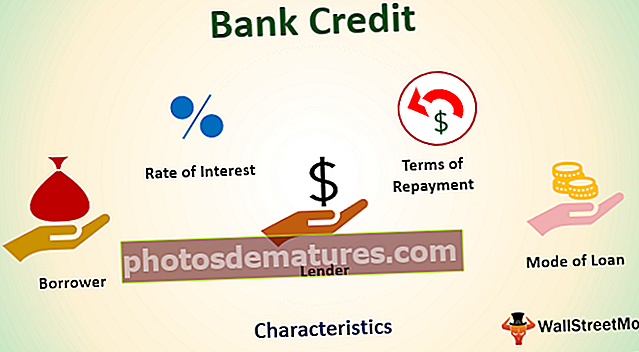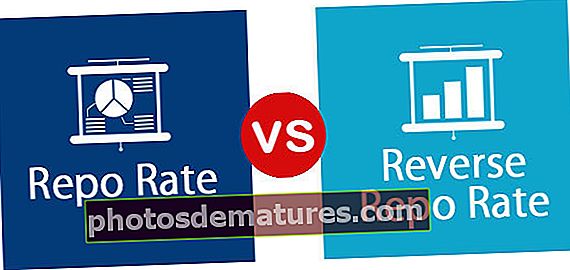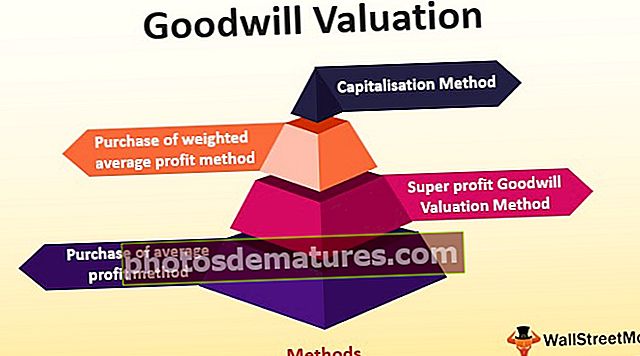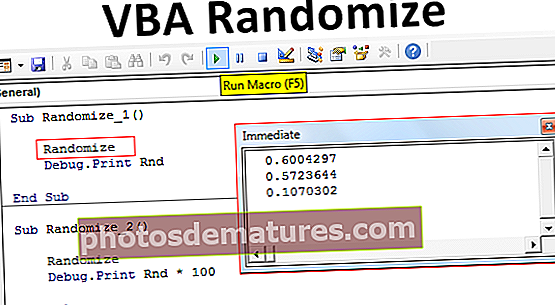Infografia a Excel Infografia gràfica de persones creatives (exemple)
Infografia Excel
La infografia en excel és la manera de mostrar la informació o l’informe resum mitjançant gràfics, gràfics i imatges atractius. En altres paraules, la infografia és l'art de visualitzar les dades mitjançant elements o imatges externes. Són diferents dels taulers de control i requereixen que la ment arquitectònica creï les vostres pròpies infografies en Excel.
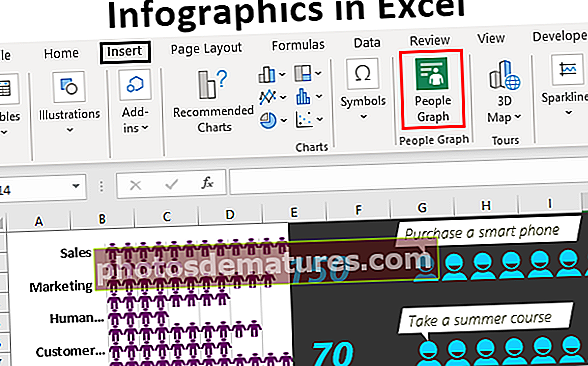
Com es crea infografia gràfica de persones a Excel?
Ara veurem alguns exemples de creació d’infografies en excel.
Podeu descarregar aquesta plantilla Infographics Excel aquí: plantilla Excel InfographicsPeople Graph és la nova característica addicional disponible a partir de les versions d'Excel 2013. Aquest és un gràfic disponible amb les versions d'Excel 2013 i versions posteriors a la secció INSERTAR fitxa.

Per exemple, a continuació es mostra la mà d'obra departamental d'una organització i, per a aquestes dades, us mostrarem com crear infografies gràfiques de persones en excel.

Pas 1 - Copieu les dades anteriors al full de treball Excel, seleccioneu les dades per anar a la pestanya INSERT i feu clic a "Gràfic de persones".

Pas 2: En primer lloc, es mostrarà el nombre d’aquesta aplicació en concret.

Pas 3: Feu clic a la icona "Dades”Icona a la part superior.

Pas 4: Trieu "Selecciona dades"

Pas 5: Ara mostrarà la visualització prèvia de les dades de mostra, però a la part inferior, mostra quantes files i columnes en Excel estan seleccionades. Ara feu clic a "Crea" per obtenir el vostre primer gràfic de persones.

Obtenim el següent gràfic de persones.

Aquí no es mostren tots els departaments, hem d’ampliar el gràfic per veure totes les dades del departament.
A partir de les dades, la pestanya canvia el títol del gràfic.

Fer clic a "Configuració”Opcions per donar format al gràfic.

En aquesta "Configuració" tenim tres opcions, és a dir, "Tipus”, “tema", I"Forma”.

Del tipus, podem triar un tipus de gràfic de persones diferent.

A "Tema" podem canviar el fons de color del gràfic.

A "Forma" podem canviar les icones del gràfic.

Com s'utilitzen imatges externes per crear infografies?
Hem vist que la gent gràfica d’infografies a Excel, podem crear infografies també mitjançant imatges externes. Per a les mateixes dades, utilitzarem una imatge humana de fora d’excel.
He descarregat la imatge humana següent d'Internet al full de treball d'Excel.

Primer, inseriu un gràfic de barres en excel per a les dades.

Ara tenim un gràfic com aquest.

El que heu de fer és copiar la imatge humana >>> seleccioneu la barra i enganxeu-la.

Hem de donar format al gràfic perquè sigui més bonic. Seleccioneu la barra i premeu Ctrl + 1 per obrir la pestanya de format a la dreta.

Feu que l’amplada de la bretxa sigui del 0%.

Ara aneu a "Omplir" i feu clic a "Omplir". Feu el farciment com a "Omplir imatge o textura" i marqueu l'opció "Amplada de pila i escala".

Ara el nostre gràfic té aquest aspecte.

Suposem que tenim una segregació d'empleats "masculins" i "femenins".

Al gràfic infogràfic, hem de mostrar imatges humanes masculines i femenines. He descarregat imatges masculines i femenines d'Internet.

Seleccioneu les dades i inseriu el gràfic "Barra apilada".

Ara tenim un gràfic com aquest.

Copieu la imatge "Home" i enganxeu-la en una barra de color taronja.

Copieu la imatge "Dona" i enganxeu-la a una barra de color groc.

Seleccioneu la barra masculina i formateu la sèrie de dades tal com hem fet a l'exemple anterior. Feu el mateix per al gràfic "Dona" i ara tenim una segregació de "Home" i "Dona" per separat.

Fem una cosa més per mostrar de forma diferent als empleats homes i dones. Organitzeu les dades de la manera següent.

He convertit els números d’empleats masculins a, ara podem veure empleats masculins a esquerra i empleats femenins a la dreta.

Exemple 3
Ara crearem una infografia més abans de finalitzar aquest article. Consulteu les dades següents dels números de salaris segons el departament.

Per a aquestes dades, crearem el següent tipus de gràfic infogràfic.

Seleccioneu les dades i inseriu el gràfic de línies a excel.

Ara tenim un gràfic com aquest.

Canvieu el color de la línia i els colors de la lletra.

Copieu la imatge següent d’internet per excel·lir.

Seleccioneu el marcador de línia ara.

Després de seleccionar els marcadors per enganxar la imatge copiada.

Ara podeu afegir elements addicionals al gràfic segons el requisit.