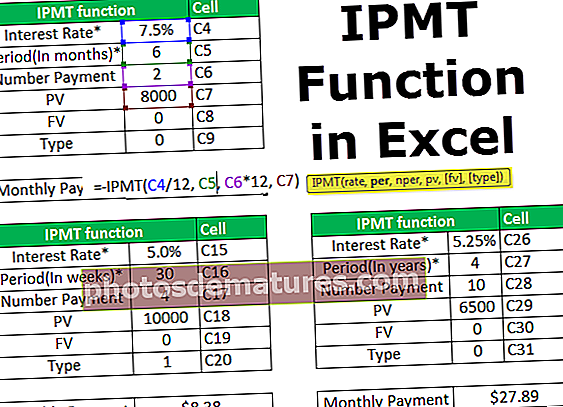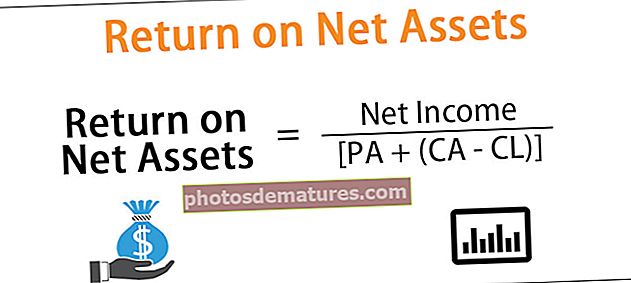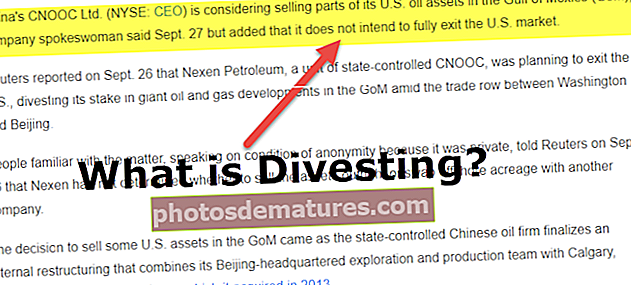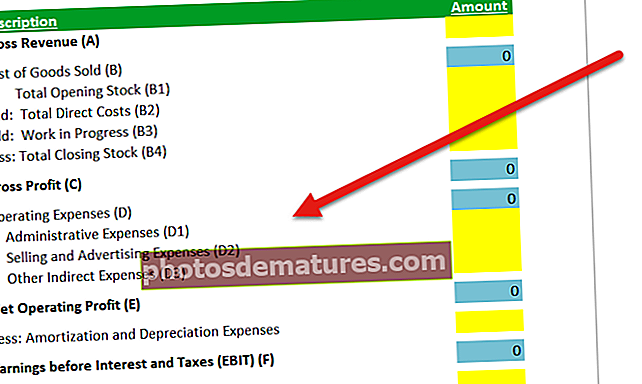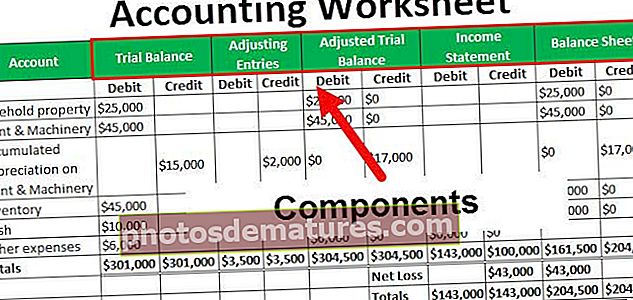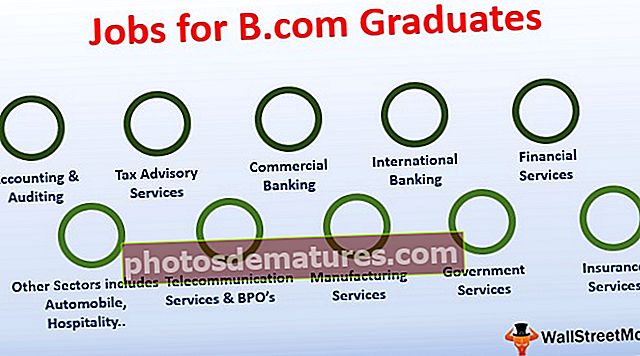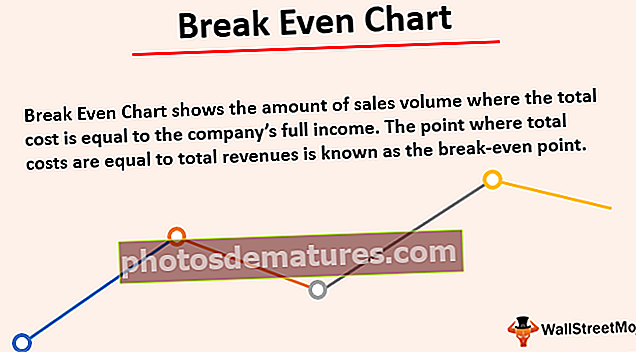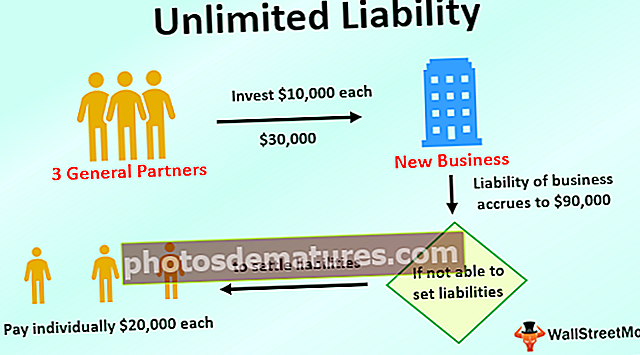Temes a Excel | Exemples d'ús de diferents temes a Excel
Temes per a Excel
Els temes disponibles a Excel s’utilitzen per formatar tot el document o llibre de treball, podem utilitzar els temes proporcionats per Excel o el podem personalitzar segons la nostra elecció, els temes estan disponibles a Excel a la pestanya de disseny de pàgina amb l’opció de nom de temes. són diferents opcions per als colors i els tipus de lletra dels efectes.
On s’emmagatzemen els temes a Excel?
Ara la primera pregunta seria: on s’amaguen aquests temes a Excel? La veritat és que no està amagat en Excel sinó que és visible just davant nostre, però fa temps que no ho reconeixem.
Els temes estan disponibles a Disseny de pàgina en Excel. Sota temes, tenim Temes, colors diferents, tipus de lletra, efectes.

A Excel 2013 tenim fins a 31 temes incorporats disponibles, 23 colors diferents, 15 efectes incorporats diferents.
Exemples
Exemple 1: canvieu el tema per defecte
Ara veurem l’exemple pràctic dels temes. He creat un gràfic per defecte bàsic de vendes de molts anys i una de les formes.

Aquests són els temes del tema predeterminat d'Office. Per canviar el tema d'aquests dos, és a dir, gràfic i forma, aneu a Disseny de pàgina i, en els temes disponibles anteriors, us mostrarà el resultat abans de fer-hi clic.

A la imatge anterior, he seleccionat el tipus de tema anomenat Faceta. Així, podeu seleccionar qualsevol dels temes anteriors i mirar la vista prèvia i finalitzar el tema.

Exemple # 2: canvieu la vista de capçalera de fila i capçalera de columna
Heu de familiaritzar-vos amb la capçalera de fila i la capçalera de columna predeterminades que proporciona Microsoft, com la següent.

Pas 1: Aneu a Disseny de pàgina i seleccioneu Tipus de lletra.

Pas 2: Feu clic al menú desplegable i seleccioneu Personalitza els tipus de lletra.

Pas 3: Ara veureu a sota el nou quadre de diàleg.

Pas 4: Canvieu el tipus de lletra de títol a Harlow Solid Itàlica i canvieu la font del cos a Footlight MT Light. Ara, a la part dreta, veieu la previsualització.

Pas 5: Podeu anomenar aquest tema de tipus de lletra.

Ara mireu com han canviat els tipus de lletra de les capçaleres de fila i columna.

És lleugerament diferent del tema predeterminat.
Exemple # 3: creeu el vostre propi tema sota un tema personalitzat
Si no esteu satisfet amb la gran varietat de temes disponibles de Microsoft, podeu crear el vostre propi tema i aplicar-lo per marcar la diferència.
Normalment, el tema consisteix en la composició de tres elements, un és el de colors, tipus de lletra i efectes. Per dissenyar el vostre propi tema, seguiu els passos següents.
Pas 1: Aneu a Disseny de pàgina i seleccioneu Colors.

Pas 2: Feu clic a la llista desplegable de colors a Excel i seleccioneu Personalitza els colors.

Pas 3: Apliqueu els colors següents (podeu donar els vostres propis colors) i nomeneu el tema i feu clic a Desa.

Pas 4: Ara feu clic a Tipus de lletra i seleccioneu Personalitza els tipus de lletra.

Pas 5: Seleccioneu els tipus de lletra segons el vostre desig.
Nota: No podem canviar la mida de la lletra, per defecte serà de 11 mides.
Pas 6: Feu clic a Efectes i seleccioneu qualsevol dels efectes existents. No ho podem personalitzar, hem seleccionat qualsevol dels efectes existents.

Ara hem creat totes les opcions del tema.
Pas 7: Feu clic al menú desplegable del tema i seleccioneu Desa el tema actual.

Pas 8: Ara veurem una finestra de desament diferent. Doneu-los un nom i seleccioneu el tipus de Desa com a .thmx

Ara hem creat el nostre propi tema. Quan s'obre el llibre Excel, podem veure aquest tema a Disseny de pàgina> Tema> Personalitzat.

Coses que cal recordar
- Si compartiu el fitxer que té un tema personalitzat amb el tema del vostre company, no estarà disponible per a ells, però sí que s’aplicaran els colors del tema i els estils de lletra.
- El tema és aplicable a gràfics Excel, taules, formes, talls, taules dinàmiques.
- Utilitzeu colors molt clars en els vostres temes personalitzats.