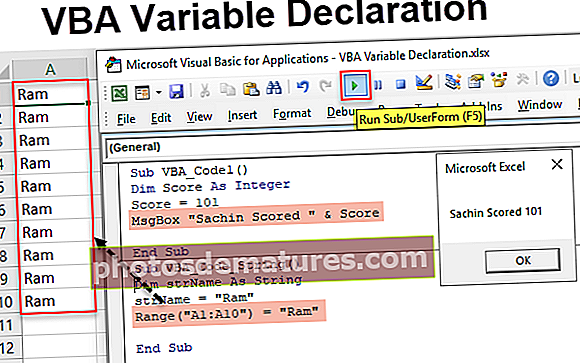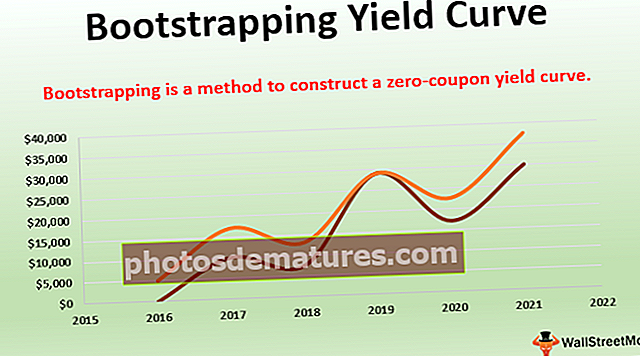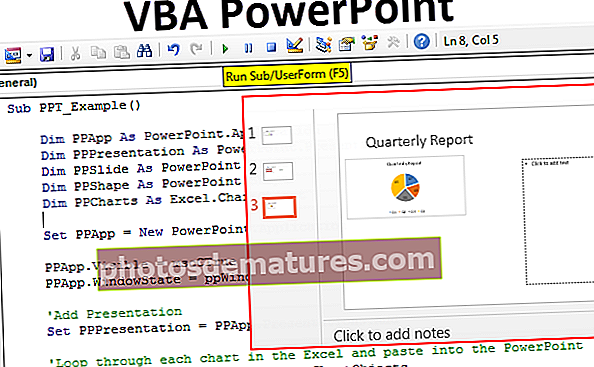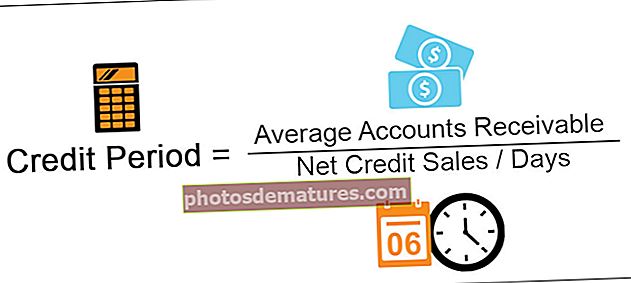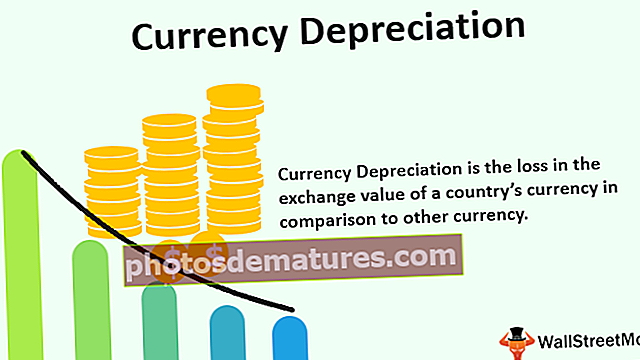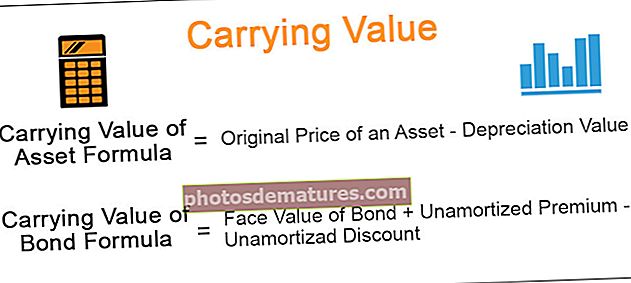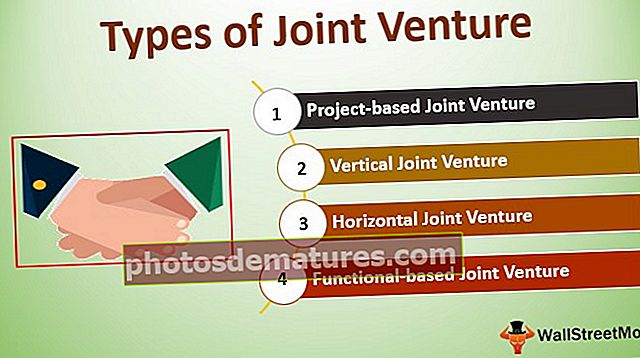Quadre de llista a Excel VBA (exemples) | Com es crea un quadre de llista a Excel?
El quadre de llista de VBA és una llista que s’assigna a una variable i la llista té diverses entrades per seleccionar; des del quadre de llista podem seleccionar diverses opcions alhora, es pot fer un quadre de llista a un formulari d’usuari en Excel VBA seleccionant la llista i dibuixant-la al formulari d'usuari per a un quadre de llista, tenim un interval anomenat que té determinats valors per seleccionar-los en un quadre de llista.
Què és List Box a Excel VBA?
Un quadre de llista és una llista des de la qual un usuari pot seleccionar un element. El quadre de llista a Excel VBA es pot utilitzar si voleu mostrar una llista de valors que poden triar els usuaris.
Com es crea un quadre de llista a Excel?
Per crear el quadre de llista al full de treball Excel, seguiu aquests passos:
En primer lloc, heu d’habilitar la pestanya Desenvolupador Excel visible a la cinta per poder accedir a les ordres de control VBA i ActiveX. Per obtenir el Desenvolupador , apareix el fitxer Opcions d'Excel quadre de diàleg, feu clic a Personalitzar Cinta en exceli marqueu la casella de selecció Desenvolupador.
- Feu clic a la cinta Excel, seleccioneu la pestanya Desenvolupador i, a continuació, feu clic a Insereix i feu clic al control de quadre de llista per inserir el nou quadre de llista al full de treball Excel.

- Després, dibuixeu un rectangle al full de treball Excel per crear el quadre de llista a Excel.

- Mentre seleccioneu el List Boxin excel, feu clic a la pestanya desenvolupador i seleccioneu les Propietats. S'obrirà la finestra Propietats.

- A la finestra Propietats, per al paràmetre Interval d'emplenament de la llista, introduïu Dies: l'interval anomenat amb els dies laborables.

- Feu clic a la propietat Selecció múltiple i, a la llista desplegable, seleccioneu 1-fmMultiSelectMulti tal com es mostra a la captura de pantalla següent.

- Feu clic a la propietat Estil de llista i, a la llista desplegable, seleccioneu 1-fmListStyleOption. Això afegeix caselles de selecció a l'esquerra dels elements de la llista, tal com es mostra a la captura de pantalla següent.

- Tanqueu la finestra Propietats.

Podeu tancar el mode de disseny si feu clic al mode de disseny.
Com es crea un quadre de llista a Excel VBA?
Podeu considerar l'exemple següent per comprendre millor el quadre de llista VBA:
Podeu descarregar aquesta plantilla Excel de caixes de llista aquí - Plantilla Excel de caixes de llista
Exemple 1
Per enllaçar aquest quadre de llista amb una cel·la, feu clic dret sobre el quadre de llista (assegureu-vos que el mode de disseny estigui seleccionat) i feu clic a Propietats. Empleneu B17 per a la cel·la enllaçada tal com es mostra a la captura de pantalla següent.

El nom de la llista de mes com a mes aneu a les propietats i seleccioneu Interval d'emplenament de llista com a mes.


Les dades canviaran a la cel·la B17 quan canvieu la vostra opció al quadre de llista, tal com es mostra a la captura de pantalla següent.

Exemple 2: com es crea un quadre de llista en un formulari d'usuari?
- Aneu a la pestanya Desenvolupador i feu clic a Visual Basic al codi o premeu Alt + F11.

- Aneu al menú Insereix, feu clic a UserForm.

- Arrossegueu el quadre de control Control al formulari d'usuari des de la caixa d'eines.

- Feu doble clic a UserForm i seleccioneu l’esdeveniment Userform tal com es mostra a la captura de pantalla següent.

- Ara, afegiu el següent codi al procediment intermedi.
Private Sub UserForm_Initialize ()
ListBox1.AddItem "MBA"
ListBox1.AddItem "MCA"
ListBox1.AddItem "MSC"
ListBox1.AddItem "MECS"
ListBox1.AddItem "CA"
Finalitzar sub

- Ara, premeu "F5" per executar el codi.
Exemple # 3 - Com afegir un control de quadre de llista dinàmic
Afegiu un control de quadre de llista dinàmic al formulari d'usuari mitjançant VBA
- Afegiu un botó d’ordres al formulari d’usuari des de la caixa d’eines.

- Feu clic amb el botó dret del ratolí al botó d'ordres, feu clic a Propietats

- Canvieu el títol del botó d'ordre a "Create_Listbox"

- Feu doble clic al botó d'ordres
- Ara, mostra el següent codi.
Botó subordres privat1_Click ()
Finalitzar sub

- Truqueu al procediment següent anomenat "Add_Dynamic_Listbox" i cerqueu el procediment següent per executar-lo.
Sub Add_Dynamic_Listbox ()
"Afegeix un quadre de llista dinàmic i assigneu-lo a l'objecte" LstBx "
Estableix LstBx = UserForm3.Controls.Add ("Forms.ListBox.1")
‘Posició del quadre de llista
LstBx.Left = 20
LstBx.Top = 10
Finalitzar sub
- Ara feu clic a F5 per executar la macro.
Com afegir elements al control de quadre de llista a VBA?
Subinserció privada _Items _To_LstBox ()
ListBox1.AddItem "Element 1"
ListBox1.AddItem "Element 2"
ListBox1.AddItem "Element 3"
ListBox1.AddItem "Element 4"
ListBox1.AddItem "Element 5"
Finalitzar sub
Com esborrar elements del control de quadre de llista mitjançant VBA?
Sub Clr_LstBx ()
UserForm3.ListBox1.Clear
Finalitzar sub
Exemple # 4
Suposem que tenim dades de vendes i volem els detalls de vendes de la interfície gràfica d'usuari seleccionant la selecció de l'element del quadre de llista. A continuació, hem de canviar Seleccioneu cel·la d'índex com a enllaç de cel·la i aplicar la fórmula VLOOKUP per obtenir els detalls de vendes tal com es mostra a les captures de pantalla següents.


Coses que cal recordar sobre el quadre de llista a Excel VBA
Es pot utilitzar un quadre de llista a Excel per seleccionar-ne diversos elements.