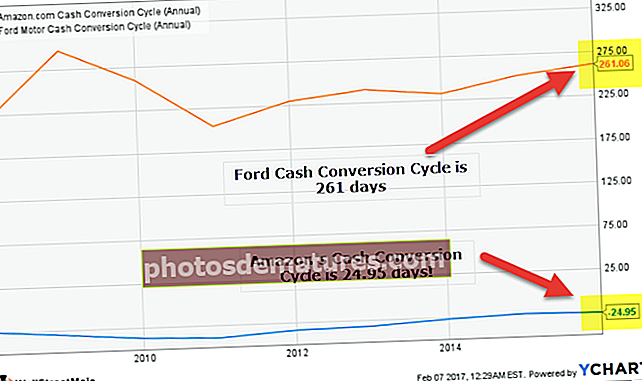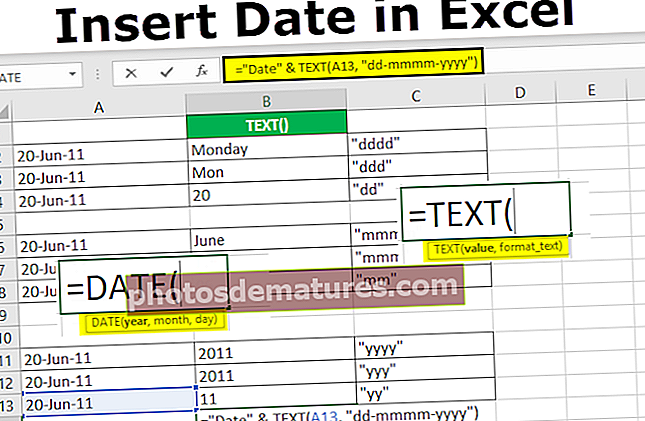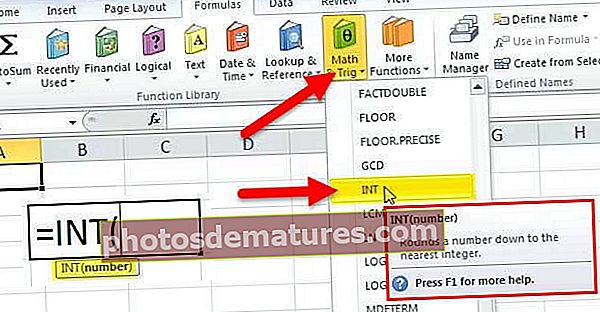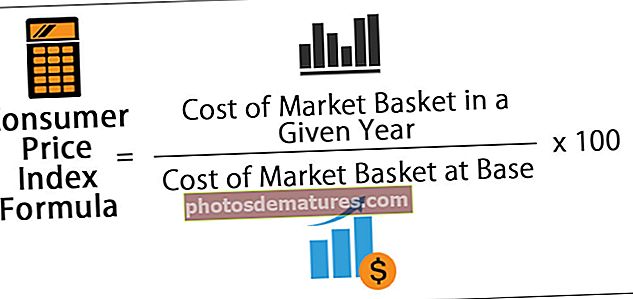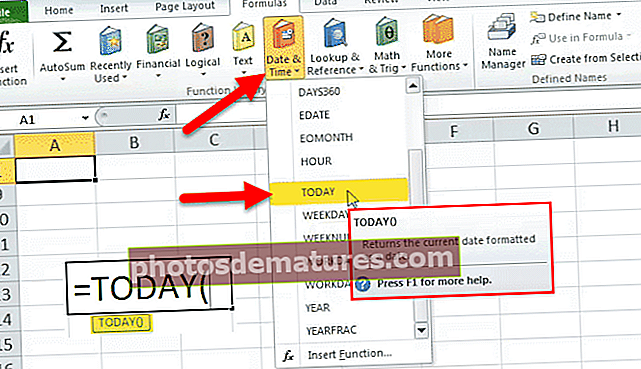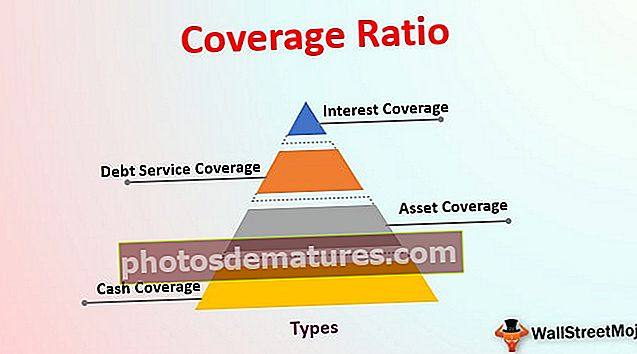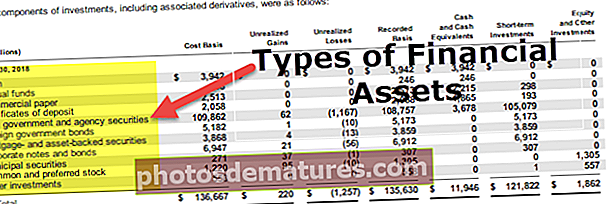Com agrupar files a Excel amb l'opció Expandir / Replegar?
Agrupació de files a Excel
Organitzar les dades grans combinant les dades de la subcategoria és el procés que s’anomena "Agrupació de files”En excel. Quan el nombre d'elements de la línia no és important, podem escollir files de grup que no siguin importants, però només es pot veure el subtotal d'aquestes files. Quan les files de dades es desplacen enormement cap avall i la lectura de l'informe pot conduir a una comprensió incorrecta, de manera que l'agrupació de files ens ajuda a amagar el nombre de files no desitjat.
El nombre de files també és llarg quan el full de treball conté informació o dades detallades. Com a lector d'informes de les dades, no volen veure files llargues, sinó que només volen veure la visualització detallada, però al mateix temps, si necessiten qualsevol altra informació detallada, només necessiten un botó per ampliar o reduir la visualització segons sigui necessari. .
En aquest article, us mostrarem com agrupar files en excel amb expandir / replegar per maximitzar la tècnica de visualització de l'informe.
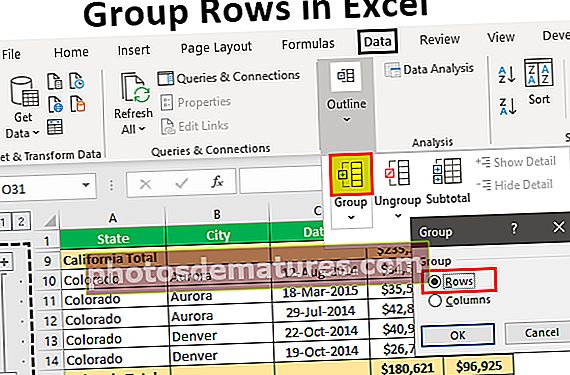
Com agrupar files a Excel amb Expandir / Replegar?
Podeu descarregar aquesta plantilla Excel de files de grup aquí: plantilla Excel de files de grupPer exemple, mireu les dades següents.

A la taula de dades anterior, tenim dades de vendes i de costos relacionats amb la ciutat i l’estat, però quan es fixen en les dues primeres files de les dades, tenim l’estat de “Califòrnia” i la ciutat és “Los Angeles”, però les vendes es van produir en dates diferents com a lector d'informes, tothom prefereix llegir les vendes segons l'estat i les vendes segons la ciutat en una sola columna, de manera que agrupant les files podem crear una visualització de resum d'una sola línia.
Seguiu els passos següents per agrupar files a Excel.
Pas 1: Primer creeu un subtotal com el següent.

Pas 2: Ara seleccioneu les primeres files estatals (Califòrnia), excloent els subtotals.

Pas 3: Aneu a la pestanya DADES i trieu l'opció "Grup".

Pas 4: Feu clic a la llista desplegable en excel de "Grup" i trieu "Agrupa" de nou.

Pas 5: Ara us preguntarà si voleu agrupar files o columnes. Ja que estem agrupant "Fileres”Trieu files i feu clic a OK.

Pas 6: En el moment que feu clic a "D'acord", podeu veure una línia conjunta a la part esquerra.

Feu clic a la icona "MENYS”I veure la màgia.

Ara només podríem veure quin és el resum total de la ciutat "Califòrnia"; de nou, si voleu veure el resum detallat de la ciutat, podeu fer clic a la icona "MÉS" per ampliar la vista.
Ara torneu a seleccionar la ciutat "Colorado"I feu clic a"Grup”Opció.

Ara s’agruparà per al “Colorado" estat.

Agrupeu mitjançant la tecla de drecera
Amb una drecera simple a Excel, podem agrupar files o columnes seleccionades molt fàcilment. La tecla de drecera per agrupar ràpidament les dades és MAJÚS + ALT + Tecla de fletxa dreta.

Primer, seleccioneu les files que cal agrupar.

Ara premeu la tecla de drecera MAJÚS + ALT + Tecla de fletxa dreta per agrupar aquestes files.

A l’anterior, hem vist com agrupar les dades i com agrupar les files amb l’opció d’expandir i replegar mitjançant les icones MÉS i MÉS.
L'únic problema amb el mètode anterior és que ho hem de fer per a cada estat de manera individual, de manera que això requereix molt de temps quan hi ha molts estats que hi són. Quina seria la vostra reacció si dic que podeu agrupar amb només un clic ???
Increïble no? Mitjançant l'ús de "Esquema automàtic”Podem agrupar automàticament les dades.
Exemple # 1: utilització de l'esquema automàtic
El primer que hem de fer és crear files subtotals.

Ara poseu un cursor dins de l'interval de dades. Al menú desplegable Grup, podem veure una opció més que "Grup", és a dir, "Esquema automàtic”.

En el moment que feu clic a aquesta opció "Esquema automàtic", agruparà totes les files que hi ha a sobre de la fila del subtotal.

Que guai això ??? Molt bé no?
Exemple # 2: utilitzar subtotals
Si agrupar les files per a cada ciutat és l’únic problema, fins i tot abans d’agrupar files hi ha un altre problema, és a dir, afegir files subtotals.
Quan hi ha centenars d'estats, és una tasca difícil crear subtotals de files cada estat per separat, de manera que podem utilitzar l'opció "Subtotal" per crear ràpidament un subtotal per a la columna seleccionada.
Per exemple, teníem les dades com les següents abans de crear un subtotal.

A la pestanya Dades, tenim una opció anomenada "Subtotal"Just al costat del"Grup”Opció.

Feu clic a aquesta opció seleccionant qualsevol de les cel·les de l'interval de dades; primer es mostrarà a sota de l'opció.

Primer seleccioneu la columna que ha de tenir un subtotal, en aquest exemple necessitem un subtotal per a "Estat”Seleccioneu el mateix a la llista desplegable de“ A cada canvi de ”.

A continuació, hem de seleccionar el tipus de funció, ja que estem afegint tots els valors per triar el "Suma”Funció en excel.

Ara seleccioneu les columnes que cal sumar. Necessitem el resum de "Vendes i costos”, Així que trieu el mateix. Feu clic a "D'acord".

Tindrem files subtotals ràpides.

Us heu fixat en alguna cosa especial de la imatge de dalt ???
Ha agrupat files automàticament per a nosaltres !!!!
Coses que cal recordar aquí
- La tecla de drecera per agrupar files és Maj + ALT + Tecla de fletxa dreta.
- Les dades sobre les necessitats del subtotal s’han d’ordenar.
- Esquema automàtic agrupa totes les files per sobre de la fila del subtotal.