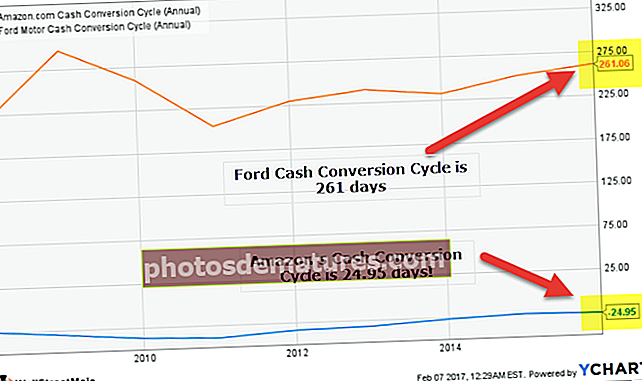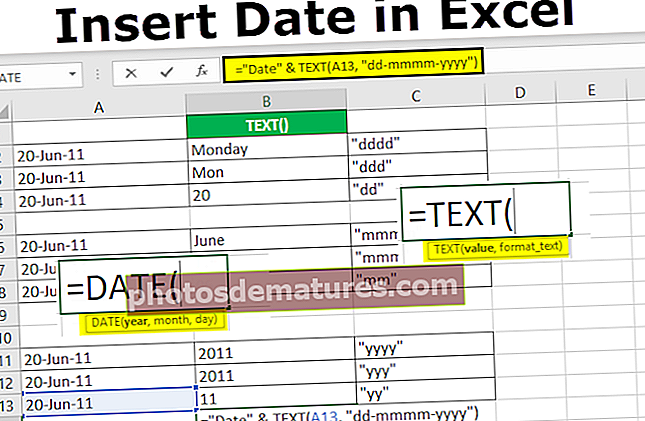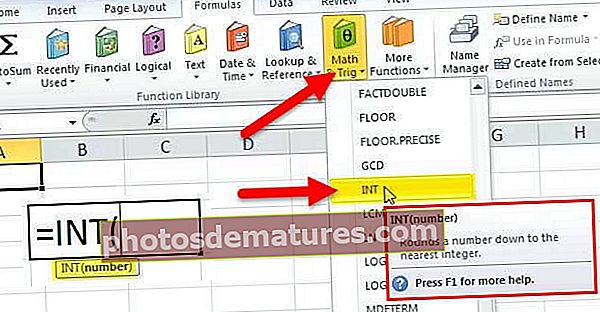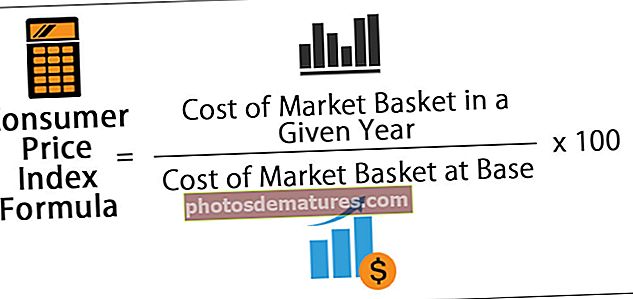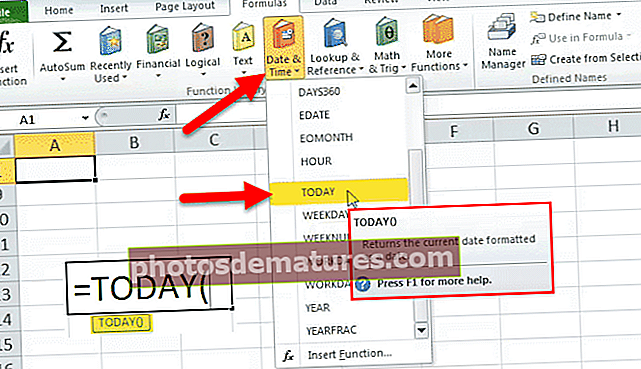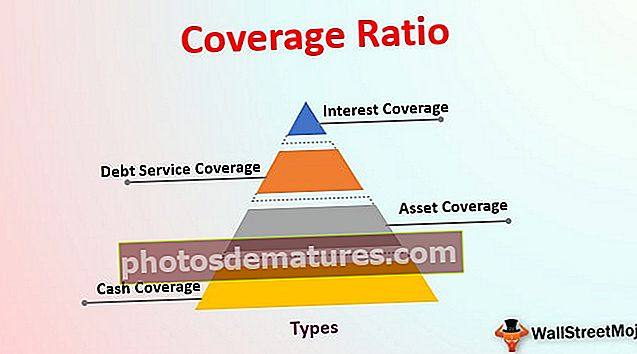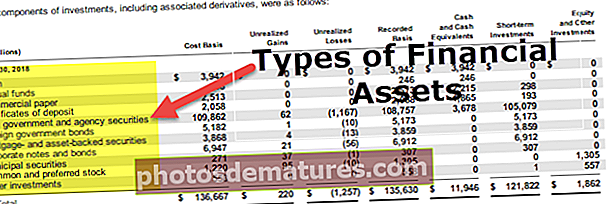Enganxa VBA especial | Les cinc maneres principals d’utilitzar la funció especial VBA Paste?
De manera similar al full de càlcul quan copiem dades i enganxem-les en un interval de cel·les diferent, tenim un mètode especial enganxa que ens permet enganxar les dades com a sí mateixes o només les fórmules o només els valors i de la mateixa manera que podem utilitzar Enganxa especial a VBA mitjançant el mètode de propietat d'abast de la següent manera. paste special () proporcionant el tipus que volem entre claudàtors.
Enganxa especial a VBA
Enganxar especial a Excel serveix de moltes maneres en el nostre treball diari. Utilitzant pasta especial podem fer moltes més coses que les habituals. Copiar i enganxar hi ha a tot arreu del món de la informàtica. Però enganxar especial és l’avançat d’Excel.
Igual que enganxar Excel especial en VBA, també tenim un mètode especial per enganxar les dades copiades. Copiar les coses a Excel no és una cosa estranya per als usuaris d'Excel, sinó que copien, enganxen i la majoria de les vegades utilitzen enganxar de manera especial per complir el seu propòsit de moltes maneres.
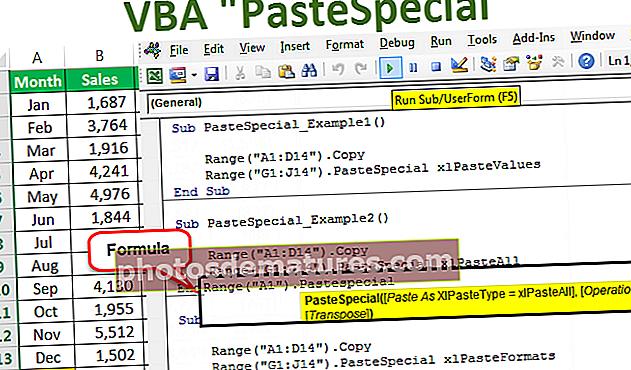
A Excel, la pasta regular inclou moltes opcions com enganxar només valors, enganxar fórmules, enganxar formats, etc.

Enganxa especial has de Enganxar, operar, saltar espais en blanc i transposar així també a VBA tenim tots els paràmetres amb Enganxa especial mètode.
La fórmula de la pasta especial a VBA
A continuació es mostra la fórmula especial per enganxar a VBA

Enganxa especial està disponible amb l'objecte Rang VBA perquè després de copiar les dades, les enganxarem a l'interval de cel·les, de manera que hi ha disponible un mètode especial d'enganxa amb abast objecte.
Tipus d'enganxa: Després de copiar les dades, com es vol enganxar. Si voleu enganxar valors, fórmules, formats, validació, etc. A continuació es mostra la llista completa d'opcions disponibles a Tipus d'enganxa.

Enganxa l'operació especial: Mentre enganxeu, voleu realitzar qualsevol tipus d'operacions com sumar, restar, dividir, multiplicar o cap.

- [Omet els espais en blanc]: Si voleu ometre espais en blanc, podeu triar TRUE o FALSE.
- [Transposar]: Si voleu transposar les dades, podeu triar TRUE o FALSE.
Exemples de Pegat especial a Excel VBA
Els següents són els exemples de pasta especial a VBA.
Podeu descarregar aquesta plantilla especial d'enganxar VBA aquí: plantilla especial d'enganxar VBAExemple 1: enganxar només valors mitjançant la funció VBA PasteSpecial
En el primer exemple, realitzarem només enganxant valors amb enganxar especial. Suposem que a continuació es mostren les dades que teniu al nom del full anomenat Dades de vendes.

Ara realitzarem la tasca de copiar i enganxar utilitzant diversos mètodes especials d’enganxar. Seguiu els passos següents.
Pas 1: Creeu primer un nom de macro.

Pas 2: Primer copieu l'interval A1 a D14 del nom del full "Dades de vendes". Per copiar l'interval, apliqueu-lo a sota del codi.
Codi:
Rang ("A1: D14"). Copia
Pas 3: Després de copiar les dades, enganxarem els valors de G1 a J14. Primer feu referència al rang.
Codi:
Rang ("G1: J14")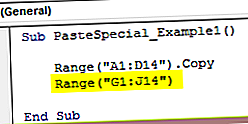
Pas 4: Després de seleccionar l'interval, hem d'enganxar. Per tant, poseu un punt (.) I seleccioneu Enganxa mètode especial.
Codi:
Sub PasteSpecial_Example1 () Range ("A1: D14"). Copia l'interval ("G1: J14"). PasteSpecial End Sub 
Pas 5: A la llista desplegable, seleccioneu l'opció "XlPasteValues".
Codi:
Sub PasteSpecial_Example1 () Range ("A1: D14"). Copieu l'interval ("G1: J14"). PasteSpecial xlPasteValues End Sub 
Pas 6: Ara executeu aquest codi amb la tecla F5 o manualment i veureu què passa.

Per tant, el nostre codi va copiar les dades d’A1 a D14 i les va enganxar de G1 a J14 com a valors.
Ha realitzat la tasca de drecera de la tecla Excel al full de càlcul ALT + E + S + V.

Exemple 2: enganxa-ho tot amb VBA PasteSpecial
Ara veurem què passa si realitzem la tasca de xlPasteAll.
Codi:
Sub PasteSpecial_Example2 () Range ("A1: D14"). Copieu l'interval ("G1: J14"). PasteSpecial xlPasteAll End Sub Ara bé, si executeu aquest codi manualment mitjançant l'opció d'execució o prement la tecla F5, tindrem com a dades.

Exemple 3: enganxar formats amb la funció VBA PasteSpecial
Ara veurem com enganxar només formats. El codi següent ens farà la feina.
Codi:
Sub PasteSpecial_Example3 () Range ("A1: D14"). Copia l'interval ("G1: J14"). PasteSpecial xlPasteFormats End Sub 
Si executeu aquest codi amb la tecla F5 o manualment, no obtindrem l’únic format de l’interval copiat.

Exemple # 4: enganxa l'amplada de la columna mitjançant VBA Paste Special
Ara veurem com enganxar només l’amplada de la columna de l’interval copiat. Per a això, he augmentat l'amplada de la columna d'una de les meves columnes de dades.

Si s’aplica a sota del codi, enganxarà només l’amplada de la columna de l’interval copiat.
Codi:
Sub PasteSpecial_Example3 () Range ("A1: D14"). Copieu l'interval ("G1: J14"). PasteSpecial xlPasteColumnWidths End Sub 
Executeu aquest codi i vegeu la diferència de l'amplada de la columna.

Ara podem veure que l’amplada de la columna Vendes s’ha augmentat fins a l’amplada de la columna de la nostra columna d’interval copiat.
Exemple # 5: copieu les dades d'un full a un altre full mitjançant l'opció especial d'enganxar VBA
Hem vist com copiar i enganxar les dades al mateix full. Ara veurem com enganxar d'un full a un altre.
Pas 1: Abans de seleccionar l’interval, hem d’indicar en quin full hem de seleccionar les dades.
Codi:
Sub PasteSpecial_Example5 () Fulls de treball ("Dades de vendes") Final Sub 
Pas 2: Després de seleccionar el full pel seu nom, hem de seleccionar l'interval d'aquest full. Copieu-lo.
Codi:
Sub PasteSpecial_Example5 () Fulls de treball ("Dades de vendes"). Interval ("A1: D14"). Copia finalització secundària 
El codi anterior diu al nom del full "Dades de vendes" copieu l'interval ("A1: D14")
Pas 3: Com que l’enganxem al full diferent, hem de seleccionar el full pel seu nom.
Codi:
Sub PasteSpecial_Example5 () Fulls de treball ("Dades de vendes"). Rang ("A1: D14"). Copia fulls de treball ("Full de mes") 
Pas 4: Ara, al full "Full de mes", seleccioneu l'interval.
Codi:
Sub PasteSpecial_Example5 () Fulls de treball ("Dades de vendes"). Interval ("A1: D14"). Copia fulls de treball ("Full de mes"). Interval ("A1: D14") Finalització final 
Pas 5: Utilitzant Enganxa especial anirem enganxant valors i format.
Codi:
Sub PasteSpecial_Example5 () Fulls de treball ("Dades de vendes"). Interval ("A1: D14"). Copia fulls de treball ("Full de mes"). Interval ("A1: D14"). PasteSpecial xlPasteValuesAndNumberFormats End Sub 
Pas 6: No només enganxem valors i formats utilitzant VBA Paste Special, sinó que també l’enganxem com a TRANSPOSE.
Codi:
Sub PasteSpecial_Example5 () Fulls de treball ("Dades de vendes"). Interval ("A1: D14"). Copia fulls de treball ("Full de mes"). Interval ("A1: D14"). PasteSpecial xlPasteValuesAndNumberFormats, Transpose: = True End Sub 
Ara executeu aquest codi, copiarà i transposarà les dades al "Full de mes".

Coses que cal recordar sobre l'Excel VBA Paste Funció especial
- Si voleu ometre espais en blanc, heu d'introduir l'argument com a CERT per defecte, és FALS.
- Si voleu transposar les dades, hem de seleccionar la transposició com a TRUE.
- Només podem realitzar una pasta especial a la vegada.