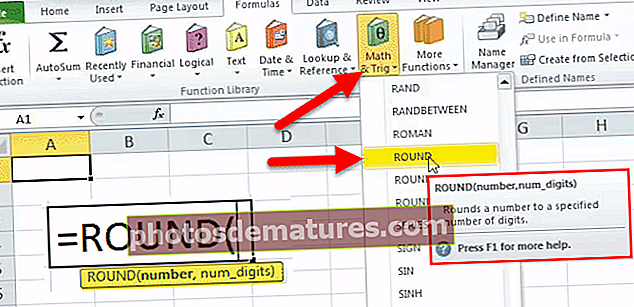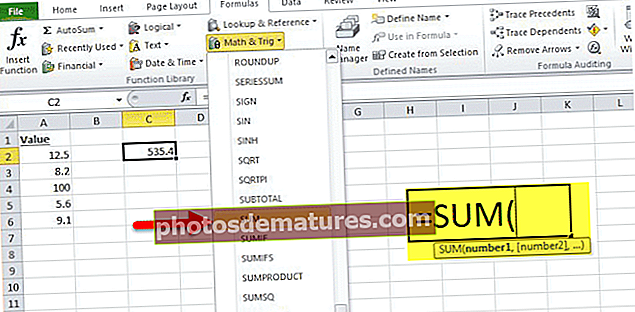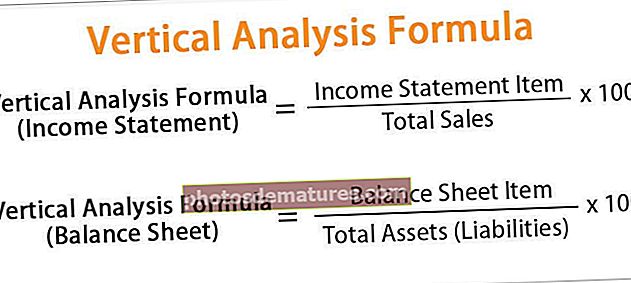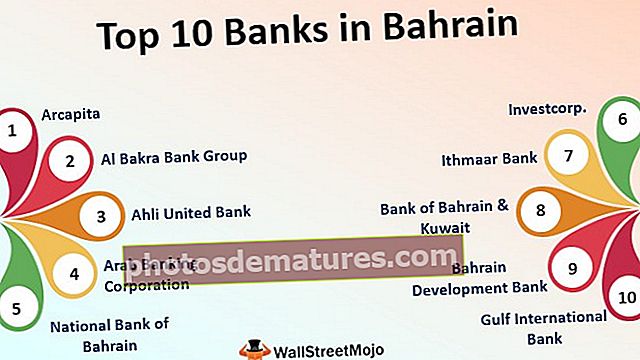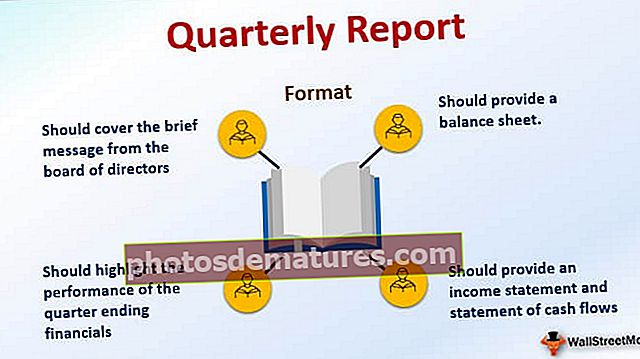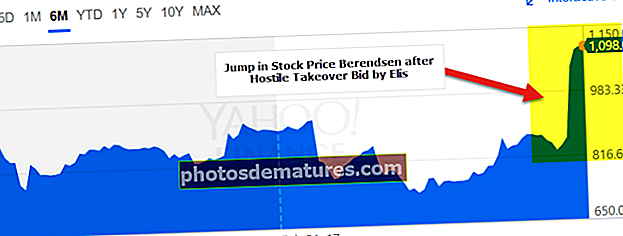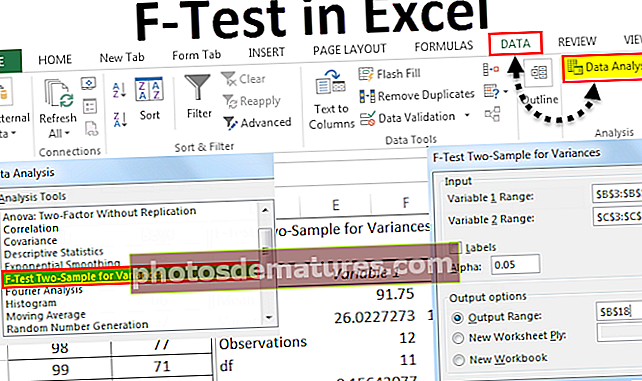Inserció de fitxers a Excel | Com inserir un objecte a Excel?
Inseriu i incorporeu un objecte a Excel
Al Microsoft Excel, l'opció Insereix objectes permet a l'usuari inserir un objecte extern en un full de càlcul. Incrustar generalment significa inserir un objecte d’un altre programari (Word, PDF, etc.) a un full de càlcul Excel. Aquesta opció és molt útil per accedir directament a fitxers relacionats amb les dades del full de càlcul des del vostre espai de full de treball. L'objecte inserit funciona com a font d'informació o referència preparada per a un conjunt de dades en un full de treball d'Excel.
Com inserir (incrustar) un objecte a Excel?
Aquí analitzarem com inserir un objecte nou a Excel.
Podeu descarregar aquesta plantilla Excel d'arxiu incrustat aquí: incrustar una plantilla Excel# 1 - Inseriu (incrustar) un objecte nou a Excel
Pas 1: Seleccioneu Text a la pestanya Insereix i feu clic a Objecte.

Pas 2: Seleccioneu Crea un nou per incrustar un nou fitxer en blanc. Recordeu que només es poden incloure els tipus de fitxers a "Tipus d'objecte" al full de treball Excel.

Pas 3: Ara trieu el tipus de fitxer que vulgueu incrustar, per exemple, he seleccionat el fitxer Microsoft Word, ara feu clic a D'acord.

# 2: incrustar (inserir) un objecte existent a Excel
Pas 1: Seleccioneu Text a la pestanya Insereix i feu clic a Objecte.

Pas 2: Seleccioneu Crea des d'un fitxer i feu clic a Navega per incrustar un fitxer existent al full de càlcul. Recordeu que només es poden incloure els tipus de fitxers a "Tipus d'objecte" al full de treball Excel.

Pas 3: Ara feu clic a D'acord, la icona del fitxer es mostrarà al full de treball.

NOTA: Si no marqueu l'opció "Mostra com a icona", es mostrarà el contingut del fitxer incrustat en lloc de la icona. Podeu fer doble clic a la icona o al contingut del fitxer incrustat per editar el contingut del fitxer incrustat.

# 3: enllaç a l'objecte contra l'objecte incrustat
Quan inseriu un objecte en un full de treball d'Excel, l'objecte passa a formar part del fitxer Excel i els canvis que es facin al fitxer font no afecten el fitxer incrustat, tot i que és possible que vulgueu mantenir el fitxer separat del fitxer Excel, en aquest cas, heu de marcar l'opció "Enllaç a fitxer".
Un fitxer enllaçat només és un enllaç al fitxer font que només es pot editar editant el fitxer font. Quan feu doble clic a l'enllaç, s'obrirà el fitxer font.

NOTA: Si canvieu la ubicació / ruta del fitxer font, l'enllaç al fitxer del full de treball no funcionarà.
Per què necessitem objectes incrustats a Excel?
1. Quan vulgueu introduir comentaris o notes grans a un conjunt de dades al full de treball d'Excel, podeu incrustar un fitxer Word o Text en lloc d'escriure text a les cel·les del full de treball.
2. Excel s’utilitza generalment per a taules de dades / gràfics i, si voleu utilitzar cossos de text grans per explicar les taules de dades d’un full de treball, podeu crear un fitxer incrustat independent dins del full de treball en lloc de crear un fitxer separat o escriure una gran quantitat de text al full de treball d'Excel.
3. Els fitxers incrustats mantenen la presentació del full de càlcul limitada només a les dades requerides i qualsevol comentari, nota o informació addicional es pot conservar dins del fitxer incrustat, que permet als usuaris centrar-se en la informació clau i es pot veure la resta d’informació si necessita l’única base accedint el fitxer incrustat.

4. Els fitxers incrustats són l'opció preferida en comparació amb l'opció d'enllaç a fitxer quan heu d'enviar el full de treball a algú que treballa en un ordinador / portàtil diferent, ja que l'enllaç al fitxer només funcionarà si el fitxer d'origen es desa al mateix dispositiu que el full de treball. ja que els fitxers incrustats es desen al fitxer Excel.
Coses que cal recordar sobre la inserció d'objectes a Excel
- Només podeu incrustar determinats tipus de fitxers en un full de treball d'Excel. Podeu veure la llista de tipus de fitxers acceptats anant a Insereix >Text >Objecte >Crea un nou >Tipus d'objecte.
- Assegureu-vos de seleccionar la casella de selecció "Mostra com a icona" per mostrar només la icona del fitxer incrustat; en cas contrari, es mostrarà el contingut del fitxer al full de treball, que ocupa més espai i no es recomana per a la presentació.
NOTA: Si voleu imprimir el full de càlcul, es recomana mostrar el contingut del fitxer incrustat, ja que no s’imprimirà el contingut del fitxer incrustat si es mostra l’única icona.
- Tan bon punt inseriu i objecteu en un fitxer Excel, es perd la connexió amb el fitxer font, així que assegureu-vos de fer tots els canvis necessaris al fitxer original abans d’incorporar-lo, però també podeu actualitzar el contingut del fitxer incrustat fent doble clic. la icona del fitxer o el contingut incrustat.
- Quan envieu un fitxer incrustat a una altra persona, assegureu-vos que l’ordinador / ordinador portàtil del destinatari tingui instal·lat el programari necessari que admeti el tipus de fitxer incrustat per veure o canviar-ne el contingut.
- La inserció d’un objecte a Excel augmenta la mida del fitxer Excel. Si no voleu que el vostre fitxer Excel sigui pesat, podeu utilitzar l’opció “Enllaç a fitxer”, però, com ja es va comentar anteriorment, l’opció “Enllaç a fitxer” només funciona si utilitzeu el mateix dispositiu on s’emmagatzema el fitxer font enllaçat. la ubicació / ruta del fitxer no es canvia.