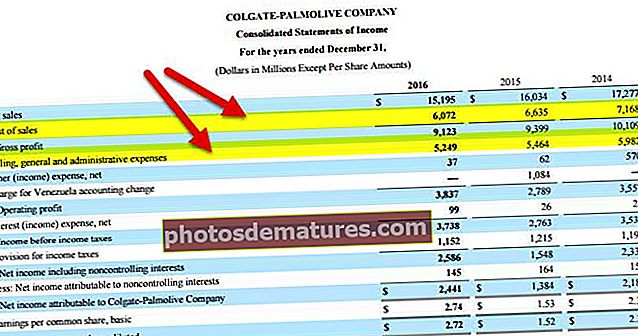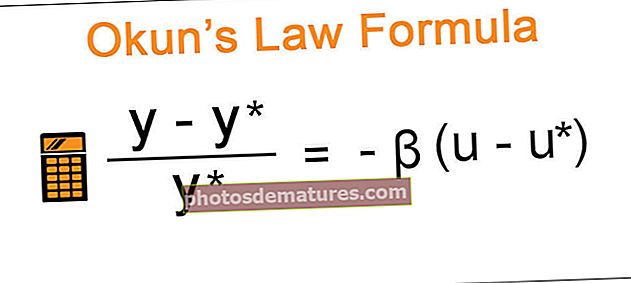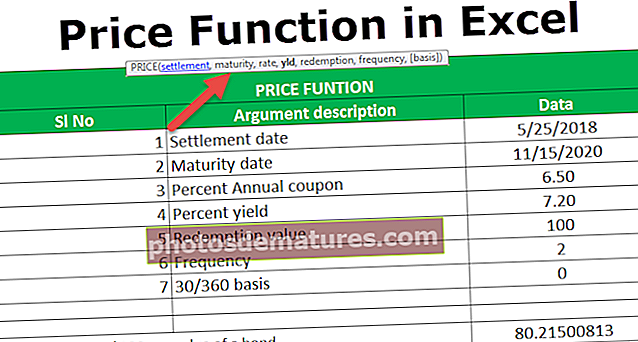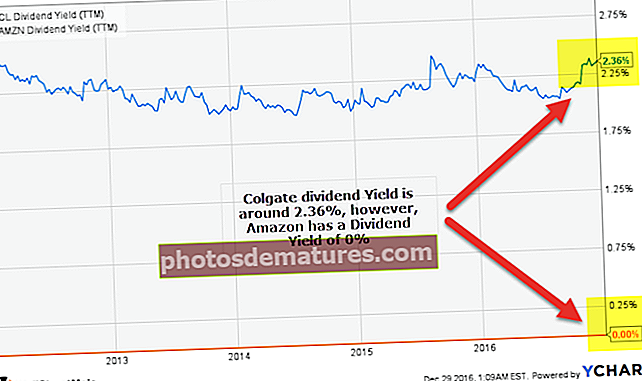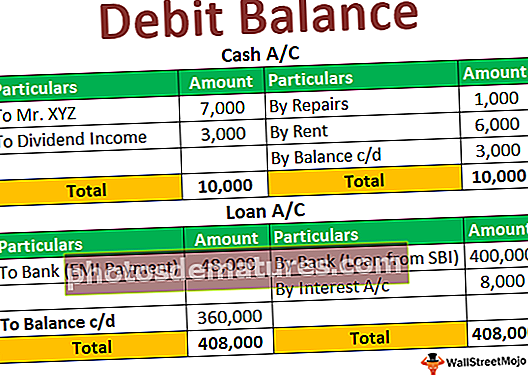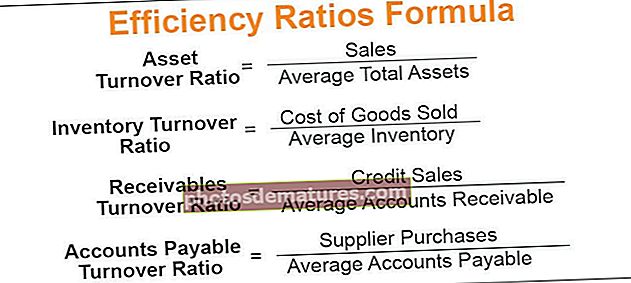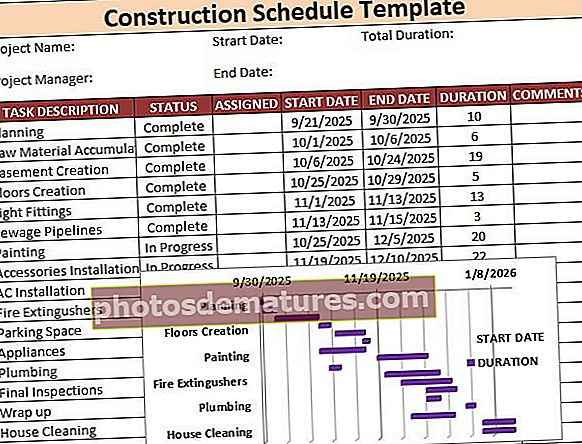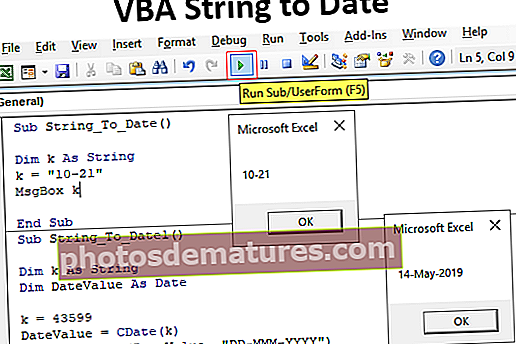Suprimeix la fila a la drecera d'Excel | Drecera de teclat per suprimir una fila
Drecera per suprimir fila a Excel
Com ja sabeu, Excel és un programari molt fàcil d’utilitzar per a la manipulació diària de dades de propòsits comercials. En la gestió diària de dades mantenim les dades en fulls Excel, però de vegades hem de suprimir la fila i el nombre de files de les dades, a Excel podeu eliminar la fila seleccionada només amb CTRL - (signe menys).
Per suprimir ràpidament diverses files, utilitzeu la mateixa drecera.
A més, consulteu aquesta llista de dreceres d'Excel
Com esborra la drecera de fila a Excel?
Comprenem el funcionament de la tecla de drecera Excel amb exemples senzills que es mostren a continuació.
Podeu descarregar aquesta plantilla de drecera d'Excel Delete Row aquí - Suprimeix la plantilla de drecera d'Excel de filaSupressió d'una fila mitjançant la drecera d'Excel (ctrl -): exemple 1
Considerem un conjunt de dades de vendes com es mostra a la taula següent per aplicar la fila de supressió en l'operació de drecera d'Excel.

Seleccioneu la fila que voleu suprimir de la taula de dades de vendes; aquí escollim la fila número tres.
A continuació, només cal prémer CTRL - (signe menys)

Obteniu les quatre opcions següents per decidir el lloc per a la resta de dades
- Són cel·les de desplaçament a l'esquerra
- Mou les cel·les cap amunt (per defecte)
- Fila sencera
- Columna sencera
Prement el botó R Seleccioneu tota la fila de l’opció disponible i, a continuació, premeu OK.

La sortida serà: La fila número tres se suprimirà del conjunt de dades donat.

Suprimir una fila fent clic amb el botó dret: exemple 2
Tingueu en compte les dades de vendes del país següents i voleu suprimir-ne la fila 2.

Només cal que seleccioneu la fila 2 i feu clic amb el botó dret del ratolí i seleccioneu l'opció de supressió tal com es mostra a la captura de pantalla següent.

Obteniu les quatre opcions següents per decidir el lloc per a la resta de dades
- Són cel·les de desplaçament a l'esquerra
- Mou les cel·les cap amunt (per defecte)
- Fila sencera
- Columna sencera
Aquí seleccionem tota la fila a de l’opció disponible i, a continuació, premem OK.

La sortida serà:

Supressió de diverses files: exemple 3
En aquest exemple, aplicarem la tecla de drecera a diverses files alhora.
Considerem la taula següent i seleccionem les diverses files de la taula següent que vulgueu suprimir d'aquesta taula. Suposem que volem eliminar la fila 3,4 i 5a de la taula següent.

A continuació, seleccioneu la 3,4 i la 5a fila i premeu CTRL -

Seleccioneu la fila sencera i feu clic a D'acord

I obtindreu la taula següent després de suprimir-la.

Coses que cal recordar
- Seleccioneu sempre l'opció de fila completa mentre suprimiu la fila, en cas contrari, tindreu un problema de moviment de dades incorrecte a la taula.
- Suposem que seleccioneu l'opció de desplaçament de cel·la cap amunt de la taula i, a continuació, només se suprimeix la cel·la de la taula, no tota la fila i les dades de la cel·la següent es desplacen cap amunt.
- Suposem que seleccioneu l'opció de desplaçament de cel·la a l'esquerra de la taula i, a continuació, només s'elimina la cel·la de la taula, no tota la fila i les dades de la fila sencera es desplacen a l'esquerra.
- Si seleccioneu l'opció de columna sencera, la columna seleccionada se suprimirà.