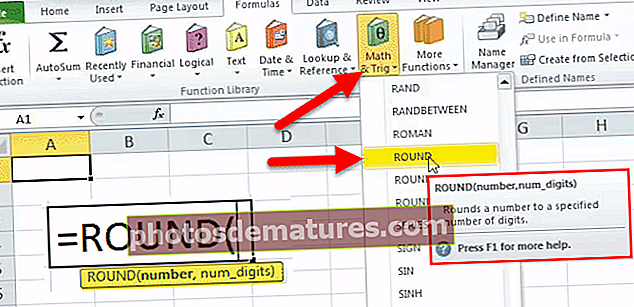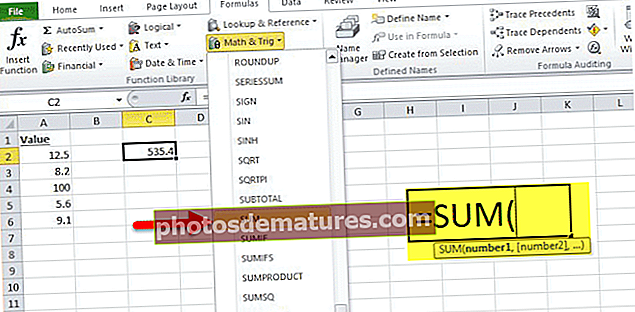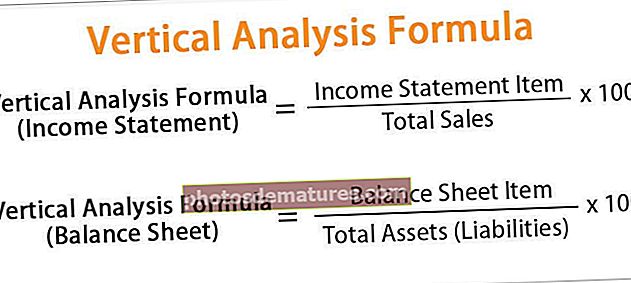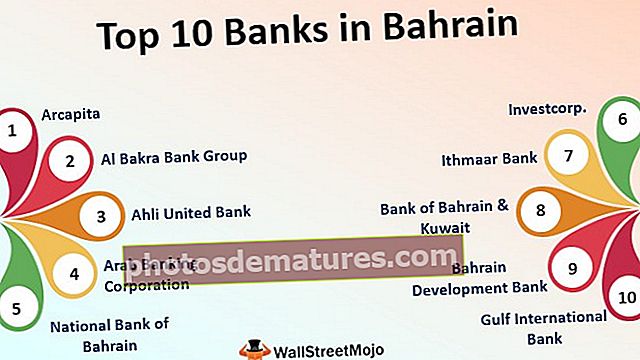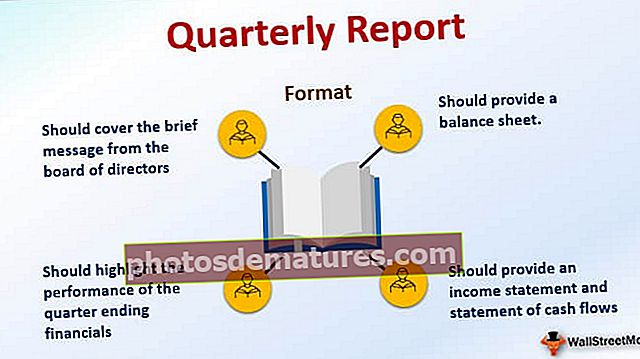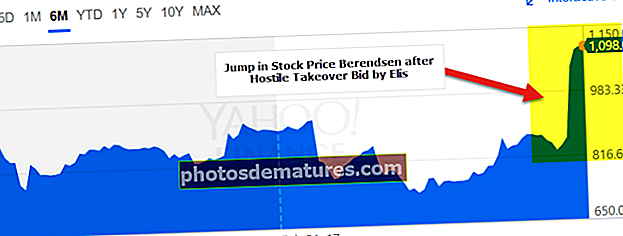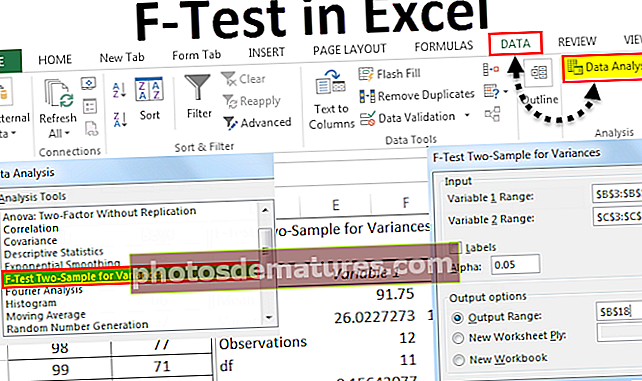Elimineu els espais principals a Excel | 4 mètodes principals per eliminar espais de cel·la
Com treure espais principals a la cel·la d'Excel?
Sovint, a l’espai no desitjat, els caràcters d’Excel triguen una quantitat considerable de temps a netejar-se i fer que les dades siguin perfectes. Un dels problemes més grans amb aquests espais líders no desitjats a la cel·la Excel és que no podem simplement reconèixer que hi ha un espai, cosa que s’afegeix a la misèria.
# 1: suprimiu els espais principals no desitjats de la cel·la d'Excel mitjançant la funció TRIM
Sí, es podria argumentar per què no substituïm l'espai per res. Però el problema és que tots els espais necessaris també es reemplaçaran amb ell. Per exemple, mireu la frase següent en una cel·la.

A la frase anterior, necessitem un caràcter espacial després de cada paraula completada per fer la frase adequada. Només tenim un espai addicional després de la paraula capital.
Per fer front a aquests problemes d’espais no desitjats, tenim una funció integrada anomenada TRIM a Excel, que pot eliminar tots els espais no desitjats de la cel·la Excel.

La sintaxi és molt senzilla, només hem de seleccionar la cel·la que cal retallar. La funció Retalla elimina tots els espais excepte l'espai únic després de cada paraula. Apliquem la fórmula Retalla a Excel per eliminar tot tipus d’espais d’una cel·la.

Aquesta funció de retall ha eliminat els espais entre "Majúscula" i "és".

# 2: suprimiu els espais principals que no es trenquen a la cel·la d'Excel
És molt fàcil eliminar els espais principals normals de la cel·la Excel. En el cas d’espais principals que no es trenquen, la funció Retalla no funciona correctament. Mireu la imatge següent.

Fins i tot després d’aplicar el Trim no veiem aquí la frase perfecta. Aquest és el problema dels espais principals ininterromputs en una cel·la Excel.
Espais principals ininterromputs a la cel·la Excelsol venir quan baixem les dades d’un lloc web format pel personatge CHAR (160). En aquests casos, hem d’utilitzar la funció excel TRIM i SUBSTITUTE.
Primer obriu la funció TRIM.

Ara apliqueu la funció SUBSTITUTE.

Hem de seleccionar el text ara, de manera que seleccioneu la cel·la A4 com a referència.

Quin és el text antic que hem de suprimir aquí? El text antic és CHAR (160).

El text nou per substituir-lo no és res, de manera que mencioneu les cometes dobles ("").

Tanqueu el claudàtor i premeu la tecla d'inici. Ara obtindríem una frase precisa.

D’aquesta manera podem fer front a la ruptura d’espais a la cel·la Excel. Si la funció TRIM no és capaç de donar resultats adequats, utilitzeu aquesta tècnica.
# 3 - Elimineu espais dobles mitjançant el mètode Excel FIND & REPLACE
Podem eliminar espais dobles a les cel·les mitjançant també el mètode de cerca i substitució d’Excel. Suposem que a continuació es mostren les dades que tenim a Excel.

Aquí tenim junts un nom i un cognom. Després del primer nom, tenim dos espais en lloc d’un espai. En aquests casos, en lloc de la funció TRIM, també podem utilitzar mètodes de cerca i substitució.
Pas 1: Seleccioneu l'espai doble de l'àrea que voleu eliminar.

Pas 2: Ara premeu CTRL + H.

Veureu a continuació la finestra Cerca i substitueix.

Pas 3: A la Trobar què: caixa tipus caràcter de dos espais.

Pas 4: Ara al Substitueix per: escriviu només un caràcter espacial.

Pas 5: Ara feu clic a Substitueix-ho tot.

Pas 6: Ara Excel us mostrarà quantes substitucions ha fet.

Pas 7: Ha eliminat tots els espais dobles de la cel·la Excel i l'ha substituït per un sol espai i ara tenim noms propis.
# 4: elimineu tots els espais principals mitjançant el mètode FIND & REPLACE d'Excel
Suposem que esteu treballant amb números i que teniu molts espais entre els números, tal com es mostra a la imatge següent.

Tenim espais principals anormals excel entre els nombres, abans i després. En aquests casos, hem d’eliminar tots els espais. Per tant, utilitzeu el mètode Cerca i reemplaça.
- Pas 1: Seleccioneu primer les dades.

- Pas 2: Premeu Ctrl + H i escriviu un espai únic al quadre Troba què:.

- Pas 3: Ara no introduïu res a la casella de reemplaçament de què: només cal que feu clic a substituir tots.

- Pas 4: Eliminarà tots els espais principals de la cel·la Excel i ara tenim números en ordre.

Coses que cal recordar
- Si utilitzeu el mètode FIND & REPLACE per eliminar els espais principals d’una cel·la Excel, és important seleccionar l’interval i fer l’operació.
- Si descarregueu les dades del web i teniu el mateix problema d’espai, haureu d’utilitzar la funció SUBSTITUTE per eliminar CHAR (160) juntament amb la funció TRIM.
- Per eliminar els caràcters que no es poden imprimir, utilitzeu la funció CLEAN Excel.