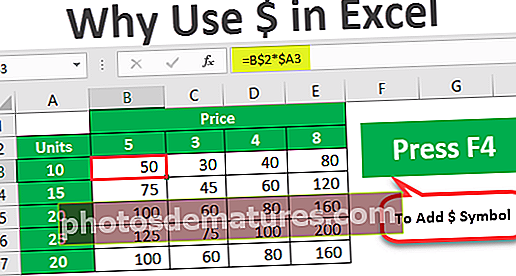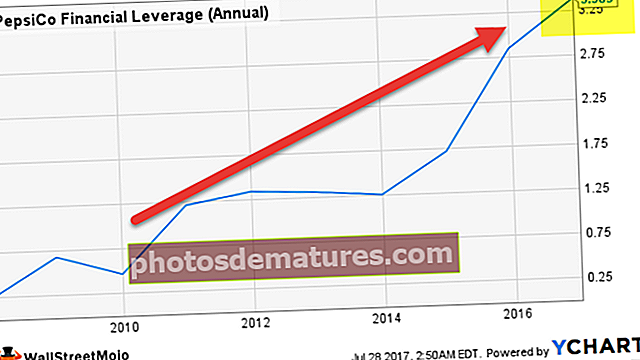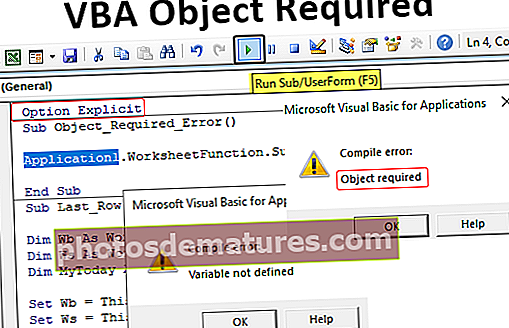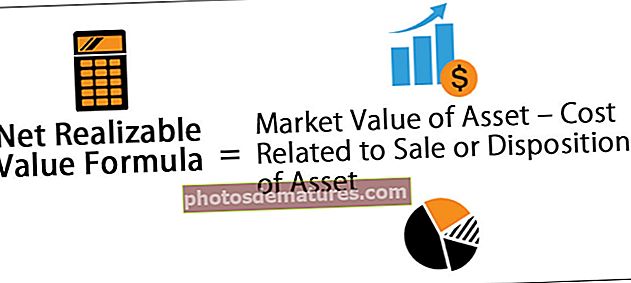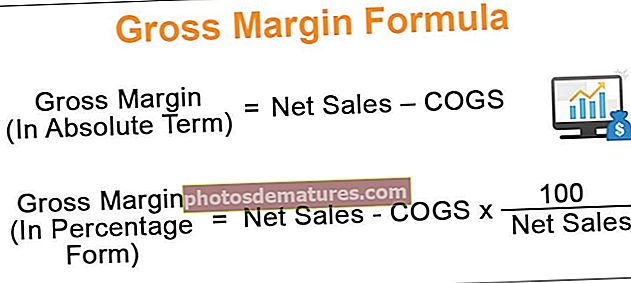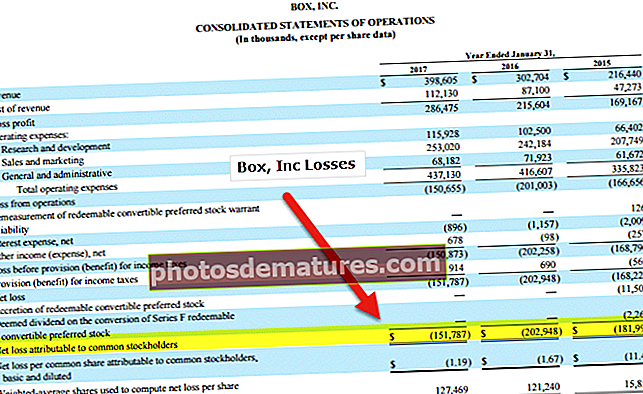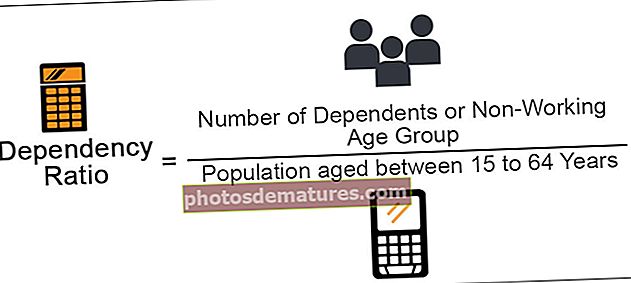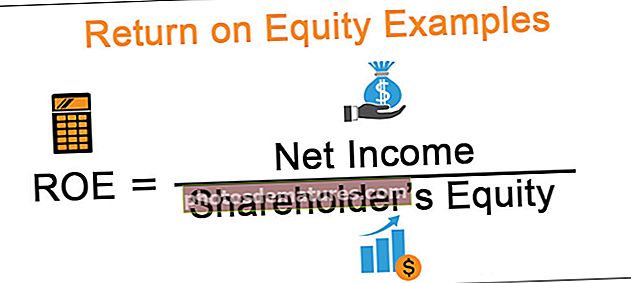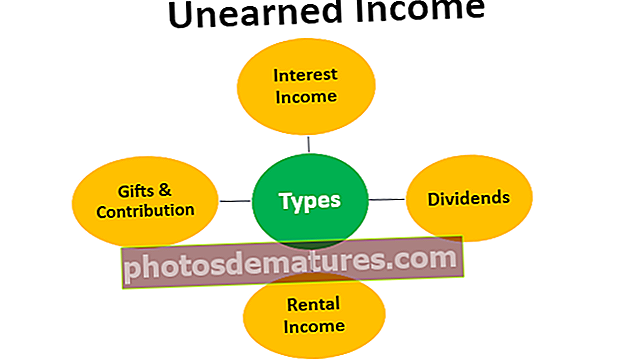$ Símbol a Excel | Per què utilitzar el símbol $ (dòlar) a la fórmula Excel?
El símbol $ a Excel s'utilitza per bloquejar una cel·la o files o columnes específiques en un full de càlcul, la drecera per bloquejar una referència a Excel és prement ALT + F4, aquesta característica s'utilitza mentre treballem en fórmules quan no volem la referència que es canviarà quan copiem o arrosseguem la fórmula cap a altres referències de cel·les, aquesta característica mantindrà la referència igual per a tots els càlculs posteriors.
$ Símbol a la fórmula Excel
Una de les preguntes més freqüents entre tots els principiants d'Excel és "què fa el símbol dòlar ($) dins de la fórmula"? Aquesta és la pregunta més popular als fòrums Excel. Tampoc no era diferent de tu, tenia el mateix dubte. D'acord, en aquest article us explicarem la importància del símbol "dòlar ($)" a la fórmula bàsica d'Excel.
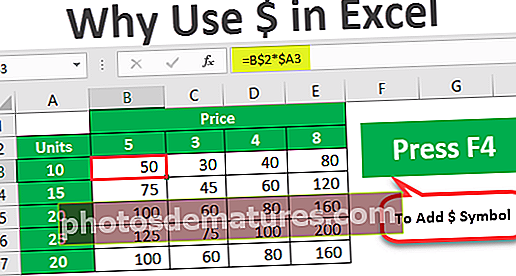
Referències de cel·les a Excel
Abans d'explicar-vos sobre el símbol $, deixeu-me informar-vos sobre les referències de cel·les en Excel. Per exemple, tinc un valor de 100, 200 i 300 a les 3 primeres cel·les.

Ara a la cel·la C1, donaré un enllaç a la cel·la A1.

Per tant, ara la cel·la C1 depèn de la cel·la A1. El que passi a la cel·la A1 tindrà un impacte directe sobre la cel·la C1. Ara, si copio i enganxo la cel·la C1 a C2, com a nou alumne creiem que obtindrem només el valor de 100, però no és el cas aquí.

Mireu què hem aconseguit aquí, en lloc de 100 n’hem aconseguit 200.
Si mireu la barra de fórmules diu A2, el motiu pel qual vam obtenir A2 perquè quan vaig copiar la cel·la C1 no es valorava més aviat era una fórmula, ja que la cel·la C1 tenia una referència a la cel·la A1 i vam baixar per la cel·la per 1 va canviar de cel·la A1 a A2, de manera que vam obtenir el valor de la cel·la A2.
De la mateixa manera, quan copiem la cel·la de referència de cel·la segons quantes cel·les baixem i quantes cel·les movem cap a la dreta o cap a l'esquerra canvia en conseqüència.
Es tracta d’una breu comprensió de les referències de cel·les. Ara veurem què fa el símbol $ amb les fórmules excel.
Com s'utilitza $ Symbol a la fórmula d'Excel? (amb exemples)
Vegem alguns exemples senzills del símbol $ a la fórmula excel.
Podeu descarregar aquesta plantilla $ Symbol Excel aquí: plantilla $ Symbol ExcelExemple 1
Per obtenir un exemple, consulteu el conjunt de dades següent.

A les dades anteriors, tenim un tipus d’impost a la cel·la A2 del 5%. A la columna "B" tenim el preu de cost. Per arribar a l’import fiscal, hem de multiplicar l’import del cost per percentatge fiscal. Apliqueu la fórmula a la cel·la C2 com a B2 * A2 per obtenir l'import de l'impost.

Com que hem fet referència a les cel·les, copiaré i enganxaré la fórmula a la cel·la següent.

Aquesta vegada hem obtingut 0 com a resultat. Ara premeu F2 a la cel·la per depurar la fórmula.

Ara la cel·la percentual d’impostos s’ha canviat de A2 a A3. Per tant, canvieu la referència de l'import de l'impost de A3 a A2 de nou.

Ara, si torno a copiar i enganxar aquesta cel·la, tornarem a obtenir la percentatge d'impostos que canviarà de A2 a A3. També serà el cas de les cel·les restants.
Llavors, com ens hi plantem ???
Ho podem fer per a totes les cel·les?
I si hi ha mil cel·les ??
Aquestes són les preguntes que rebran tots els que no saben sobre el símbol $ a la fórmula excel.
Ara, el símbol ($) en dòlars de la fórmula Excel té un paper vital aquí. En una cel·la, C2 obre la fórmula.

Ara doneu la referència de la cel·la a la cel·la A2.

Després de donar la referència de la cel·la a la cel·la A2, premeu la tecla F4 i veure la màgia.

Vaja !!! Després de tots aquests dies, ja heu conegut la tècnica per inserir un símbol de dòlar ($) a la fórmula excel per a la referència de cel·les. Estic segur que heu intentat introduir el símbol $ manualment !!!
Premeu Retorn per tenir un valor de l’import fiscal.

Ara copieu i enganxeu la fórmula a la cel·la següent i veureu la màgia.

Vaja !!! Ara pren la mateixa referència de cel·la tot i que copiem i enganxem la cel·la anterior a sota de la cel·la.
La raó per la qual pren la mateixa referència de cel·la ja que des que hem premut la tecla F4 ha inserit un símbol de dòlars ($) en excel, ha convertit la cel·la en una cel·la de referència absoluta.
No importa on esteu enganxant al full de treball, encara prendrà la referència de la cel·la A2.
Ara copieu i enganxeu a totes les altres cel·les per obtenir un import precís.

Ara hem vist com fer la referència absoluta de la cel·la prement la tecla F4 que inseria un símbol de $ ($) en excel. Un cop establerta la referència absoluta, continuarà prenent la mateixa referència de cel·la.

Podem dues referències absolutes, és a dir, referència de fila absoluta i referència de columna absoluta.
Exemple 2
Per exemple, mireu les dades següents.

A la columna A tenim dades de la unitat i a la fila 2 tenim dades de preus. A les caselles buides, hem d’arribar a l’import de les vendes multiplicant Unitats * Preu.
Apliquem la fórmula.

Per arribar al primer preu de venda, he aplicat la fórmula com a B2 a A3. Ara copiaré i enganxaré la fórmula a la cel·la següent.

Com que no hem bloquejat la cel·la mitjançant la tecla F4, la cel·la B2 de preu ha baixat per una cel·la i ha pres la referència de la cel·la B3.
Mentre apliquem la fórmula, hem de decidir dues coses.
En primer lloc, hem de decidir mentre es desplaça cap a l'esquerra La referència de les columnes de les unitats ha de ser absoluta, però mentre es baixa la referència de la fila ha de canviar.
La segona cosa és que, si es mou de dalt a baix, la referència de Preu ha de ser absoluta, però mentre es mou a la columna dreta, la referència ha de canviar.
Per fer aquests arranjaments, permet obrir la fórmula a la cel·la B3 i seleccionar la cel·la B2, és a dir, Preu.

Ara premeu la tecla F4 per convertir-la en una referència absoluta.

Ara és una referència absoluta, però per a la fila de preus mentre es mou de dalt a baix, la referència de preu ha de ser absoluta, però si es mou a la columna dreta, la referència ha de canviar. Per fer que la referència de la cel·la de fila sigui absoluta, premeu la tecla F4 una vegada més.

Com es pot veure a partir de dos, ha canviat a un dòlar, és a dir, davant del número de fila.
Ara poseu el signe multiplicador i seleccioneu la cel·la A3.

Amb aquesta columna hem de fer absoluta la referència de la cel·la de la columna, de manera que premeu la tecla F4 tres vegades per fer que el símbol ($) en dòlars aparegui davant d’una capçalera de columna en excel.

Premeu la tecla Retorn per obtenir un resultat. Copieu i enganxeu la fórmula a altres cel·les per tenir un valor comercial.

Així, mitjançant un símbol de dòlars ($) a la fórmula excel podem crear referència de cel·la absoluta, referència de fila absoluta, referència de columna absoluta.