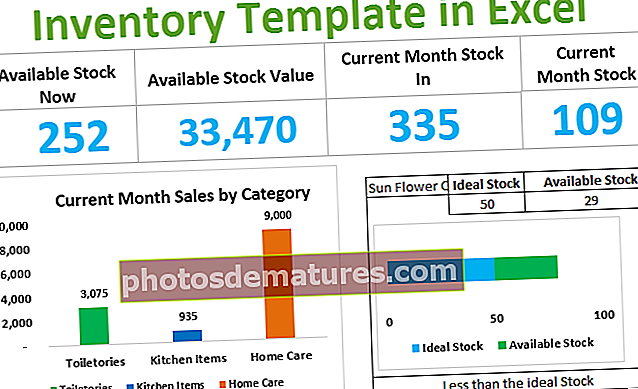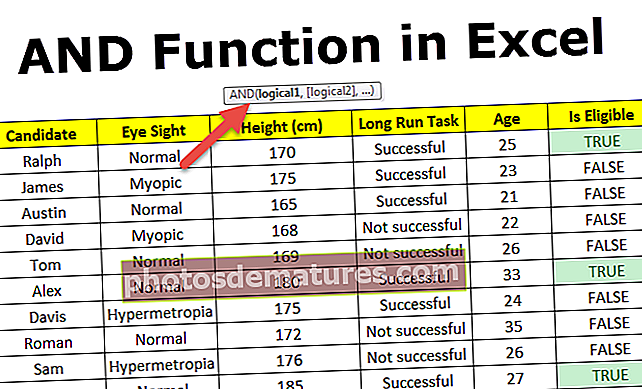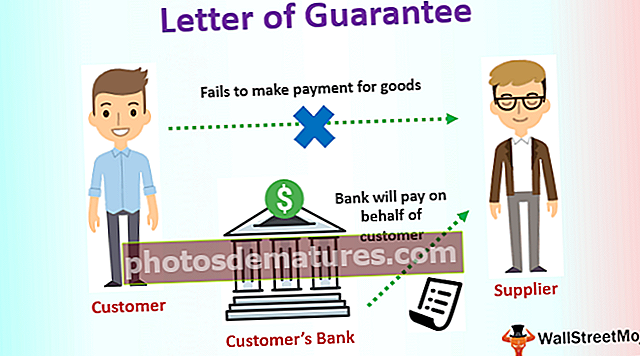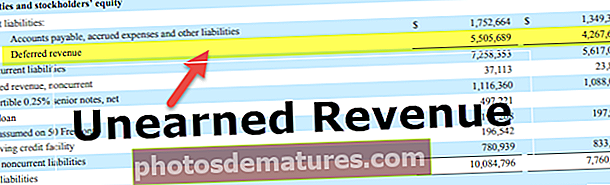Com es converteixen números a text a Excel? (Ús dels 2 mètodes principals)
Com es converteixen números a text a Excel?
Per convertir els números a text a Excel, hi ha dos mètodes diferents:
- Mètode 1 - Utilitzeu la funció "TEXT" a Excel
- Mètode # 2 - Utilitzeu l’opció Format de cel·la
Ara anem a comentar cadascun dels mètodes amb un exemple
Podeu descarregar aquesta plantilla Converteix números a text a Excel aquí: converteix números a text a la plantilla Excel# 1 Converteix números a text mitjançant la funció TEXT d'Excel
La funció TEXT a Excel s’utilitza per convertir els números formatats com a Nombre a text en el format especificat.
TEXT Formula a Excel

Arguments
valor: El valor per al qual cal fer format de text
format_codi: El codi de format necessari per a un número
El valor pot ser qualsevol número. Es pot introduir directament o com a referència de cel·la. També pot ser una operació matemàtica o una data. També podeu especificar TODAY () o MONTH () etc. al fitxer valor.
N’hi ha diversos format_codi disponible a Excel. El format_codi es dóna sempre entre cometes dobles. Podeu utilitzar “0” per especificar un enter amb zero decimal, “0,000” per especificar tres decimals, “0000” per afegir zeros inicials, etc. També podeu especificar percentatges, notacions científiques, moneda, graus, formats de data a la funció TEXT, com ara "0,00%", "$ 0", "## 0 ° 00 ′ 00" "," DD / MM / AAAA ".
Devolucions
La funció retorna un número com a text en el format especificat.
Suposem que teniu una cel·la B4 que conté el número 25.00 i que té el format de número. Voleu convertir els números al format de text.

Podeu donar la fórmula del text com:
= TEXT (B4, "0")

Tornarà el número en format de text.

Suposem que teniu un número 0,781 a la cel·la B5 i voleu convertir aquest número en un percentatge.

Podeu utilitzar la fórmula TEXT següent:
= TEXT (B5, "0,0%")

Això retornarà el 78,1% en format de text.

Suposem que teniu un número 21000 a la cel·la B6 i voleu mostrar el número com a moneda en dòlars.

Per fer-ho, podeu utilitzar la fórmula TEXT a Excel:
= TEXT (B6, "$ 0")

Tornarà 21.000 dòlars.

Suposem que teniu una data 22/10/2018 a la cel·la B7 i que heu de convertir aquesta data a un altre format.

Podeu utilitzar la fórmula TEXT:
= TEXT (B7, "mmmm dd, aaaa")

Tornarà la data indicada, és a dir, el 22 d’octubre de 2018.

# 2 Converteix números a text mitjançant l'opció de cel·la de format Excel
A més d’utilitzar la funció TEXT, també podeu utilitzar l’opció de format de cel·la per convertir números a text a Excel.
Suposem que teniu un número 25 a la cel·la B11 i voleu convertir números a text.

Per fer-ho, podeu prémer CTRL + 1 (o COMMAND + 1 a Mac). Apareixerà un quadre de diàleg similar al que es mostra a continuació.

Esmenta clarament que la cel·la està formatada actualment com a número. Ara seleccioneu l'opció "Text" a la categoria.

i feu clic a "D'acord" i notareu que el número s'ha formatat ara com a text.

De la mateixa manera, podeu canviar el format a un percentatge, data, notació científica en excel, etc.
Suposem que voleu convertir la cel·la B13 a format percentual.

Seleccioneu la cel·la i premeu CTRL + 1 (o COMMAND + 1 per a Mac) i seleccioneu Percentatge

i feu clic a "D'acord".

En lloc de prémer CTRL + 1 (o COMMAND + 1 a Mac), també podeu fer clic amb el botó dret a la cel·la seleccionada i fer clic a "Format de cel·les", tal com es mostra a continuació.

Com es mostra als passos anteriors, podeu seleccionar l'opció Text a la categoria i fer clic a D'acord.
On podeu convertir els números a text a Excel?
Ara, vegem alguns exemples en què podeu convertir números a text a Excel.
Exemple 1
Suposem que teniu els horaris d’inici i finalització de diferents sessions al proper taller organitzat per la vostra empresa, tal com es mostra a continuació. Se suposa que heu de combinar les dues vegades creant un interval (durada del temps).

Per obtenir un interval de temps, primer heu de convertir l'hora en format de text i després combinar-los. Per a la primera sessió, podeu utilitzar la fórmula TEXT següent:
= TEXT (B4, "hh: mm") & ("-") & TEXT (C4, "hh: mm") & ("Hrs")

Tornarà l'interval de temps de la primera sessió.

Ara, podeu arrossegar-lo a la resta de cel·les per obtenir l'abast de la resta de cel·les.

Ara, vegem la sintaxi en detall:
TEXT (B4, "hh: mm") & ("-") & TEXT (C4, "hh: mm") & ("Hrs")
TEXT (B4, "hh: mm") convertirà el temps donat a la cel·la B4 a text en format hora: minut (24 hores). De la mateixa manera, TEXT (C4, "hh: mm") convertirà el temps donat a la cel·la C4 en format hora: minut.
& (”-”) & afegirà “-” entre les dues vegades, creant així un interval.
& ("Hrs") el text Hrs s'afegirà al final.
De la mateixa manera, també podeu crear un interval de dates modificant aquesta sintaxi.
Exemple 2
Suposem que teniu dades de determinades transaccions realitzades durant els darrers anys. D’aquestes transaccions, voleu saber quantes xifres de transaccions s’han fet durant un mes concret d’un any concret i l’import total de la transacció. Les dades de la transacció es donen a les cel·les B5: C19, tal com es mostra a continuació.

El mes i l'any a buscar es donen a la cel·la E5. Per cercar el nombre de transaccions realitzades durant el mes donat, podeu utilitzar la fórmula SUMPRODUCT:
= SUMPRODUCT (- ((ISNUMBER (FIND (TEXT (E5, "MMYY")), TEXT (B5: B19, "MMYY")))))))

i premeu Retorn.

Ara, per identificar l'import total de la transacció durant aquest període, podeu utilitzar la següent fórmula SUMPRODUCT:
= SUMPRODUCT (- (EXACT (TEXT (E5, "mmyy"), TEXT (B5: B19, "mmyy"))), C5: C19)

Tornarà a 60000.

En els dos casos anteriors, la data que es dóna a la cel·la E5 es converteix primer en format "MMYY" i les dates que es donen a les cel·les B5: B19 també es converteixen al mateix format i després es fan coincidir. En el primer cas, allà on hi hagi una coincidència, tornarà TRUE else FALSE fent una matriu. A continuació, aquesta matriu es converteix en números mitjançant ISNUMBER que retorna una matriu de 0 i 1. La funció SUMPRODUCT comptarà el nombre d'1 (és a dir, TRUE és a dir, on s'ha trobat la coincidència) que retorna el nombre de transaccions. En aquest darrer cas, la funció EXACT obtindrà el valor corresponent sempre que hi hagi una coincidència. La funció SUMPRODUCT sumarà el total de transaccions en què es va obtenir una coincidència.