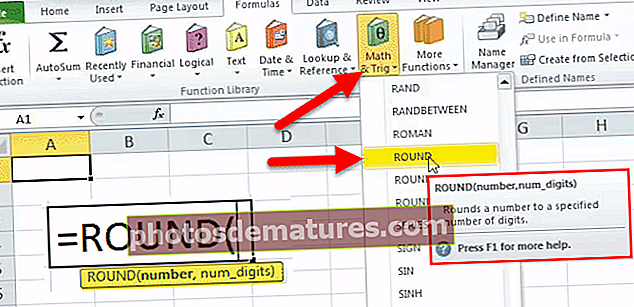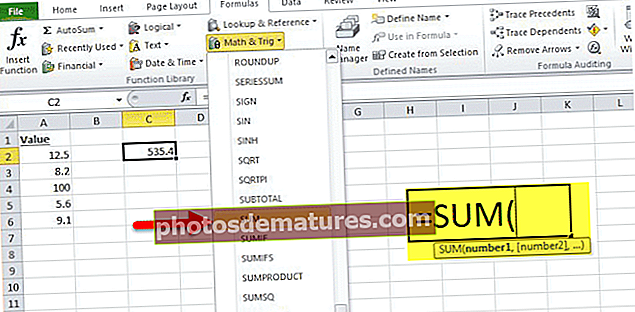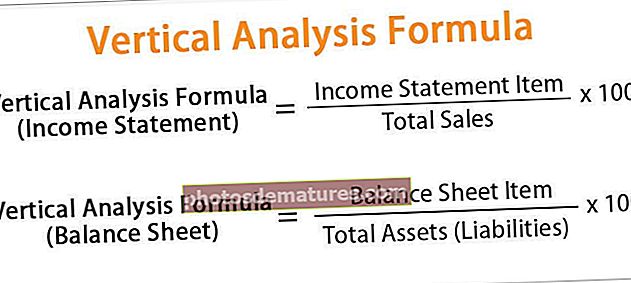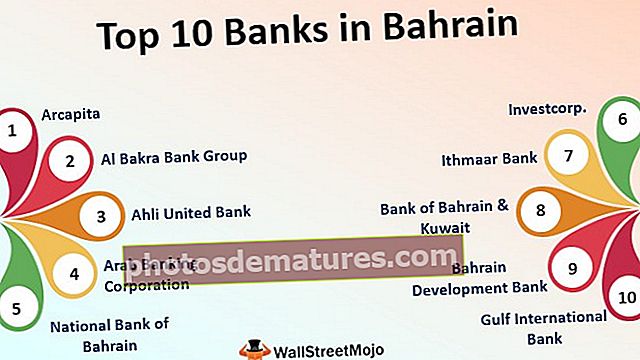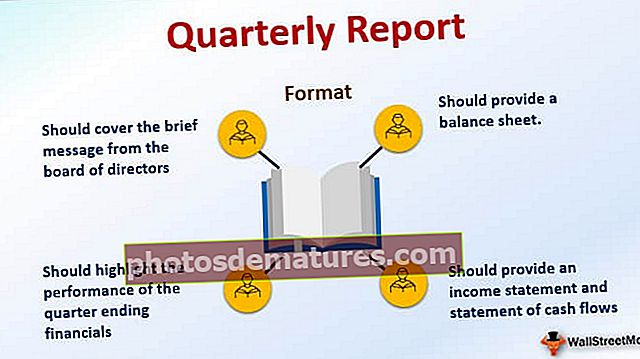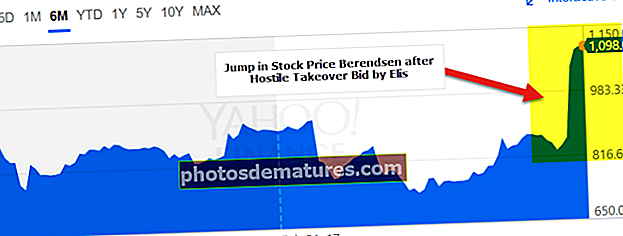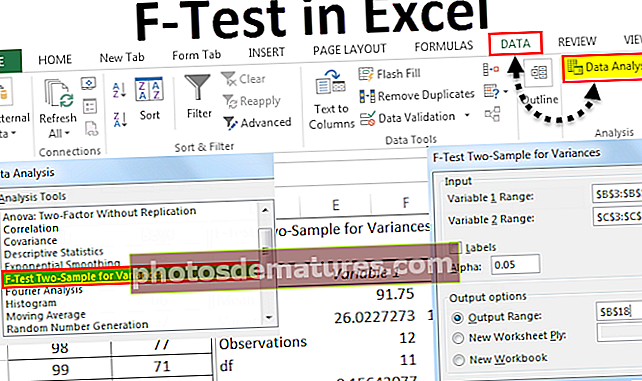Afegiu temps a Excel | Com sumar les hores a Excel? (amb exemples)
Com afegir temps a la fórmula Excel?
Podem afegir temps a Excel mitjançant la funció SUM () o fer addicions individuals mitjançant l’operador ‘+’. Tanmateix, a més, Excel ignora les hores que superen les 24. En aquest cas, fem servir el format de número personalitzat.

Exemples
Podeu descarregar aquesta plantilla Excel de Sum Hours aquí - Plantilla Excel de Sum HoursExemple 1
Si volem calcular el temps total que ha trigat un estudiant a completar dues tasques diferents, quan l’estudiant pot completar la primera tasca en 5 hores i 40 minuts i la segona tasca en 8 hores i 20 minuts:

La sortida es mostra a continuació.

Podem veure que les dues vegades que ha fet l’estudiant per completar dues tasques diferents es proporcionen a les cel·les: B2 i B3, i volem calcular el temps total que ha passat un estudiant a la cel·la B4. Per tant, resumim els dos temps donats en excel mitjançant la funció SUM () i obtenim el resultat desitjat: 14 hores per completar dues tasques. Funciona amb força facilitat, ja que les hores donades no sumen més de 24.
Exemple 2
Ara, posem per cas que a l’exemple anterior volem resumir més de 24 hores, on el temps que ha trigat l’estudiant a completar la primera tasca és de 15 hores i el temps necessari per completar la segona tasca és de 12 hores i 30 minuts:

La sortida es mostra a continuació.

Podem veure que les dues vegades que ha trigat l’alumne a realitzar dues tasques diferents es proporcionen a les cel·les: B2 i B3, i volem calcular el temps total que ha passat l’estudiant a la cel·la B4. Per tant, afegim els dos valors de temps donats mitjançant la funció excel SUM () i obtenim el resultat desitjat: 3:30. Això és així perquè el temps necessari per completar la primera tasca té un format horari de 24 hores, és a dir, les 15:00 és el mateix que les 03:00. Per tant, per mostrar l’hora com a més de 24 hores, canviem el seu format seguint els passos següents:
- Pas 1: Feu clic a la pestanya "Inici" i amplieu el menú desplegable "Format de número" i
- Pas 2: Feu clic a "Més formats de número"

- Pas 3: Seleccioneu "Personalitzat" i, al quadre "Tipus", escriviu: [h]: mm; @, i feu clic a "D'acord".


Podem veure que amb aquest format, el resultat canvia de 03:30 a 27:30.
Ara, aquest format es desarà a la llista "Tipus" la propera vegada que el necessitem.
Exemple 3
Ara, suposem que volem afegir l'interval de temps desitjat en excel a un temps determinat: per fer-ho, dividim el nombre d'hores, minuts o segons pel nombre de la unitat corresponent en un dia (24 hores, 1440 minuts) , 86400 segons) i afegiu el quocient resultant al temps donat:
Cas núm. 1: Quan el temps per afegir és inferior a 24 hores en Excel:

Podem veure que la cel·la A2 conté un temps inicial i el nombre d’hores que volem afegir a aquesta es troba a la cel·la B2. Ara, aquesta addició de valors de dues vegades es fa de la següent manera:
= Hora inicial + (Nombre d'hores a afegir / 24)
Així doncs, veiem que quan s’afegeixen 4 hores al temps: 12:00, obtenim el resultat a les 16:00, cosa que és cert.
Ara, això també es pot aconseguir utilitzant la funció TIME () de la següent manera:
= Hora inicial + HORA (nombre d'hores a afegir, 0,0)

Així doncs, veiem que obtenim el mateix resultat utilitzant també la funció TIME ().
Tanmateix, la funció TIME () només es pot utilitzar d'aquesta manera si volem afegir menys de 24 hores.
Cas núm. 2:Quan el temps per afegir sigui superior a 24 hores a Excel:

Podem veure que la cel·la A4 conté un DateTime inicial i que el nombre d’hores que volem afegir a aquesta es troba a la cel·la B4. Ara, aquesta addició de valors de dues vegades es fa de la següent manera:
= Hora inicial + (Nombre d'hores a afegir / 24)
Per tant, veiem que aquesta fórmula no té limitacions / restriccions quant al nombre d’hores que volem afegir. Per tant, quan s’afegeixen 30 hores (> 24) a DateTime: ‘20 -03-2019 16:49 ’, obtenim el resultat com a ‘21 -03-2019 22:49’.
Cas núm. 3:Quan el temps excel per afegir sigui superior a 60 minuts o 60 segons:
Ara, en aquest cas, l’addició de valors de dues vegades es fa mitjançant la mateixa fórmula anterior. L'única diferència de la fórmula és que:
- el nombre de minuts que volem afegir a la DataTime donada es divideix per 1440 quan el temps per afegir és superior a 60 minuts (ja que 1 dia té 1440 minuts) i la fórmula funciona de la següent manera:
= Temps inicial + (Nombre de minuts per afegir / 1440)
- el nombre de segons que volem afegir a la DataTime donada es divideix per 86400 quan el temps a afegir és superior a 60 segons (ja que 1 dia té 86400 segons) i la fórmula funciona de la següent manera:
= Temps inicial + (Nombre de segons a afegir / 86400)
Coses que cal recordar
- Podem aplicar un format Personalitzat / Data / Hora a la cel·la de la fórmula si es mostra un temps calculat com a número decimal.
- Per tal de permetre formatar automàticament valors de temps que, sumats junts, superen les 24 hores, 60 minuts o 60 segons, podem utilitzar els següents formats de número personalitzats i la funció SUM () a Excel:
Durant hores - [h]: mm: ss
Per minuts - [m]: ss
Per segons - [ss]
- El format d'hores personalitzades ja s'ha creat a Excel, però, cal crear format de minuts i segons per als llibres de treball que ho requereixin.
- Els formats d’hora personalitzats només funcionen amb valors de temps positius.
- El format d’hora aplicat a una cel·la només canviaria la seva presentació de visualització sense cap canvi en el valor de la cel·la.
- Primer podem resumir els valors de temps i després donar format al resultat segons es requereixi.
- Si una cel·la mostra alguna cosa així com ##### després d'aplicar el format personalitzat, pot ser que la cel·la no sigui prou àmplia per mostrar el valor de data i hora. Per tant, això es pot corregir ampliant l’amplada de la columna a excel.